Qu’est-ce que la bande de couleurs et Comment la réparer
En travaillant sur vos photos dans Photoshop, vous avez peut-être rencontré une situation où vous commencez à voir des lignes étranges apparaître dans des endroits où elles ne devraient pas être et n’étaient pas auparavant. Ce problème est particulièrement fréquent pour les dégradés très lisses, tels que le ciel, et peut sans aucun doute détruire même la plus belle photo. Et contrairement à d’autres problèmes, ce problème ne semble pas être déclenché par quelque chose de particulier; un moment, il n’est pas là et la prochaine fois que vous regardez l’image, elle est là. Alors, voyons ce que c’est, pourquoi cela se produit et comment y remédier.
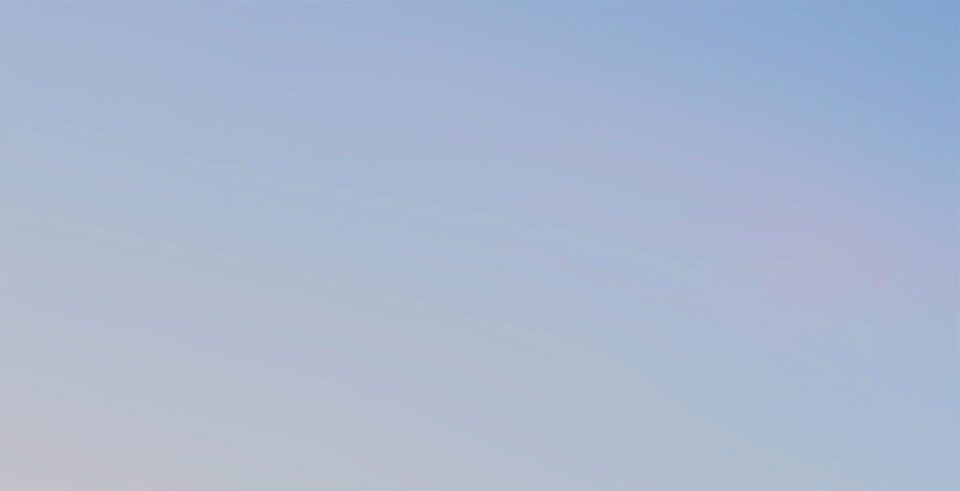
Table des Matières
Qu’est-ce que la bande de couleur?
Ce problème est appelé « bande de couleurs » et il se produit lorsque les valeurs d’un dégradé sont tellement poussées qu’il n’y a pas de couleur / valeur dans le fichier pour représenter réellement le changement mathématique que vous avez appliqué avec un outil dans Photoshop. Fondamentalement, lorsque cela se produit, cela signifie que vous atteignez les limites de votre fichier. Donc, chaque fois que vous voyez des bandes se produire, vous savez que vous avez poussé trop loin. Mais vous devez pousser les choses aussi loin pour obtenir le résultat souhaité, sinon vous ne l’auriez pas fait en premier lieu, non? L’étape suivante consiste donc à voir comment cela aurait pu être évité et comment vous pouvez tirer le meilleur parti de votre dossier.
Comment éviter les bandes de couleurs
La première et la plus importante étape pour vous assurer que vous ne rencontrerez pas ce problème de bandes est de ne pas trop pousser les valeurs pendant le post-traitement. Et cela signifie obtenir autant que vous pouvez « bien » pendant votre photographie. De toute évidence, la meilleure chose à faire est de tirer BRUT non compressé et de clouer l’exposition. Et dans les cas où il y a trop de contraste dynamique dans la scène, accrochez vos photos, de sorte que pendant le post-traitement, vous puissiez utiliser des expositions supplémentaires en fonction de votre vision créative, au lieu de pousser les curseurs de surbrillance ou d’ombre à des valeurs de 100%. Suivre ces recommandations seules vous garantira que vous ne rencontrerez presque plus jamais de bandes de couleurs. Mais ce n’est pas tout
Ensuite, effectuez autant de réglages que possible dans le fichier RAW dans un convertisseur raw (etc. Adobe Lightroom, Capture One), y compris les ajustements du plug-in avant de l’intégrer au format TIFF dans Photoshop. Cela donnera de meilleurs résultats de cette façon car les fichiers RAW ont beaucoup plus d’informations et les valeurs sont désencombrées. Ce flux de travail offre de meilleurs résultats même avec des plug-ins externes qui vous obligent à exporter un fichier au format TIFF, comme la collection NIK par exemple. Je ne sais pas pourquoi le plugin autonome Lightroom + donne un meilleur résultat que le plug-in exécuté à partir de Photoshop, mais j’ai une théorie.
Ma théorie pourquoi vous tirez le meilleur parti de vos photos avec Lightroom + NIK Collection que PS + NIK
En ce qui concerne les valeurs de fichiers photo, il n’y a pas seulement la profondeur de bits, mais aussi la plage dynamique. Certains formats de fichiers ne prennent en charge que 8 bits, d’autres 16 bits et certains prennent en charge 32 bits. Ensuite, il y a les formats de fichiers à virgule flottante et entiers et c’est là que tout cela devient désagréablement compliqué.
Fondamentalement, la profondeur de bits est le nombre de couleurs / valeurs que vous avez à votre disposition. Les formats de fichiers entiers fixent les valeurs à 0 (noir) et à 1 (blanc). Aucune information supplémentaire n’est stockée (comme en JPEG). Les formats de fichiers à virgule flottante enregistrent les informations supplémentaires capturées par la caméra au-dessus de 1 et en dessous de 0 pour jouer avec. TIFF est un format de fichier compliqué qui peut être à la fois un demi-float de 16 bits (virgule flottante de demi-précision) et un entier de 16 bits. Dès que vous importez un fichier 16 bits dans PS, il sera entier, pas une virgule flottante. Ma théorie est que PS ne peut faire que des TIFF 16 bits en format entier et donc des valeurs de serrage. Mais dès que vous utilisez un vrai fichier EXR ou HDR Float complet 32 bits, vous avez une plage dynamique complète dans PS, mais vous perdez la possibilité d’utiliser la plupart des outils et des ajustements qui rendent Photoshop si génial Also De plus, ni LR ni Capture One Pro n’ont la possibilité d’exporter en 32 bits, malheureusement. Cela forcerait PS à le charger en mode 32 bits et à préserver le « statut » en virgule flottante.
Donc, je pense que la différence et la dégradation dans la plage dynamique d’une image sont dues à une limitation en PS. Color Efex Pro peut fonctionner avec un demi-float 16 bits ainsi que Lightroom alors que PS ne le peut pas. Et une fois que vous avez supprimé des valeurs (en ouvrant votre fichier dans Photoshop), vous ne pouvez pas les ajouter dans le fichier et lorsque vous essayez de pousser trop fort, vous obtenez des bandes.
Tout cela n’est qu’une théorie et je doute qu’un développeur NIK ou Adobe fasse la lumière sur cela, mais si quelqu’un en sait plus à ce sujet, je suis heureux d’apprendre.
Et enfin, lorsque, à la dernière étape, vous pouvez exporter à partir d’un convertisseur RAW vers Photoshop, utilisez le fichier TIFF non compressé avec l’espace colorimétrique le plus large – ProPhoto. Cela vous donnera le maximum de flexibilité avec Photoshop.
« Eh bien, tous ces conseils sont excellents, mais que dois–je faire avec les fichiers que j’ai déjà » – vous pourriez demander- « comment puis-je les réparer? »Nous aborderons cela dans une minute, mais parlons d’abord de la façon de savoir avec certitude si les bandes de couleur sont là ou non.
Comment vérifier les bandes de couleur
Parfois, même si des bandes de couleur sont présentes, cela peut ne pas être très apparent sur l’écran de votre ordinateur car le ciel est généralement bleu et lumineux, il est donc difficile à voir, mais une fois que votre image est imprimée, ces lignes désagréables prennent vie. Si vous voulez vous assurer que cela ne se produira pas avec votre image, vous pouvez procéder comme suit.
Comment vérifier en profondeur si la bande de couleur est présente:
- Jetez un œil à chacune de vos chaînes. Dans Photoshop, accédez à l’onglet canaux, puis examinez séparément chacune des représentations des canaux rouge, Vert et bleu. Les bandes, si elles sont présentes, seront beaucoup plus visibles dans cette vue qu’en RVB couleur. Si vous voyez des bandes, vous feriez mieux de les réparer.
- Une autre façon est de créer ce qu’on appelle la courbe solaire. Pour ce faire, dans Photoshop, vous devez créer un nouveau niveau d’ajustement des courbes et y placer un tas de points. Ensuite, commencez à tirer ces points de haut en bas, de sorte que cela crée un motif de vague très raide. Cela devrait ressembler à ceci:


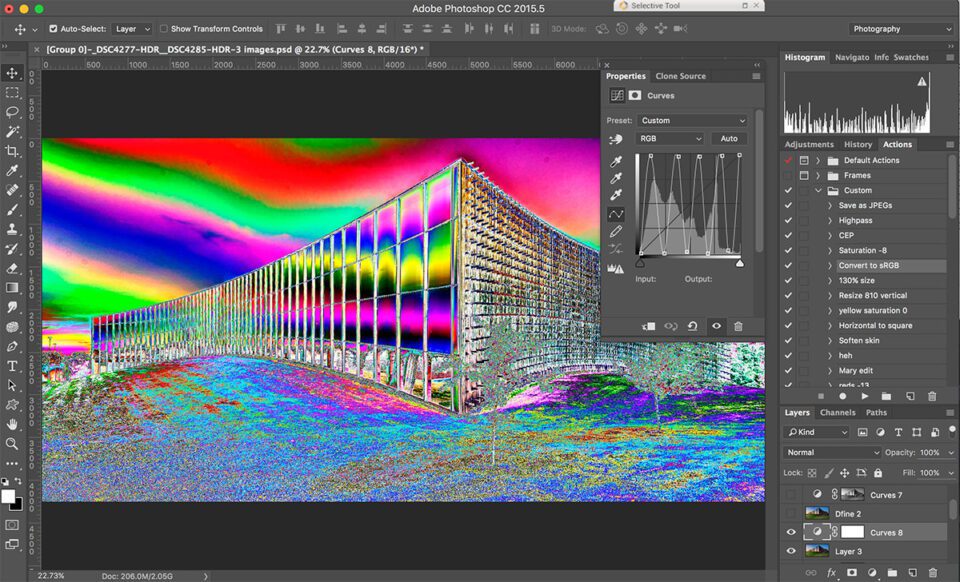
Ou vous pouvez épargner ce travail pour vous-même et télécharger le préréglage de courbe solaire que nous avons fait pour vous.
Maintenant, comme vous pouvez le voir, les transitions dans le ciel dans notre exemple d’image ne sont pas du tout lisses et vous pouvez être sûr à 100% que l’image sera imprimée. Avec la courbe solaire, il faut s’y habituer avant de pouvoir déterminer de manière fiable quelle transition est suffisamment lisse et laquelle ne l’est pas, mais c’est le moyen le plus fiable de vérifier si l’image se bandera ou non avant de l’imprimer.
Voici deux exemples, une image est en bande (à gauche) et l’autre n’est pas (à droite):




Comment réparer les bandes de couleurs
Bien qu’il soit préférable d’éviter complètement le problème et d’y réfléchir au moment de la capture, nous comprenons tous que parfois vous faites une erreur sur le terrain ou que vous avez déjà des fichiers archivés sans exposition supplémentaire. Mais vous voulez toujours les résultats de ces fichiers qui conviendraient à votre vision créative, n’est-ce pas? Il existe donc un moyen d’atténuer les bandes de couleurs même si cela s’est déjà produit. En fait, il y en a deux:
Méthode Un: Pour les fichiers 16 bits
Donc, si le fichier avec lequel vous avez rencontré un problème de bande est un fichier 16 bits, la seule façon de le résoudre est d’ajouter du bruit. Voici comment le faire le plus efficacement:
- Créez un nouveau calque de superposition rempli de 50% de gris en cliquant sur Contrôle + Maj + N et en définissant le mode de superposition et en cochant « Remplir avec une couleur neutre de superposition (50% de gris).
- Ajoutez du bruit à cette couche de superposition en sélectionnant Filter=> Noise=> Ajoutez du bruit. Assurez-vous que la distribution est définie sur Gaussienne et que la quantité de bruit nécessaire dépendra de la gravité de la bande dans votre image particulière, mais généralement de l’ordre de 1 à 5%. Il est très facile de voir combien de bruit est nécessaire avec la courbe solaire appliquée.
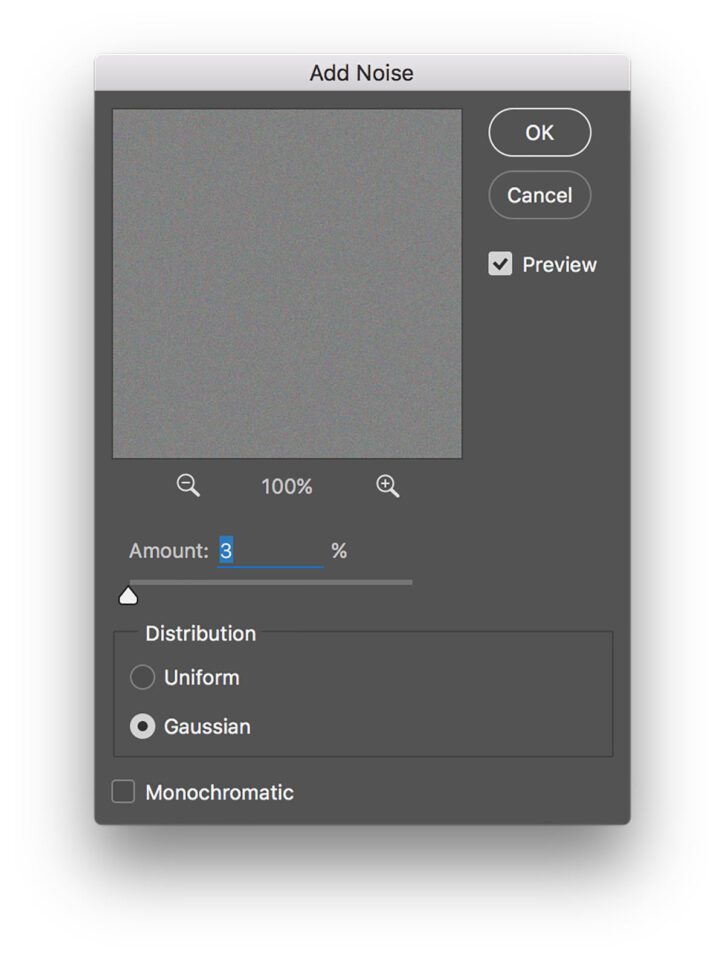
Paramètres de bruit - Masquez ce calque de superposition des parties de l’image qui n’avaient pas de problèmes de bandes, de sorte qu’il est complètement sans bruit.
Méthode Deux: Idéal pour les fichiers 8 bits
Si votre fichier est 8 bits, il existe un moyen plus efficace d’atténuer les bandes en ajoutant du bruit. Comme un bon bonus, il gardera également votre image plus propre.
- Sélectionnez la partie de l’image qui souffre de bandes. Si c’est le ciel, le moyen le plus simple est probablement d’utiliser une baguette magique.
- Créez un nouveau calque à partir de cette sélection en appuyant sur Control + J, rendez les autres calques invisibles et verrouillez les pixels transparents de notre calque nouvellement créé en cliquant sur l’icône appropriée dans la palette des calques
- À ce stade, vous pouvez réactiver notre calque de réglage de la courbe solaire pour mieux voir les bandes, si vous le souhaitez. Maintenant, même si cela peut être quelque peu contre-intuitif, allez dans Filter=> Galerie de filtres. Maintenant, allez dans le groupe Coups de pinceau et sélectionnez Éclaboussures. Vous devrez ajuster le rayon de pulvérisation pour qu’il soit très élevé, peut-être jusqu’à la valeur maximale de 25 et la douceur jusqu’à 1. Maintenant, appuyez sur OK.
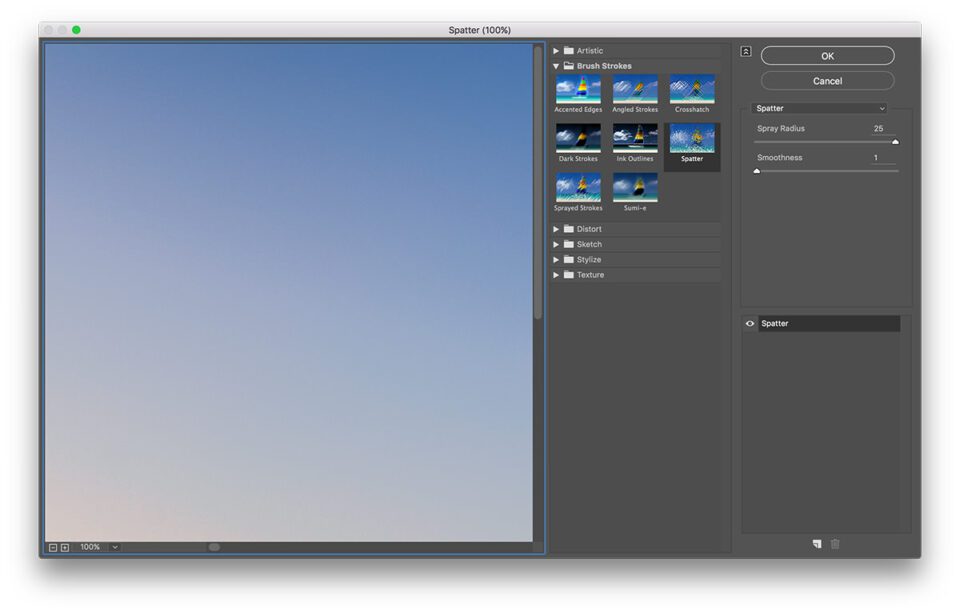
Paramètres du filtre - Maintenant, vous pouvez voir que votre bande s’est dissipée et maintenant vous pouvez retourner toutes les couches dont vous avez besoin. Parfois, si votre image a des objets très lumineux à côté de la zone problématique, vous remarquerez peut-être des taches brillantes ramassées sur le calque de réduction des bandes. Vous pouvez résoudre ce problème en masquant simplement ceux-ci.


Voilà, nous venons d’apprendre tout ce qu’il y a sur le baguage des couleurs et comment le réparer. J’espère que vous avez trouvé cette information utile et qu’elle vous a aidé à atteindre le résultat que vous recherchiez.
Cet article invité a été rédigé par Denis Protopopov. Veuillez visiter sa page 500px pour voir son travail. Vous pouvez également visiter mediamaker.conseils pour plus d’informations.