Qu’est-Ce que le Service de Stratégie de Diagnostic et Comment l’Activer / le Désactiver
Résumé
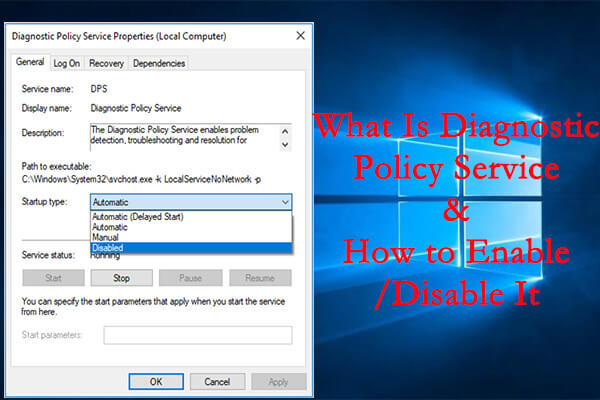
Dans cet article, l’Assistant de partition MiniTool donne une introduction détaillée sur le Service de stratégie de diagnostic et fournit 4 méthodes couramment utilisées pour activer et désactiver le Service de stratégie de diagnostic.
Navigation Rapide :
- Qu’est-ce que le Service de Stratégie de diagnostic
- Comment Activer ou désactiver le Service de Stratégie de diagnostic
Qu’est-ce que le Service de stratégie de diagnostic
Le Service de stratégie de diagnostic (DPS) est un service essentiel installé par défaut dans votre Windows. Ce service vise à détecter et à résoudre les problèmes potentiels pour les composants de votre Windows. Il initiera une action corrective automatique ou enregistrera les informations de diagnostic appropriées pour l’analyse de la cause des problèmes, puis informera l’utilisateur du problème potentiel.
Généralement, ce service s’exécute automatiquement avec votre système dans le processus partagé de svchost.exe (Hôte de service) pour continuer à trouver des problèmes pour les composants. Si le service de stratégie de diagnostic n’est pas en cours d’exécution, vous ne pourrez pas connaître les causes des problèmes dans votre système.
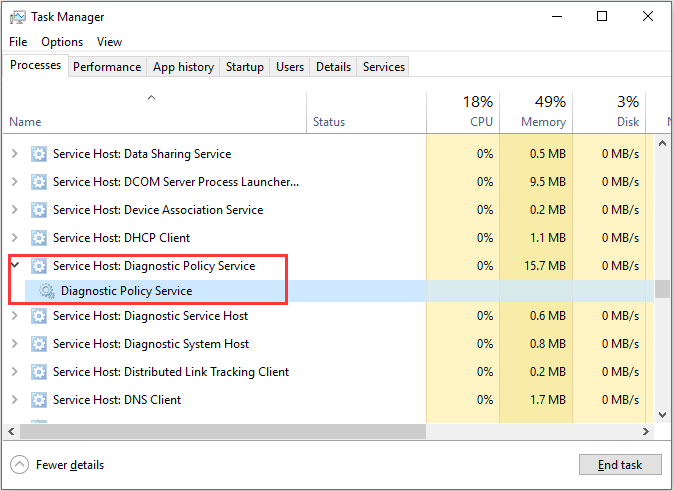
Comment activer ou désactiver le Service de stratégie de diagnostic
Bien que le Service de stratégie de diagnostic démarre automatiquement, il peut être désactivé pour diverses raisons, notamment une mauvaise opération manuelle, des infections virales, etc. Ainsi, vous vous demandez peut-être comment activer le service de stratégie de diagnostic.
Voici 4 méthodes pour activer le service dans Windows 10, et vous pouvez également utiliser ces méthodes pour le désactiver en cas de besoin.
Option 1: Via l’application Services
Le moyen le plus simple d’activer le Service de stratégie de diagnostic et de le désactiver est de le gérer dans l’application Services. Les étapes détaillées sont énumérées ci-dessous.
Étape 1: Appuyez sur Windows + R pour ouvrir la fenêtre Exécuter.
Étape 2: Services d’entrée.msc et cliquez sur OK pour ouvrir l’application Services.
Étape 3: Recherchez le Service de stratégie de diagnostic et double-cliquez dessus pour ouvrir ses propriétés.
Étape 4: Choisissez Automatique ou Manuel dans la liste déroulante du type de démarrage. Ensuite, cliquez sur le bouton Démarrer dans la section État du service pour activer le service, ou cliquez sur le bouton Arrêter pour le désactiver.
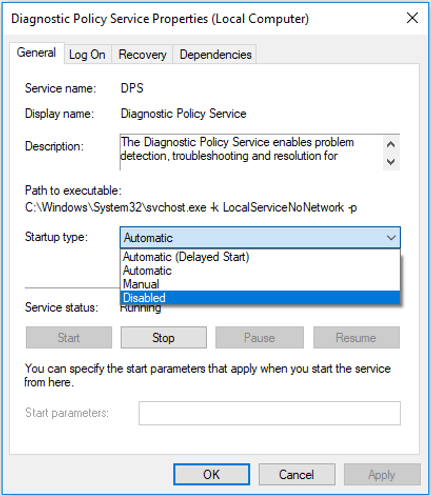
Étape 5: Cliquez sur Appliquer et sur OK pour enregistrer les modifications.
Option 2 : Via la Configuration du système
Vous pouvez également activer ou désactiver le Service de stratégie de diagnostic dans la configuration du système. Il est très facile à utiliser. Suivez simplement les instructions ci-dessous:
Étape 1: Appelez la boîte de dialogue Exécuter, tapez msconfig et cliquez sur OK pour ouvrir la configuration du système.
Étape 2: Passez à l’onglet Services et localisez Service de stratégie de diagnostic. Ensuite, cochez le service (ou décochez-le si vous souhaitez le désactiver) et cliquez sur le bouton Appliquer et OK.
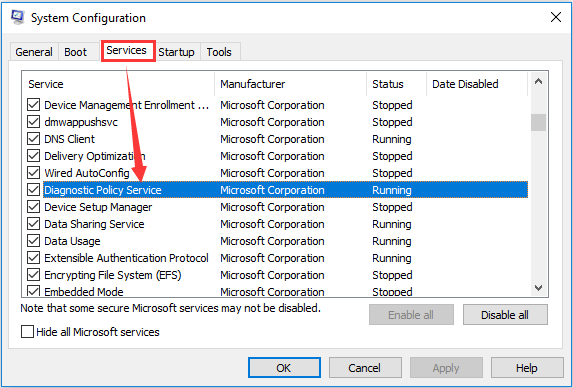
Étape 3: Une fenêtre de notification apparaîtra, nécessitant un redémarrage pour que les modifications prennent effet. Enregistrez simplement vos tâches et cliquez sur le bouton Redémarrer pour redémarrer votre système.
Option 3: Via l’Éditeur de registre
Si vous connaissez l’Éditeur de registre, vous pouvez également choisir d’activer ou de désactiver le Service de stratégie de diagnostic en modifiant le registre Windows. Il est recommandé de sauvegarder le registre à l’avance avant d’apporter des modifications. Voici comment activer ou désactiver le service de cette manière.
Étape 1: Entrez regedit dans la fenêtre Exécuter et cliquez sur OK pour ouvrir l’éditeur de registre.
Étape 2: Copiez et collez le chemin suivant dans la barre d’adresse et appuyez sur Entrée pour localiser la clé de registre de DPS: Computer\HKEY_LOCAL_MACHINE \ SYSTEM \CurrentControlSet\ Services \ DPS
Étape 3: Dans le volet de droite, double-cliquez sur Démarrer pour modifier le DWORD. Entrez votre valeur préférée dans la zone sous Date de valeur et cliquez sur le bouton OK pour enregistrer les modifications. Les types de démarrage du service et les données de valeur correspondantes sont listés ci-dessous:
- Automatique: 2
- Automatique (Démarrage différé): 2
- Manuel: 3
- Désactivé: 4
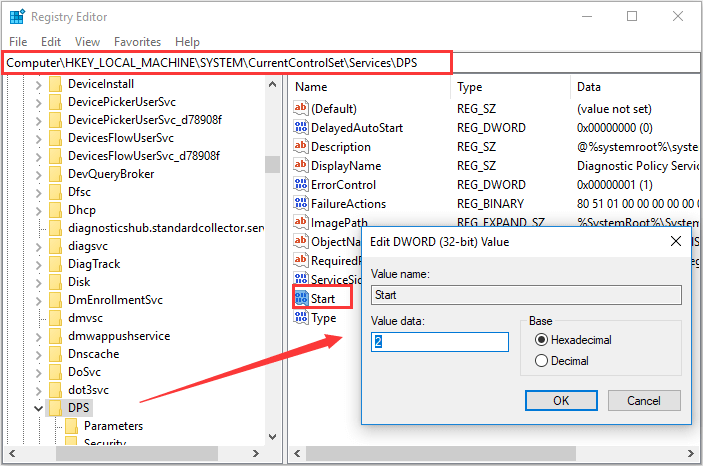
Option 4 : Via l’invite de commande
, vous pouvez également exécuter certaines commandes pour gérer le Service de stratégie de diagnostic. Pour activer le service dans l’invite de commande, vous pouvez vous référer aux étapes affichées ci-dessous.
Étape 1: Ouvrez la fenêtre Exécuter, entrez cmd et appuyez sur Ctrl + Maj + Entrée pour exécuter l’invite de commande en tant qu’administrateur.
Étape 2: Définissez le type de démarrage du DPS sur Automatique ou manuel selon vos besoins. Tapez simplement l’une des commandes suivantes et appuyez sur Entrée:
- Automatique: REG ajoute « HKLM\SYSTEM\CurrentControlSet\services\DPS » / v Start/t REG_DWORD/d 2/f
- Manuel: REG ajoute « HKLM\SYSTEM\CurrentControlSet\services\DPS » / v Start/t REG_DWORD/d 3/f
Étape 3: Maintenant, entrez la commande net start DPS pour activer le service de stratégie de diagnostic.