teylyn
L’objectif: créer un graphique dans Excel qui trace les points de données sur une échelle de pourcentage pour X et Y, et montre également les quadrants avec une échelle différente. Défi supplémentaire: Les axes X et Y vont de 100% à 0% au lieu du 0 à 100 normal.
Voici une photo de l’objectif:
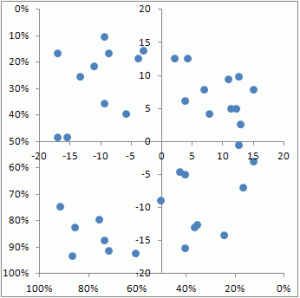
Voici une étape par étape pour créer un tel graphique.
Données du graphique
Les points de données tracés proviennent de ces deux colonnes de valeurs. Pour cet exemple, RANDBETWEEN a été utilisé pour créer un échantillon de données avec des valeurs allant de 0 à 1.
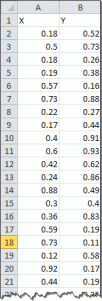
Ces données seront finalement tracées sur les axes X et Y extérieurs du graphique, qui seront formatés pour afficher les pourcentages de 100% à 0%.
Tout d’abord, cependant, nous devons nous occuper des lignes qui délimitent les quadrants.
Données du quadrant
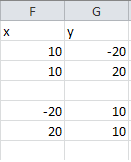 Les séries de données du quadrant sont deux séries fictives qui ne seront utilisées que pour définir les axes X et Y des diviseurs du quadrant. La série de données sera finalement formatée pour être masquée, mais pour démarrer le graphique, elles seront visibles.
Les séries de données du quadrant sont deux séries fictives qui ne seront utilisées que pour définir les axes X et Y des diviseurs du quadrant. La série de données sera finalement formatée pour être masquée, mais pour démarrer le graphique, elles seront visibles.
Étape 1 – Tracer la série factice
La première étape consiste à créer un graphique XY à partir des données de F2:G3. Ensuite, une deuxième série est ajoutée avec les données en F5:G6.
Sélectionnez F2: G3, insérez un graphique XY et cliquez sur OK. Ensuite, allez modifier le jeu de séries de données:
Valeurs de la série X = Sheet1!valuesF22: valuesF33
Valeurs de la série Y = Feuille 1!AddG$2:GG33
Ajoutez une deuxième série de données avec les paramètres suivants :
Valeurs de la série X = Sheet1!valuesF55: valuesF66
Valeurs de la série Y = Feuille 1!GG55 :GG66
Le résultat devrait ressembler à ceci:

Étape 2 – un formatage de base
Formatez chaque série de données pour ne montrer aucun marqueur, mais définissez une ligne visible. Supprimez les lignes de la grille et la légende. Sélectionnez chaque axe et définissez la valeur minimale sur -20, la valeur maximale sur 20 et l’unité principale sur 5. Après cela, le graphique ressemble à ceci:

Étape 3 – ajoutez les données principales
Les séries d’assistants ne sont désormais plus nécessaires, mais nous les masquerons simplement au lieu de les supprimer, afin que leurs valeurs aient toujours un effet sur les axes que nous voyons. Cliquez sur chaque série de données et définissez la ligne sur aucune.
Ensuite, sélectionnez les données dans les colonnes A et B, en commençant par A2 (c’est-à-dire en ne sélectionnant pas l’en-tête). Copiez la sélection. Maintenant, cliquez sur le graphique et utilisez Coller spécial. Définissez l’option pour ajouter les valeurs collées en tant que nouvelle série, avec les valeurs (Y) dans les colonnes, et cochez la case Catégories (Étiquettes X) dans la Première colonne. Le résultat devrait ressembler à ceci:
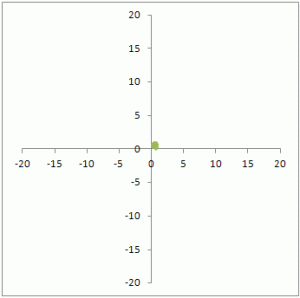
Vous verrez un brouillage de points de données qui se chevauchent près du point de croisement 0 des deux axes. Étant donné que l’échelle des axes existants varie de – 20 à 20 et que la série de données nouvellement ajoutée est comprise entre 0 et 1, tout se regroupe au même endroit. On va changer ça maintenant.
Étape 4 – envoyez les données principales à l’axe secondaire
Cliquez avec le bouton droit sur le groupe de marqueurs de données qui représente la série nouvellement ajoutée et ouvrez la boîte de dialogue Formater la série (mon raccourci clavier préféré pour cela est Ctrl-1). Dans la zone Options de la série, sélectionnez Axe secondaire et fermez la boîte de dialogue. Ensuite, activez l’axe X secondaire. Dans Excel 2007 et versions ultérieures, cliquez sur l’onglet Disposition dans les Outils de graphique et sélectionnez Axes – Axe horizontal secondaire – Afficher l’axe par défaut. Maintenant, votre graphique ressemblera à ceci:

Étape 5 – Formater la série de données principale
Les étapes de remaing concernent vraiment le formatage. Sélectionnez la série de données visible et ouvrez la boîte de dialogue Formater la série. Définissez la couleur de la ligne sur Aucune ligne. Si vous le souhaitez, choisissez un symbole de marqueur différent et une couleur de marqueur différente. Dans l’exemple ci-joint, le marqueur est un cercle avec un remplissage bleu, sans bordures et une taille 7.
Le graphique va maintenant ressembler à ceci:
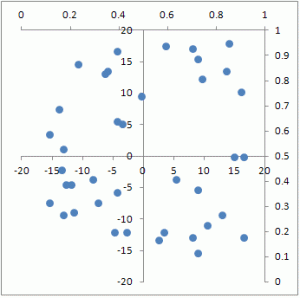
Étape 6 – formater les axes extérieurs
Les axes secondaires apparaissent en haut et à droite du graphique. Ouvrez la boîte de dialogue format pour chaque axe et cochez la case Valeurs dans l’ordre des revers.
Maintenant, les axes X et Y secondaires apparaissent à l’endroit où vous vous attendez normalement aux axes primaires, mais ils commencent à 100% au point de croisement et vont à 0% à la fin.
Voici à nouveau une image du graphique fini:

Téléchargez le fichier d’exemple ci-joint pour étudier chacune des étapes ci-dessus. Le fichier joint a été créé avec Excel 2010 et enregistré au format compatible Excel 2003.
diagramme de dispersion xy avec quadrants.xl