Tutoriel de retouche de séparation de fréquences dans Photoshop
Par Dave Montizambert
Vous savez, j’adore photographier les gens. J’adore sculpter des sujets avec de la lumière puis travailler avec eux pour en faire ressortir le meilleur et enfin, quand tout va bien, les immortaliser en pixels. Invariablement, peu importe combien je mets dans l’éclairage, ils ont presque toujours besoin de retouches. Maintenant, j’adore les retouches dans Photoshop, mais ce n’est pas quelque chose sur lequel je veux passer toute la journée, et c’est assez facile à faire. Aussi, j’aime gagner de l’argent, j’aime gagner beaucoup d’argent, donc si je pouvais photographier et retoucher beaucoup plus de visages en une journée, je deviendrais inconsolablement plus heureux que je ne le suis déjà – si une telle chose est possible. Ce qui suit est donc l’une des techniques que j’utilise pour retoucher le visage en ligne sans compromettre la qualité pour la vitesse. Cette technique est appelée « Séparation de fréquence ». La séparation des fréquences ressemble à une condition mentale les audiophiles pourraient se battre après trop de temps loin de leurs chaînes stéréo, mais heureusement pour eux et moi-même, ce n’est pas le cas.
La séparation des fréquences permet aux retoucheurs de séparer les informations de pixels haute fréquence des informations de pixels basse fréquence dans les images et de les modifier séparément, en d’autres termes, vous pouvez travailler sur la texture et les détails indépendamment de la couleur et du ton et vice versa, ce qui facilite grandement la retouche quotidienne. Quand vous pensez, quand quelqu’un a une ride, si vous enlevez complètement cette ride avec l’outil de clonage ou l’un des outils de guérison, ils commencent à avoir l’air artificiels, ils commencent à avoir l’air d’être faits de plastique. Je n’aime pas ce look, je veux que mes sujets aient l’air réels, mais j’aime toujours atténuer les rides et éliminer les imperfections temporaires afin qu’elles ne distraient pas le spectateur. Comme le dit le maître retoucheur Robb Carr, « Il s’agit de réduire les distractions afin que nous puissions atteindre l’essence de la personne ».
La séparation des fréquences est une aide précieuse pour cela, si par exemple je fais face à une ride profonde (voir Image_02), la séparation des fréquences me permet d’entrer et de garder une texture et des détails pour l’authenticité, tout en réduisant la tonification qui rend cette ride si profonde et distrayante.

Ou je peux enlever complètement les têtes noires d’un nez en essuyant la zone affectée avec l’outil cloner, en supprimant uniquement ces imperfections (voir voir Image_03) sans jouer avec la couleur et le ton. Ou je peux facilement remettre des détails dans une zone brûlée en quelques secondes (voir voir Image_04).


Pour débloquer la magie de la séparation des fréquences, vous devez vous amuser un peu et suivre ma recette ci-dessous.
Étape 1
Avec un fichier image ouvert dans Photoshop dupliquez le calque d’arrière-plan en tapant Cmd/ Ctrl-J
Nommez ce calque dupliqué « Détail & Texture », ce sera le calque supérieur de la pile de calques – le calque haute fréquence – cliquez sur le globe oculaire de visibilité de ce calque pour désactiver temporairement sa visibilité.

étape 2
Renommez le calque d’arrière-plan en « Couleur & Ton », ce sera le calque basse fréquence.
Faites un clic droit sur le calque de tonalité de couleur & et sélectionnez « Convertir en Objet intelligent ».
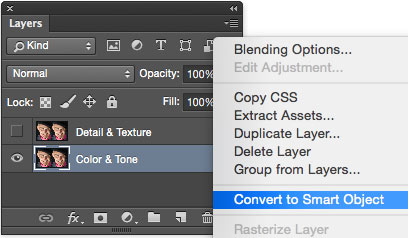
étape 3
Avec le calque de fond Couleur & Ton toujours sélectionné, allez dans le menu Filtre et sélectionnez: Flou > Flou guassien > Rayon: 2,0 pixels (c’est la quantité que j’aime utiliser). Le résultat que vous recherchez est un rayon qui brouille légèrement tous les détails fins.
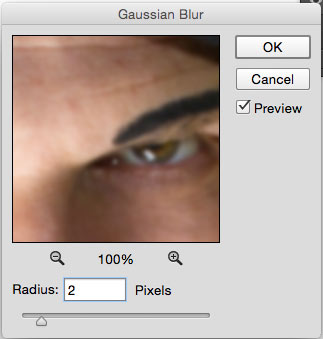
étape 4
Tapez Cmd / Ctrl-Shift-N pour créer un nouveau calque vide au-dessus du calque inférieur, nommez-le « Retoucher la couleur & Tonalité ».
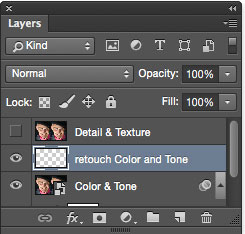
étape 5
Sélectionnez le calque de texture Detail & (le calque supérieur) et cliquez sur son globe oculaire de visibilité pour activer sa visibilité.
Dans le menu Image, sélectionnez « Appliquer l’image… ».
Dans la fenêtre Appliquer l’image résultante, définissez les paramètres appropriés pour une image 8 bits ou une image 16 bits

étape 6
Cliquez sur le bouton « OK » pour appliquer les paramètres « Appliquer l’image » à votre image, vous avez maintenant une texture détaillée & distincte de la couleur et du ton, bien que l’image ressemble maintenant à un dessin au trait gris étrange.
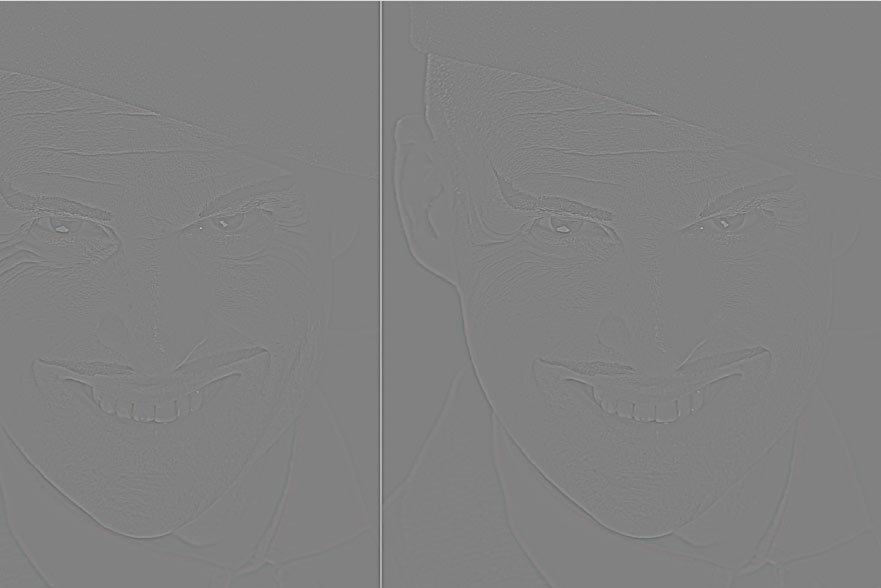
Avec le calque de détail et de texture toujours sélectionné, allez dans le coin supérieur gauche de la palette des Calques, puis cliquez sur le champ Mode de fusion (qui, par défaut, lit Normal) et définissez-le sur « Lumière linéaire ». Remarquez à quel point votre image grise étrange semble à nouveau normale, mais maintenant elle est à nouveau nette. Voici à quoi devrait ressembler la pile de couche finale.
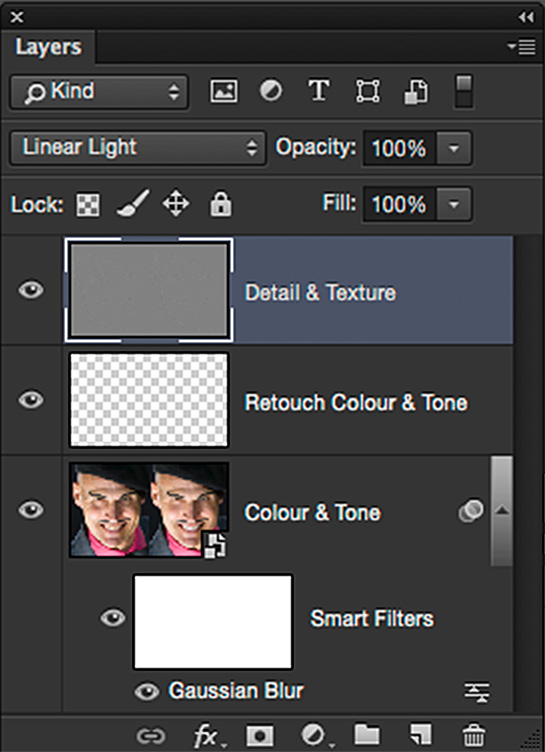
Retouche sur les couches séparées
L’étape suivante consiste à lisser le teint du sujet, c’est-à-dire à rendre les rides moins foncées et donc moins visibles, ou à atténuer les zones « éblouissantes ».
Maintenant, la séparation des fréquences est réglée et prête à être brossée sur le sujet pour lisser et tonifier la peau en réduisant la rugosité, en rendant les rides moins sombres et moins visibles, et en atténuant les zones « éblouissantes ». Voici comment j’aime le faire:
étape 7 – Basse fréquence. Couleur et ton
Sélectionnez le calque « Retoucher la couleur & Ton », puis brossez les rides et les taches avec l’outil Pinceau de cicatrisation ou l’outil Tampon de clonage. Assurez-vous de définir le « Échantillon: »champ dans la barre d’options des outils en haut de la fenêtre ouverte sur « Courant & Ci-dessous » afin de ne sélectionner aucune information de pixel dans la couche supérieure

étape 8 – Haute fréquence. Détails fins
Sélectionnez le calque « Détail et texture ».
Il est très important de définir le champ « Exemple: » dans la barre d’options des outils en haut de la fenêtre ouverte sur « Courant ».
![]()
Supprimez les détails nets indésirables tels que les points noirs et la texture rugueuse de la peau, ou utilisez ce calque pour cloner les détails de manière transparente dans les zones brûlées, à l’aide de l’outil Cloner le tampon réglé sur 100% d’opacité et de fluidité.
Conclure
Maintenant, j’espère que la recette ci-dessus ne vous a pas fait mal à la tête en essayant de la suivre, je sais que je me suis perdu plusieurs fois en relisant ce qui précède et je l’ai écrit! Le problème ici est d’essayer d’apprendre des concepts visuels à partir de mots écrits, en les voyant réellement démontrés de première main ou mieux encore dans une vidéo, que vous pouvez lire encore et encore, rend la compréhension beaucoup plus facile. Pour éviter la « Frustration de séparation de fréquence », je vous suggère d’appliquer les étapes de cette recette à une image en la lisant, cela la rendra beaucoup plus facile à comprendre, et je suggère également d’enregistrer les étapes énumérées ci-dessus comme une action afin que vous n’ayez plus jamais à les refaire!

Crédit xtra
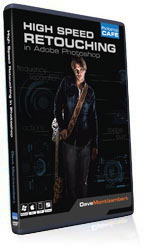 Pour faciliter l’apprentissage de la séparation des fréquences et de la retouche faciale générale et pour approfondir le sujet plus que l’espace ne le permet cet article, j’ai créé un tutoriel DVD (également disponible en téléchargement numérique) appelé Retouche faciale à grande vitesse. Cet ensemble de tutoriels vidéo de retouche 🙂 absolument incroyable vous montre, en détail, tout ce que vous devez savoir pour maîtriser la séparation des fréquences, y compris comment l’utiliser avec des images 8 bits ainsi que des images 16 bits. Ce DVD comprend également une action Photoshop prête à l’emploi pour la retouche de séparation de fréquence et n’a pas une mais deux versions: une pour les images 8 bits et une pour les images 16 bits (j’utilise différents paramètres « Appliquer l’image » lorsque je travaille avec des fichiers 16 bits). La grande chose à propos de l’action est que vous ouvrez une image, exécutez l’action, décidez quelles zones de votre image ont besoin d’aide pour la retouche, sélectionnez le calque (la Couleur et le Ton ou le Calque de Détail et de texture) qui convient le mieux à cette situation de retouche, décidez de commencer par l’Outil Pinceau de guérison, l’Outil Tampon de clonage ou l’outil de guérison des taches, puis brossez les zones touchées, et un peu plus tard, vous êtes sur la plage en sirotant des mai tai avec tout le temps que vous avez économisé.
Pour faciliter l’apprentissage de la séparation des fréquences et de la retouche faciale générale et pour approfondir le sujet plus que l’espace ne le permet cet article, j’ai créé un tutoriel DVD (également disponible en téléchargement numérique) appelé Retouche faciale à grande vitesse. Cet ensemble de tutoriels vidéo de retouche 🙂 absolument incroyable vous montre, en détail, tout ce que vous devez savoir pour maîtriser la séparation des fréquences, y compris comment l’utiliser avec des images 8 bits ainsi que des images 16 bits. Ce DVD comprend également une action Photoshop prête à l’emploi pour la retouche de séparation de fréquence et n’a pas une mais deux versions: une pour les images 8 bits et une pour les images 16 bits (j’utilise différents paramètres « Appliquer l’image » lorsque je travaille avec des fichiers 16 bits). La grande chose à propos de l’action est que vous ouvrez une image, exécutez l’action, décidez quelles zones de votre image ont besoin d’aide pour la retouche, sélectionnez le calque (la Couleur et le Ton ou le Calque de Détail et de texture) qui convient le mieux à cette situation de retouche, décidez de commencer par l’Outil Pinceau de guérison, l’Outil Tampon de clonage ou l’outil de guérison des taches, puis brossez les zones touchées, et un peu plus tard, vous êtes sur la plage en sirotant des mai tai avec tout le temps que vous avez économisé.

CS6 Superguide
Toutes les informations CS6 et plus sont disponibles sous forme de magazine PDF appelé CS6 Superguide. Si vous êtes sur notre liste, vous la recevrez gratuitement par e-mail dès qu’elle sera disponible. Sinon, inscrivez-vous maintenant et obtenez le Superguide CS6 gratuitement. Ou cliquez sur l’image ci-dessous.
-
Pour être honnête, un long détail sur la retouche d’image. Message très utile.
-
je fournis des retouches mais votre tutoriel m’est si utile merci.
-
Salut chaque fois que j’utilise l’outil de guérison ponctuelle sur le calque de retouche de couleur et de tonalité, je n’obtiens rien et je ne peux pas non plus sélectionner les calques d’échantillons either pouvez-vous aider à cela plus plus que dois-je faire à la fin lorsque j’ai terminé l’édition est-ce que je fusionne tous les calques?? Merci
-
À la fin, je l’enregistre en tant que PSD, je vais créer des JPG pour le partage.
-
-
Un tutoriel de Retouche rapide de la peau dans Adobe Photoshop.
-
très bel article c’est très utile. grande collection et beaucoup de bonne inspiration pour obtenir de meilleurs résultats finaux 🙂 M’a aidé à obtenir encore plus de beaux clichés. Merci pour le partage!
-
Bonne critique détaillée, Dave! Merci!
-
Je n’obtiens aucun résultat sur le calque de texture, pourquoi cela se produit-il? Grâce.
-
Regardez à nouveau les étapes, vous avez probablement manqué quelque chose comme choisir le calque correct dans appliquer l’image
-
-
Ce tutoriel est une bouée de sauvetage. Merci pour le partage
-
Salut. Comment puis-je créer un nouveau calque dans lequel je pourrais utiliser un patch spot ou un patch spot sain pour le calque d’arrière-plan. Je veux dire, comment faire beaucoup de nouveaux calques pour faire des parties séparées de la retouche?
-
Créez simplement un nouveau calque et choisissez « utiliser tous les calques » en haut
-
-
Salut bon tutoriel, bon guide..juste une question – & une demande dans les deux. 16 bits est-il automatiquement pour les images raw?? Je voulais aussi un tutoriel pour ajuster l’outil pinceau, mélanger le pinceau et les paramètres comme le débit, l’opacité, le pinceau humide ou normal, etc