Frekvensseparation retouchering tutorial i Photoshop
af Dave Montisambert
du ved, jeg elsker at fotografere mennesker. Jeg elsker at skulpturere motiver med lys og derefter arbejde sammen med dem for at få deres bedste frem og endelig når alt er rigtigt, udødeliggøre dem til billedpunkter. Uanset hvor meget jeg lægger i belysning, har de næsten altid brug for retouchering. Nu elsker jeg absolut retouchering i Photoshop, men det er ikke noget, jeg vil bruge hele dagen på, og det er let nok at gøre. Jeg elsker også at tjene penge, jeg kan godt lide at tjene masser af penge, så hvis jeg kunne skyde og retouchere mange flere ansigter på en dag, ville jeg blive utrøstelig gladere end jeg allerede er – hvis sådan noget er muligt. Så det følgende er en af de teknikker, jeg bruger til at streame-line ansigtsretouchering uden at gå på kompromis med kvaliteten for hastighed. Denne teknik kaldes”Frekvensseparation”. Frekvensseparation lyder som en mental tilstand, audiofiler kan kæmpe efter for meget tid væk fra deres stereoanlæg, men heldigvis for dem og mig selv er det ikke.
Frekvensseparation gør det muligt for retouchere at adskille højfrekvenspunktoplysningerne fra lavfrekvenspunktoplysningerne i billeder og foretage redigeringer til dem separat, med andre ord kan du arbejde på tekstur og detaljer uafhængigt af farve og tone og omvendt, hvilket gør de fleste daglige retoucheringer så meget lettere. Når du tænker på, når nogen har en rynke, hvis du helt fjerner den rynke med klonværktøjet eller et af Helbredelsesværktøjerne, begynder de at se kunstige ud, de begynder at se ud som om de er lavet af plast. Jeg kan ikke lide det look, jeg vil have, at mine motiver skal se rigtige ud, men jeg kan stadig tone ned rynkerne og fjerne midlertidige ufuldkommenheder, så de ikke distraherer seeren. Som master retoucher Robb Carr siger,”det handler om at reducere distraktionerne, så vi kan komme til essensen af personen”.
Frekvensseparation er en enorm hjælp med dette, hvis jeg for eksempel har at gøre med en dyb rynke (se Image_02), giver Frekvensseparation mig mulighed for at gå ind og holde nogle tekstur og detaljer for ægthed, samtidig med at den toning, der får den rynke til at se så dyb og distraherende ud.

eller Jeg kan helt fjerne sorte hoveder fra en næse ved at tørre over det berørte område med klonværktøjet og fjerne netop disse pletter (se se Image_03) uden at røre med farven og tonen. Eller Jeg kan problemfrit sætte detaljer tilbage i et udbrændt område på få sekunder (se se Image_04).


for at låse op for magien ved Frekvensseparation skal du nørde lidt og følge min opskrift nedenfor.
Trin 1
med en billedfil åben i Photoshop duplikerer baggrundslaget ved at skrive Cmd/Ctrl-J
navngiv dette duplikatlag “Detalje & tekstur”, vil dette være det øverste lag af lagstakken – højfrekvenslaget – klik på dette lags synlighedsøjeblik for midlertidigt at slukke for synligheden.

trin 2
Omdøb baggrundslaget til “farve & Tone”, dette vil være lavfrekvenslaget.
Højreklik på farven & Tonelaget og vælg “Konverter til Smart Object”.
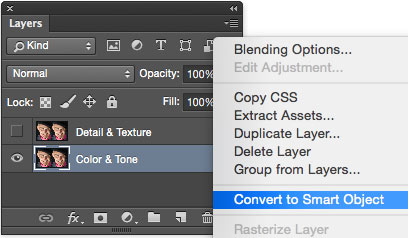
trin 3
med farven & tone bundlag stadig valgt, gå til filtermenuen og vælg: Blur > Guassian Blur > Radius: 2,0 billedpunkter (det er det beløb, jeg kan lide at bruge). Det resultat, du leder efter, er en radius, der let slører alle de fine detaljer.
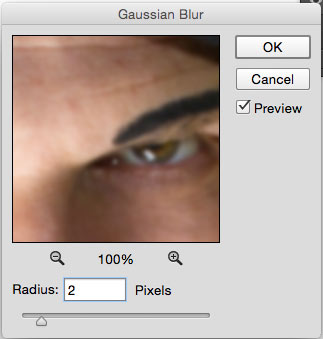
trin 4
skriv Cmd/Ctrl-Shift-N for at oprette et tomt nyt lag over bundlaget skal du navngive det “retouchere farve & Tone”.
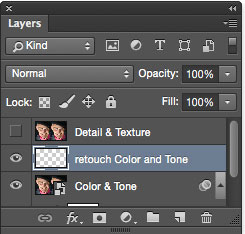
trin 5
Vælg detaljen & Teksturlag (det øverste lag), og klik på dets synlighedsøjeblik for at tænde for synligheden.
fra billedmenuen skal du vælge “Anvend billede…”.
i det resulterende Apply Image-vindue skal du foretage de relevante indstillinger for et 8 bit-billede eller et 16 bit-billede

step6
Klik på knappen “OK” for at anvende indstillingerne “Anvend billede” på dit billede, du har nu detaljer & tekstur adskilt fra farve og tone, selvom billedet nu ligner en underlig grå stregtegning.
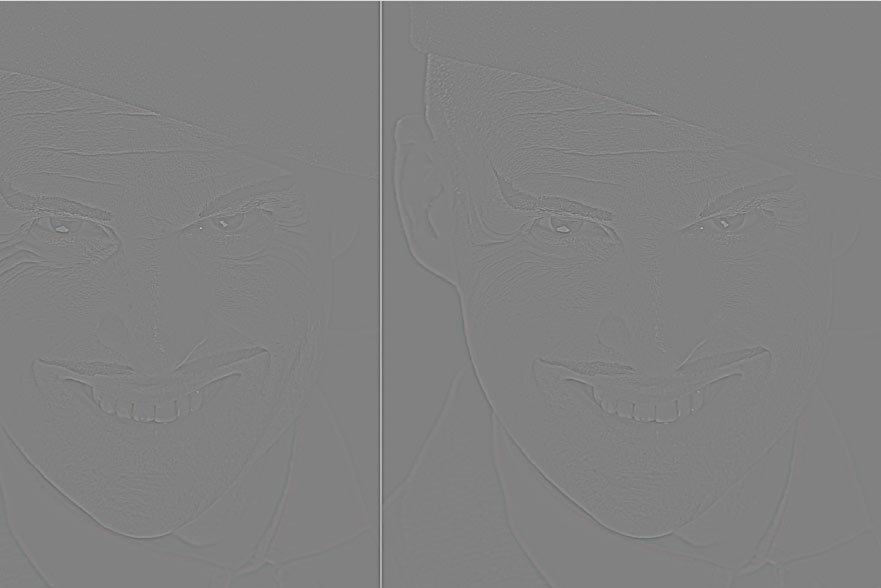
når detaljen og teksturlaget stadig er valgt, skal du gå til øverste venstre hjørne af lagpaletten og derefter klikke på feltet blandingstilstand (som som standard læser normalt) og indstille det til “lineært lys”. Bemærk, hvordan dit underlige grå billede nu ser normalt ud igen, først nu er det skarpt igen. Sådan skal den endelige lagstabel se ud.
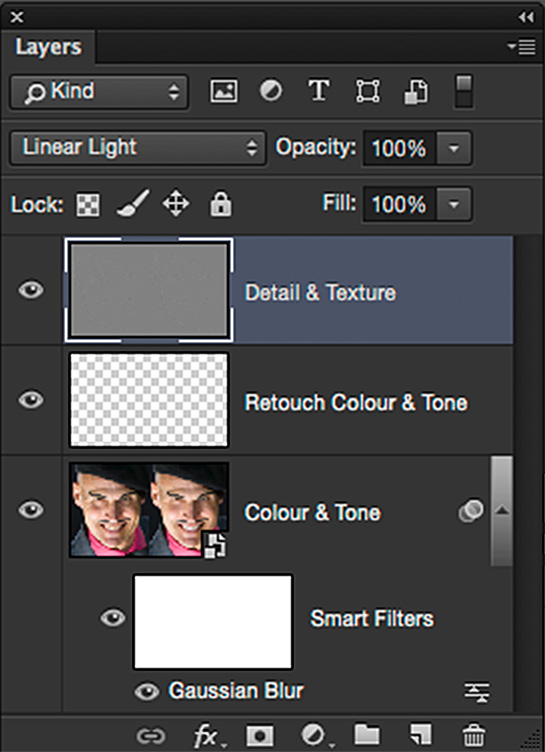
retouchering på de adskilte lag
det næste trin er at glatte motivets hudtone, dvs.gøre rynker mindre mørke og så mindre mærkbare eller tone ned “blænding” områder.
nu er Frekvensseparation indstillet og klar til at blive børstet over motivet for at glatte og tone huden, hvilket reducerer ruheden, hvilket gør rynker mindre mørke og mindre mærkbare plus toning ned “blænding” områder. Sådan gør jeg det:
trin 7 – Lav frekvens. Farve og tone
Vælg “retouchering farve & Tone” lag derefter børste over rynker og skjolder med Healing Brush tool, eller klon stempel tool. Sørg for at indstille ” prøve:”felt i værktøjets valglinje øverst i det åbne vindue til” nuværende & nedenfor ” for ikke at vælge nogen billedinformation fra det øverste lag

trin 8 – høj frekvens. Fine detaljer
Vælg laget “detalje og tekstur”.
det er meget vigtigt at indstille feltet “prøve:” i værktøjets valglinje øverst i det åbne vindue til “nuværende “.
![]()
Fjern uønskede skarpe detaljer som hudorme og ru hudtekstur, eller Brug dette lag til problemfrit at klone detaljer tilbage i udbrændte områder ved hjælp af Clone Stamp Tool indstillet til 100% opacitet og strømning.
pak op
nu håber jeg, at opskriften ovenfor ikke gjorde din hovedpine ved at prøve at følge den, jeg ved, at jeg gik tabt flere gange, mens jeg læste ovenstående, og jeg skrev det! Problemet her er at forsøge at lære visuelle begreber fra skrevne ord, faktisk at se det demonstreret første hånd eller endnu bedre i en video, som du kan afspille det igen og igen, gør forståelsen så meget lettere. For at undgå “frekvens adskillelse Frustration”, jeg foreslår, at du anvender trinene i denne opskrift på et billede, mens du læser det, dette vil gøre det meget lettere at forstå, og jeg foreslår også, at du skal registrere de trin, der er anført ovenfor som en handling, så du aldrig nogensinde behøver at gøre dem nogensinde igen!

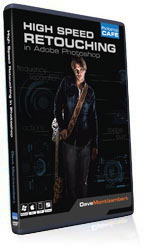 for at gøre læringsfrekvensseparation og generel ansigtsretouchering meget lettere og at dykke dybere ned i emnet, end plads til denne artikel tillader, har jeg oprettet en DVD-tutorial (også tilgængelig som en digital overførsel) kaldet High-Speed Facial retouchering . Dette helt utrolige prist-sæt retoucheringsvideotutorials viser dig, i omhyggelige detaljer, alt hvad du behøver at vide for at mestre Frekvensseparation, herunder hvordan du bruger det med 8 bitbilleder samt 16 bitbilleder. Denne DVD indeholder også en klar-til-gå Photoshop-handling til retouchering af Frekvensseparation og har ikke en, men to versioner: en til 8 bitbilleder og en til 16 bitbilleder (jeg bruger forskellige “Anvend Billede” – Indstillinger, når jeg arbejder med 16 bitfiler). Det fantastiske ved handlingen er, at du åbner et billede, kører handlingen, beslutter, hvilke områder af dit billede der skal retoucheres hjælp, vælger hvilket lag (farve og Tone eller detalje og Teksturlag) der bedst passer til retoucheringssituationen, beslutter, om du skal starte med Healing Brush Tool, Clone Stamp Tool eller Spot Healing tool, så børste over de ramte områder, og kort tid senere er du på stranden nipper til mai tai med al den tid, du har sparet.
for at gøre læringsfrekvensseparation og generel ansigtsretouchering meget lettere og at dykke dybere ned i emnet, end plads til denne artikel tillader, har jeg oprettet en DVD-tutorial (også tilgængelig som en digital overførsel) kaldet High-Speed Facial retouchering . Dette helt utrolige prist-sæt retoucheringsvideotutorials viser dig, i omhyggelige detaljer, alt hvad du behøver at vide for at mestre Frekvensseparation, herunder hvordan du bruger det med 8 bitbilleder samt 16 bitbilleder. Denne DVD indeholder også en klar-til-gå Photoshop-handling til retouchering af Frekvensseparation og har ikke en, men to versioner: en til 8 bitbilleder og en til 16 bitbilleder (jeg bruger forskellige “Anvend Billede” – Indstillinger, når jeg arbejder med 16 bitfiler). Det fantastiske ved handlingen er, at du åbner et billede, kører handlingen, beslutter, hvilke områder af dit billede der skal retoucheres hjælp, vælger hvilket lag (farve og Tone eller detalje og Teksturlag) der bedst passer til retoucheringssituationen, beslutter, om du skal starte med Healing Brush Tool, Clone Stamp Tool eller Spot Healing tool, så børste over de ramte områder, og kort tid senere er du på stranden nipper til mai tai med al den tid, du har sparet.

CS6 Superguide
Al CS6-information og mere er tilgængelig som et PDF-magasin kaldet CS6 Superguide. Hvis du er på vores liste, modtager du den gratis via e-mail, så snart den er tilgængelig. Hvis ikke, Tilmeld dig nu og få CS6 Superguide gratis. Eller klik på billedet nedenfor.
-
for at være ærlig, en lang detaljer om billedretouchering. Meget nyttigt indlæg.
-
jeg leverer retouchering, men din tutorial er så nyttig for mig tak.
-
Hej hver gang jeg bruger spothelingsværktøjet på retoucheringsfarven og tonelaget, får jeg ikke noget, og jeg kan heller ikke vælge prøvelagene… kan du hjælpe med det… plus hvad gør jeg i slutningen, når jeg er færdig med at redigere, fletter jeg alle lag?? Tak
-
i sidste ende gemmer jeg det som en PSD, jeg opretter JPG ‘ er til deling.
-
-
en hurtig hud retouchering Tutorial i Adobe Photoshop.
-
meget flot artikel det er meget nyttigt. stor samling og en masse god inspiration til at få bedre endelige resultater hjalp mig med at få endnu smukkere skud. Tak for at dele!
-
god og detaljeret gennemgang, Dave! Tak!
-
jeg får ingen resultater på teksturlaget, hvorfor sker dette? Takket.
-
se på trinene igen, du har sandsynligvis gået glip af noget som at vælge det rigtige lag i Anvend billede
-
-
denne tutorial er en livredder. Tak for at dele
-
Hej. Hvordan kan jeg oprette et nyt lag, hvor jeg kunne bruge spot eller healthy spot patch til baggrundslag. Jeg mener, hvordan man laver mange nye lag til at lave separate dele af retouchering?
-
bare Lav et nyt lag og vælg “Brug alle lag” øverst
-
-
Hej dejlig tutorial, god guide ..bare et spørgsmål – & en anmodning i begge . 16 bit er seoerately for rå billeder ?? Jeg ønskede også en tutorial til at justere børsteværktøjet, bland børste og indstillinger som strømning , opacitet, våd eller normal børste osv