5. hiba: a Hozzáférés megtagadva hiba A Windows 10 rendszerben [teljes javítás]
ez egy egyszerű javítás, de gyakran megteszi a trükköt.
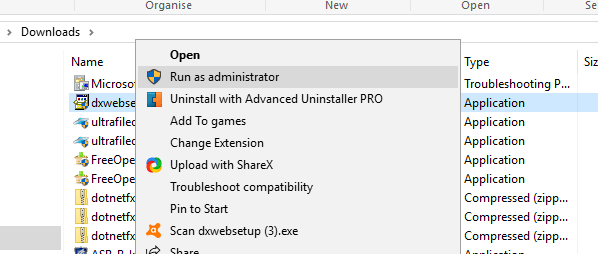
semmi sem történik, ha rákattint a Futtatás rendszergazdaként? Megvan a megfelelő javítás az Ön számára.
kapcsolja át felhasználói fiókját rendszergazdai profilra
ha a Futtatás rendszergazdaként opció kiválasztása nem működik, előfordulhat, hogy a szoftvert egy rendszergazdai felhasználói fiókba kell telepítenie.
ezért előfordulhat, hogy a szokásos fiókot rendszergazdává kell konvertálnia. Így válthatja profilját rendszergazdára a Vezérlőpulton keresztül:
- nyissa meg a Futtatás gombot a Win + R gyorsbillentyű megnyomásával.
- írja be a netplwiz szöveget a szövegmezőbe, majd nyomja meg az OK gombot.

- válassza ki a felhasználói profilját, majd nyomja meg a Tulajdonságok gombot.
- Ezután válassza a csoporttagság lapot az Opciók menü megnyitásához.

- válassza ki a rendszergazda lehetőséget, majd nyomja meg az Alkalmaz és az OK gombot.
nem tudja megnyitni a Vezérlőpultot? Vessen egy pillantást erre a lépésről lépésre, hogy megoldást találjon.
Tudjon meg mindent, amit tudni kell az adminisztrátori fiókról, és hogyan engedélyezheti/tilthatja le itt!
engedélyezze a beépített rendszergazdai fiókot a parancssoron keresztül
- nyomja meg a Windows billentyűt + X gyorsbillentyű.
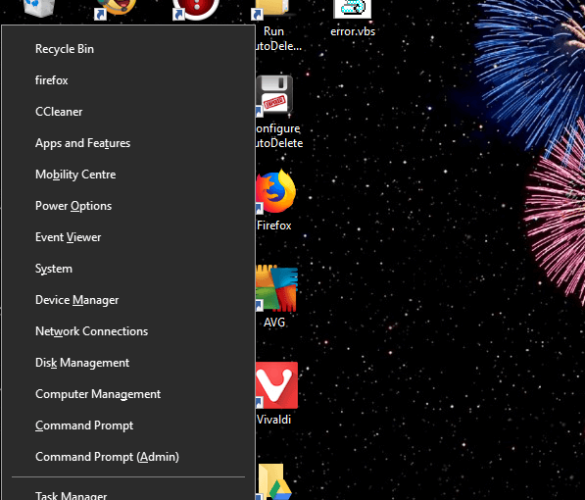
- Ezután válassza a Parancssor (Admin) lehetőséget.
- írja be a következő parancsot, majd nyomja meg az Enter billentyűt:
net user administrator /active:yes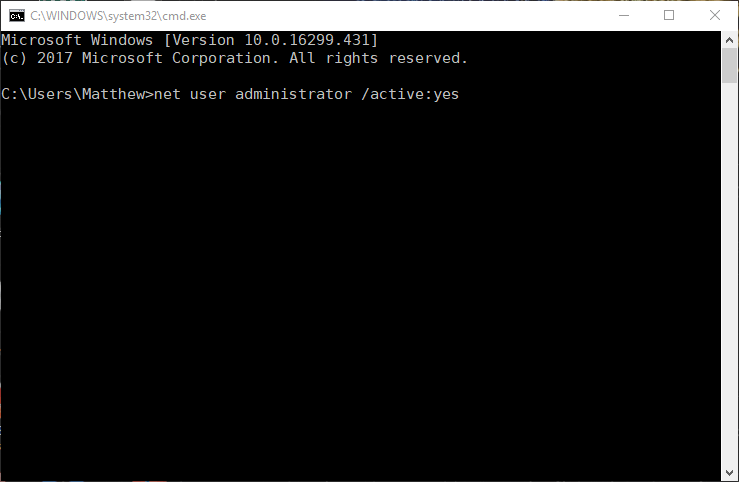
- ezután zárja be a promptot, és próbálja meg telepíteni a szükséges szoftvert.
- a beépített admin profil letiltásához adja meg
net user administrator /active:no
nyissa meg az Install and Uninstall hibaelhárító programot
a Microsoft Programtelepítési és eltávolítási hibaelhárítója kijavíthatja a telepítési hibákat. Különösen ez a helyzet, ha sérült rendszerleíró kulcsok blokkolják a szoftver telepítését.
ezt az eszközt nem tartalmazza a Windows 1o, de mentheti a Letöltés gombra kattintva ezen a weboldalon.
ezután nyissa meg a letöltött hibaelhárítót, majd nyomja meg a Tovább gombot a futtatásához.
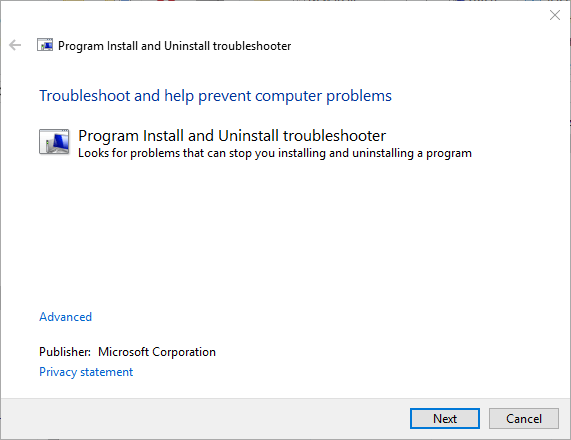
helyezze át a telepítőt a C: meghajtóra
ha a telepítőt egy másik meghajtóról nyitja meg a Windows által használt meghajtóra (általában a C: meghajtóra), helyezze át a telepítővarázslót a C: meghajtóra.
ezt úgy teheti meg, hogy bal egérgombbal kattint a telepítőre a Fájlkezelőben, majd a C: meghajtóra húzza.
akkor megjelenik egy lépés tooltip.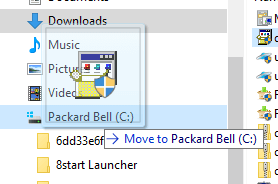
engedje el a bal egérgombot a telepítő mozgatásához. Ezután megnyithatja a program telepítővarázslóját a C: meghajtóról.
állítsa be az UAC beállításokat
- először nyomja meg a Windows billentyűt + X gyorsbillentyűt.
- válassza a Futtatás lehetőséget a tartozék megnyitásához.
- írja be a UserAccountControlSettings parancsot, majd kattintson az OK gombra.

- ezután húzza az ablak sávját, hogy soha ne értesítse.
- nyomja meg az OK gombot, majd indítsa újra a készüléket.
ha további információra van szüksége a Felhasználói fiókok felügyeletéről és kezeléséről, olvassa el ezt a külön útmutatót.
Windows visszaállítása rendszer-visszaállítással
- a Rendszer-visszaállítás megnyitásához nyomja meg a Windows billentyű + R gyorsbillentyűt.
- ezután írja be az rstrui-t, majd kattintson az OK gombra.
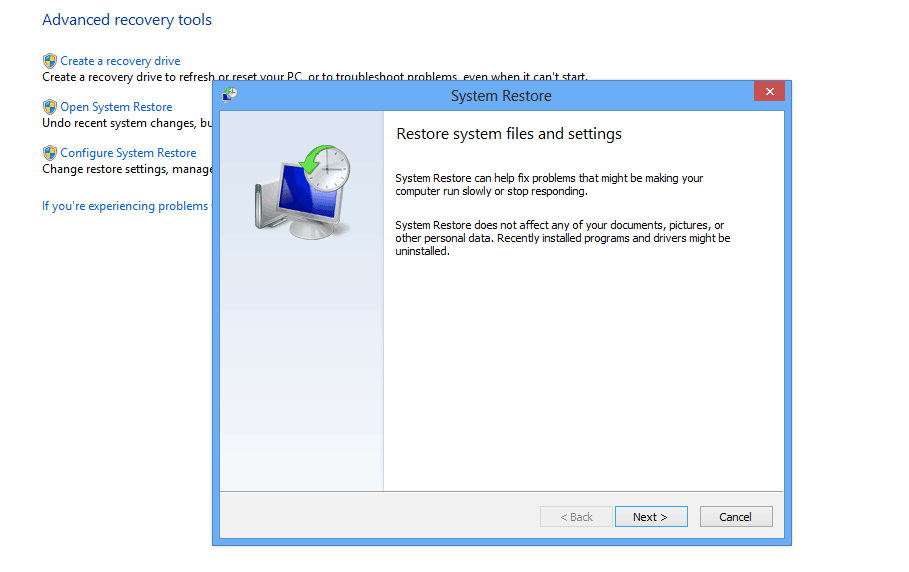
- nyomja meg a Következő gombot a Rendszer-visszaállítás ablakban.
- kattintson a további visszaállítási pontok megjelenítése lehetőségre a következő lista kibontásához:

- válasszon ki egy olyan visszaállítási pontot, amely visszaállítja a Windows rendszert egy olyan dátumra, amikor az 5.hiba: a hozzáférés megtagadása nem jelent meg.
- A Windows visszaállítása eltávolítja a kiválasztott visszaállítási pont után telepített szoftvert. Annak megtekintéséhez, hogy egy visszaállítási pont milyen szoftvert távolít el, nyomja meg az érintett programok keresése gombot

- kattintson a Tovább gombra, majd a Befejezés gombra a kiválasztott visszaállítási pont megerősítéséhez.
az 5. hiba: a Hozzáférés megtagadva üzenet megjelenhet a sérült rendszerfiók vagy az active directory miatt is. A Windows visszaállítása egy korábbi időpontra megoldja az ilyen problémákat.
ha a Rendszer-visszaállítás nem működik, ne essen pánikba. Ellenőrizze ezt a hasznos útmutatót,és állítsa be a dolgokat még egyszer.
a fent említett megoldások segítenek a hiba kijavításában 5: A hozzáférés megtagadva hiba A Windows rendszerben, így telepítheti a szükséges szoftvert.
eltekintve azoktól állásfoglalások, szkennelés a rendszerleíró adatbázis egy registry cleaner.
az elavult illesztőprogramok frissítése szintén megoldhatja a problémát.