5 Ways-hoz szalag formázás Szöveg másolása és beillesztése esetén
valószínűleg naponta többször másolja és illessze be. És bár ez egy rendkívül praktikus funkció, az egyik legnagyobb bosszúsága a speciális formázás. Fogjon meg néhány szöveget az internetről, és gyakran azt tapasztalja, hogy az eredeti stílusát megőrzi, amikor beilleszti a dokumentumba.
megmutatjuk, hogyan kell másolni és beilleszteni formázás nélkül több egyszerű trükköt.
1. Beillesztés formázás nélkül parancsikonok használatával
ha gyakran kell egyszerű szöveget beillesztenie, ismernie kell a dedikált módszereket. Szerencsére hatékony módszerek állnak rendelkezésre alkalmazás és billentyűparancsok formájában.
Windows rendszeren, bár nem univerzális, sok alkalmazás támogatja a Ctrl + Shift + V parancsikont a formázás nélküli beillesztéshez. Ezek közé tartozik a Chrome, a Firefox és az Evernote.
egyszerű szövegként történő beillesztéshez Mac gépen használhatja a kissé nehézkes parancsikont + Cmd + Shift + V formázás nélküli beillesztéshez. Ez egy rendszerszintű parancsikon, így a Windows-tól eltérően mindenhol működnie kell.
2. Beillesztés formázás nélkül a Microsoft Office-ban
ezeknek a parancsikonoknak egy fő kivétele van: a Microsoft Office. Valószínűleg legtöbbször egyszerű szöveget szeretne beilleszteni a dokumentumaiba, ami kissé fájdalmat okoz. Szerencsére van egy Word parancsikon a formázás nélküli beillesztéshez.
az alapvető módszer a szöveg beillesztése a Word dokumentumba a szokásos módon. Miután ezt megtette, keresse meg a szöveg közelében megjelenő kis eszköztippet.
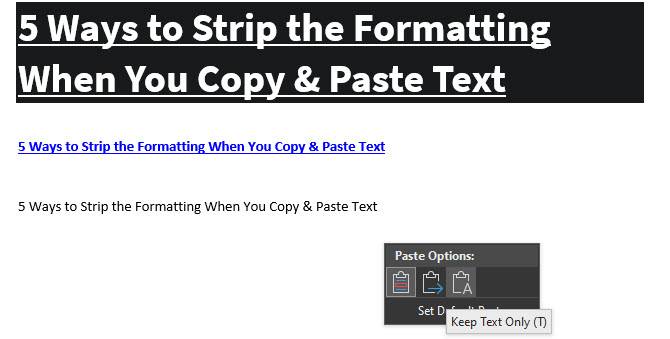
kattintson rá (vagy nyomja meg a Ctrl billentyűt a billentyűparancsok használatához), és három lehetősége lesz:
- a Forrásformázás megtartása az alapértelmezett, és a szöveget pontosan úgy fogja megtartani, ahogy másolta. (Miután megnyitotta az eszköztippet a Ctrl billentyűvel, nyomja meg a K gombot a kiválasztásához.)
- Merge formázás teszi a szöveget, amit beillesztett egyezik a szöveg körül. Ez megtartja az alapvető formázást, például a félkövér és a felsoroláspontokat, de megváltoztatja a betűtípust, hogy megfeleljen a dokumentumban már szereplőknek. (M a gyorsbillentyű erre.)
- csak a szöveg beillesztése egyszerű szövegben, az összes formázás eltávolítása. (Használja a T billentyűparancsot ehhez az opcióhoz.)
ha nem tetszik a fenti billentyűparancsok, vagy nem akarja az egérrel kiválasztani az eszköztippet, van egy másik Word parancsikon a formázás nélküli beillesztéshez. Használja a Ctrl + Alt + V vagy (Cmd + Alt + V Mac rendszeren) a Speciális beillesztés ablak megnyitásához. Itt válassza ki a formázatlan szöveget a sima szövegbe való beillesztéshez.
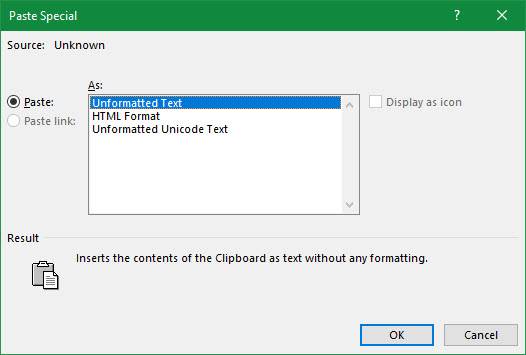
végül, ha szeretné, beállíthatja a Word alapértelmezett beillesztési opcióját, hogy mindig egyszerű szövegbe illessze be. Menjen a fájl > Opciók menüpontra, majd válassza a bal oldali Speciális fület. Itt keresse meg a vágás, másolás és beillesztés fejléc alatt az alapértelmezett beillesztési beállításokat. Megváltoztathatja a beillesztés különféle formáinak preferenciáját; a más programokból történő beillesztés gondoskodik a böngészőből vagy más alkalmazásokból másolt szövegről.
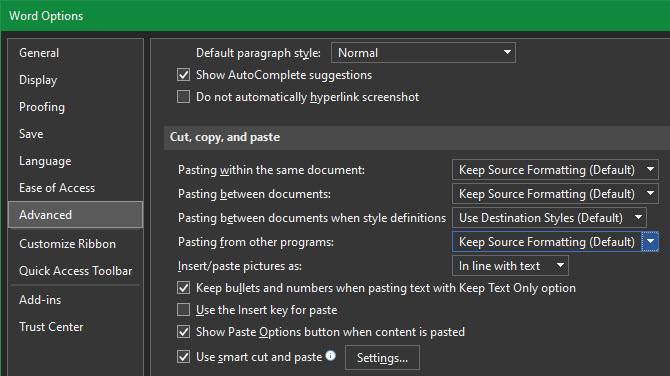
3. Hogyan lehet mindig beilleszteni formázás nélkül Mac-en
van Mac-je, és minden alkalommal formázás nélkül szeretne beilleszteni? Beállíthat egy egyszerű felülírást a Rendszerbeállításokban a Mac billentyűzetének testreszabásához, és elkerülheti az alapértelmezett parancsikonhoz szükséges ujjgyakorlatot.
LÉPJEN az Apple menu > Rendszerbeállítások menüpontra, és válassza a billentyűzet lehetőséget. Váltson a parancsikonok fülre, majd válassza az alkalmazás parancsikonjai lehetőséget a bal oldali listából. Ezután rá kell kattintania a plusz ikonra a doboz alatt egy új parancsikon létrehozásához.
az Alkalmazás mezőben válassza az összes alkalmazás lehetőséget, mivel a Mac-en mindenhol formázás nélkül szeretne másolni. Írja be a Paste and Match Style parancsot a Menücím mezőbe, majd a cmd + V billentyűkombinációt a billentyűparancs mezőbe.
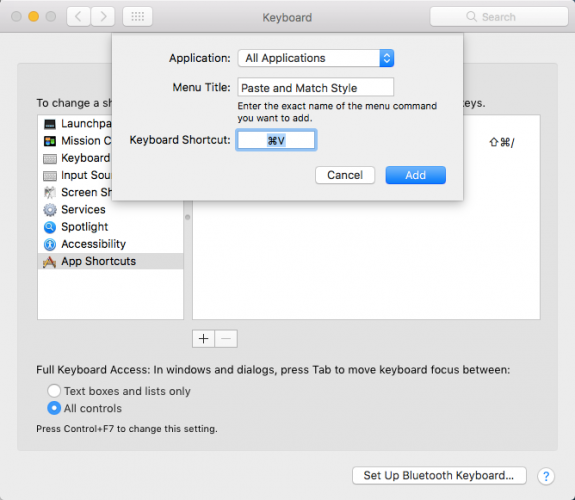
kattintson a Hozzáadás gombra, és készen áll. Most az alapértelmezett Cmd + V parancsikont mindig formázás nélkül kell beilleszteni. A menünevek miatt előfordulhat, hogy nem működik minden egyes alkalmazásban, de a legtöbbről gondoskodnia kell.
csak ne feledje, hogy ezt követően a > beillesztés szerkesztést kell használnia, ha valaha is be akarja illeszteni a formázást.
4. Beillesztés egyszerű szövegként mindenhol a Windows rendszeren
Ha Windows-felhasználó féltékeny a fenti megoldásra a Mac-felhasználók számára, ne essen kétségbe. Van egy apró Windows eszköz, az úgynevezett PureText, amely új parancsikont ad a formázás nélküli beillesztéshez.
még jobb, hogy az eszköz elérhető a Microsoft Store-ban az egyszerű telepítéshez és az automatikus frissítésekhez. A telepítés után kattintson a jobb gombbal az ikonjára a tálcán, és válassza a Beállítások lehetőséget néhány beállítás konfigurálásához.
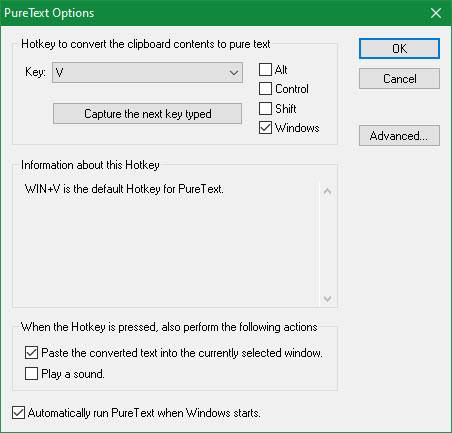
alapértelmezés szerint a PureText kombináció a formázás nélküli beillesztéshez Win + V. Ha valami mást szeretne használni, itt beállíthat egy másik parancsikont. Ezen kívül ellenőrizze, hogy be van-e illesztve az átalakított szöveg az aktuálisan kiválasztott ablakba, ami a parancsikon beillesztését teszi lehetővé az Ön számára, ahelyett, hogy csak konvertálna.
valószínűleg le akarja tiltani a hang lejátszását, mivel valójában nincs oka hallani ezt a bosszantó hangot minden beillesztéskor. Győződjön meg arról, hogy a PureText automatikus futtatása a Windows indításakor van kiválasztva, így nem kell gondolkodnia rajta, és minden készen áll.
ez egy egyszerű segédprogram, de hihetetlenül egyszerűvé teszi a formázás nélküli beillesztést.
5. Másolás formázás nélkül szövegszerkesztővel
ez egy nehézkes módszer, amelyet csak azért tartalmazunk, hogy tisztában legyen vele. A legtöbb esetben valószínűleg a fenti lehetőségek egyikét találja kényelmesebbnek.
a formázás nélküli beillesztés csak akkor jelent problémát, ha olyan alkalmazásba illeszt be, amely támogatja a speciális szövegstílusokat. Így a formázás nélküli másolás és beillesztés egyik klasszikus módja az, ha először egyszerűen beilleszti a szöveget a Jegyzettömbbe (Windows) vagy a Texteditbe (Mac).
(Mac felhasználók: a TextEdit alapértelmezés szerint rich text-et használ, ezért a beillesztés után a cmd + Shift + T billentyűkombinációt kell megnyomnia a dokumentum egyszerű szöveggé konvertálásához. Beállíthatja, hogy a TextEdit mindig egyszerű szöveges fájlokat használjon, ha bejelöli a TextEdit > Beállítások menüpontot, és bejelöli a sima szöveg mezőt.)
ezek a programok alapvető szövegszerkesztők, ezért nem működnek különféle betűtípusokkal és gazdag szövegekkel, például félkövér vagy dőlt betűkkel. Egyszerűen másolja a kívánt szöveget, majd illessze be a Jegyzettömbbe vagy a Texteditbe. Egyszerű szövegként jelenik meg ott; másolja ezt, majd illessze be a végső rendeltetési helyre.
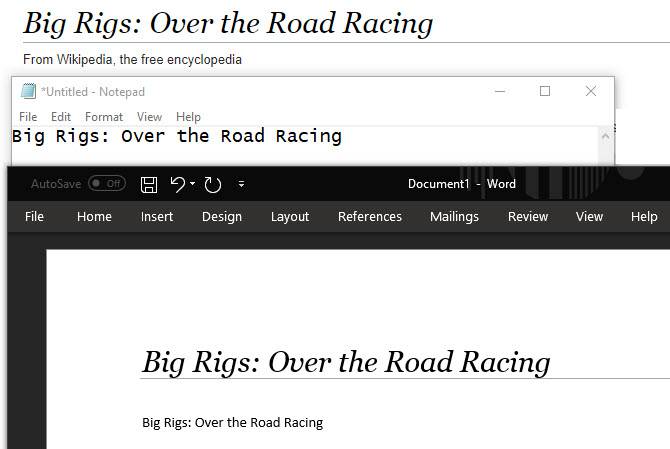
ez nem a leghatékonyabb módja a formázás nélküli beillesztésnek, de nem igényel semmilyen szoftvert, és megbízhatóan működik. Ahhoz, hogy ez egy kicsit gyorsabb legyen, ehelyett beilleszthet egy másik egyszerű szövegmezőbe, például a böngésző címsorába.
beillesztés formázás nélkül minden alkalommal
megvizsgáltuk a formázás nélküli másolás és beillesztés legjobb módjait mind Windows, mind Mac rendszeren. Akár a rendszerszintű megoldásokat használja, akár a beépített parancsikonokat választja, könnyen kiválaszthatja, hogy mikor illessze be az egyszerű szöveget. Ez időt takarít meg, és segít egy lépésben eltávolítani a haszontalan formázást.
További információ a másolásról és beillesztésről, ellenőrizze a másolás és beillesztés alapjait a Mac rendszeren, és hogyan kell másolni és beilleszteni az iPhone-on.
Ben a MakeUseOf szerkesztő-helyettese és fedélzeti vezetője. 2016-ban otthagyta informatikai állását, hogy teljes munkaidőben írjon, és soha nem nézett vissza. Több mint hat éve foglalkozik technikai oktatóanyagokkal, videojáték-ajánlásokkal és még inkább profi íróként.
Több Ben Stegner