a Fotók könyvtár javítása Mac rendszeren
‘a saját Fotók könyvtár beragadt.’
‘nem tudom megnyitni a fényképeket a Mac gépemen.’
‘nem tudok biztonsági másolatot készíteni vagy importálni a fájlokat a Photo Library-ből.’
‘Fotók könyvtár a képek sérültek’
ezek a Photos alkalmazás felhasználóinak gyakori panaszai. Mi lehet szörnyűbb látvány, mint azt találni, hogy a Fotók könyvtár képei Mac-en nem érhetők el, hiányoznak, a 36-os Fotókönyvtár hibakódját mutatják, vagy a miniatűrök szürke háromszögként stb.? Az idő múlásával több ezer képet tároltál a könyvtáradban. Gyönyörű pillanatokat örökítettél meg szeretteiddel, és ezeknek az értékes pillanatoknak a elvesztése megrázó.
de várj. Ne légy ilyen csüggedt.
akkor vissza a féltve őrzött fotók. Hatékony megoldások vannak a Photo Library javítására Mac – en és a korrupt képeket. De mielőtt elkezdené a javítási megközelítéseket, győződjön meg róla, hogy biztonsági másolatot készít a könyvtárról, még akkor is, ha az iCloud Photo Library-t használja. Erre a célra használhatja a Time Machine – t vagy más külső meghajtókat.
a Fotók javítása alkalmazás Mac rendszeren
az Apple beépített Fotókönyvtár-javító eszköze és újjáépítési segédprogramja megoldhatja a fotókönyvtárral kapcsolatos problémákat. A javítási és újjáépítési eszközök azonban nem javítják a súlyosan sérült fényképeket. A sérült fotók fotókönyvtárban történő javításának egyszerű és megalapozott módja egy professzionális fotójavító szoftver alkalmazása, amely támogatja a macOS-t.
ha szervezett személy vagy, aki rendszeresen frissíti a biztonsági másolatot, akkor helyezze vissza az elveszett fényképeket a Time Machine-ből.
a legjobb 6 módszer a Fotók Könyvtárának javítására és helyreállítására Mac rendszeren
megközelítés 1: Fotók helyreállítása a Time Machine biztonsági mentéséből
2.megközelítés: a Photo Library sérült fényképeinek javítása
3. megközelítés: frissítse a macOS-t
4. megközelítés: fotók javítása alkalmazás lemez segédprogrammal
5. megközelítés: helyreállítás az Apple Photos Library javító eszközzel
6. megközelítés: a Fotók Könyvtárának újjáépítése
1. megközelítés: fotók helyreállítása a Time Machine biztonsági másolatából
a Photo Library hiányzó vagy sérült fényképeit a Time Machine backup segítségével helyreállíthatja gép tartalék. Ez csak akkor oldja meg a problémát, ha nemrégiben frissítette a biztonsági másolatot.
a Photo Library helyreállításának lépései a Time Machine-ből:
a. Csatlakoztassa a Time Machine biztonsági mentési meghajtót a Mac gépéhez.
b. kattintson a Time Machine elemre a Dockban.
c. válassza ki a Time Machine biztonsági mentési dátumát, amelyet vissza szeretne állítani. Keresse meg a Fényképtár biztonsági mentését, majd válassza ki azt. Kattintson A Visszaállítás Gombra. A folyamat a fotókönyvtár méretétől függően időt vehet igénybe.
d. következő nyitott Fotók app, meg kell látni az összes képet.
2. megközelítés: Javítás sérült fotók Photo Library
a fényképek a Photo Library lehet sérült vagy törött, de nem kell semmilyen nyom a fajta korrupció a fájlban. Javasoljuk, hogy válasszon egy fejlett fotójavító szoftvert, amely képes mindenféle javításra korrupció például fejléc, JPEG adatok, érvénytelen fájlszerkezet vagy ismeretlen JPEG marker stb. egy menetben.
az egyik ilyen szoftver, amely hatékonyan javítja mindenféle korrupciót, a Stellar Repair For Photo for Mac. A photo repair tool a Mac felhasználók által előnyben részesített alkalmazás, mivel magas a sikerességi aránya és a problémamentes javítási folyamat.
főbb előnyök:
-
- könnyen használható és biztonságos Mac platformokon
- az iPhone, iPad, DSLR vagy bármely más fényképezőgéppel készített fényképek javítása
- több kép javítása különböző formátumokban egyetlen menetben, ami sok időt takarít meg.
- könnyen kivonja a kép miniatűrjeit.
- előzetes javítási lehetőséget biztosít, amely mintafájlokat használ, súlyosan sérült fényképekhez. A mintafájl egy ugyanolyan formátumú normál fénykép, amelyet ugyanazzal a kamerával készítettek, mint a sérült képet.
- támogatja a legújabb macOS Catalina.

a sérült fényképek javításának lépései Mac rendszeren
a. futtassa a Stellar Repair For Photo programot Mac rendszeren.
b.válassza a Fájl hozzáadása lehetőséget.Add teljes Photo Library mappát, vagy csak a kiválasztott fájlokat a javítani kívánt.
c.kattintson a
elemre d.miután a javítási folyamat befejeződött, a mentés előtt tekintse meg a javított fénykép előnézetét. Ezután kattintson a javított fájlok mentése elemre.
3. megközelítés: Frissítse a macOS-t
mivel a Photos alkalmazás a macOS része, az alkalmazással kapcsolatos számos probléma megoldható a macOS frissítésével.
a macOS frissítésének lépései:
- menjen az App Store-ba.
- kattintson a Frissítések gombra a felső sávon.
- válasszon az elérhető macOS verziók közül, majd kattintson a Frissítés gombra a legújabb verzió letöltéséhez és telepítéséhez.
most próbálja meg újra elérni a Fotók könyvtárát.
4. megközelítés: Repair Photos App with Disk Utility
Disk Utility funkció a Mac-en olyan problémákat oldhat meg, mint a ‘Fotók alkalmazás váratlanul kilép’, ‘egy fájl sérült’ vagy ‘a kötet nem működik megfelelően’.
ne feledje, hogy a Disk Utility nem észleli vagy javítja a lemezen lévő összes problémát. Ez egyfajta kezdeti ellenőrző és elsősegély a lemezen.
a Fotók könyvtár javításának lépései a lemez segédprogram használatával:
a. Nyissa meg a lemez segédprogram alkalmazást Mac számítógépén.
b. válassza a Nézet > összes eszköz megjelenítése lehetőséget.
c. válasszon ki egy lemezt vagy kötetet, majd kattintson az elsősegély gombra.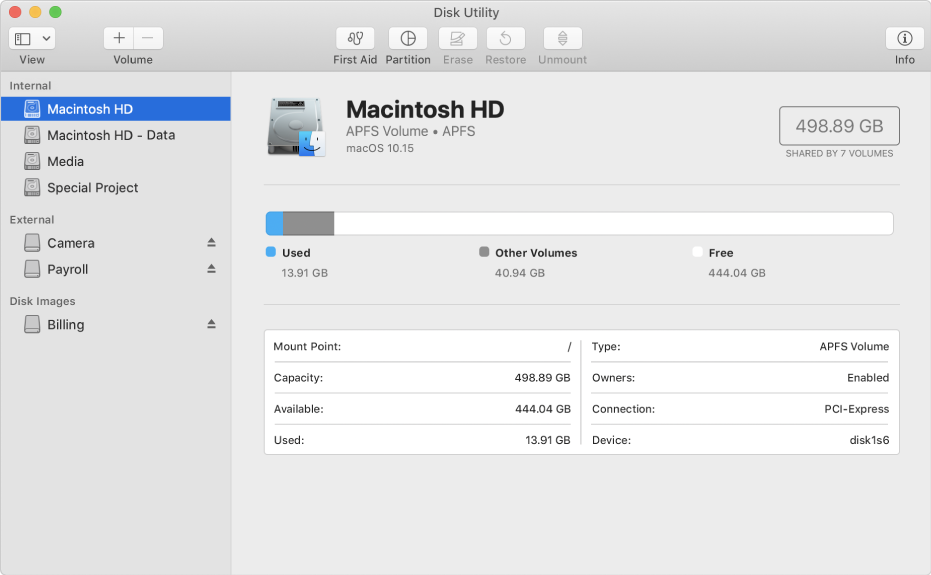
d. Kattintson a Futtatás gombra a javítási folyamat elindításához. Ezután kattintson a Folytatás gombra.
ha a lemez segédprogram nem oldja meg a Fotók könyvtár problémáját, vagy üzenetet kap arról, hogy az elsősegélynyújtási folyamat sikertelen, készítsen biztonsági másolatot az adatokról, és lépjen a következő módszerre a sérült Fotók könyvtár javításához.
5.megközelítés: helyreállítás az Apple Photos Library Repair tool segítségével
az Apple Photos Library repair tool bármilyen eltérést észlel a könyvtár adatbázisában, és kijavítja azt. A könyvtári fotók számától és méretétől, valamint a hálózati sebességtől függően a folyamat eltarthat egy ideig. Például egy 150 GB-os fotókönyvtár körülbelül 24 órát vehet igénybe. Tehát türelmesnek kell lennie, hogy befejezze. Bár egy hosszú lövés, de megér egy próbát. Amikor a folyamat befejeződik, hozzáférhet fényképeihez a fotókönyvtárban.
Megjegyzés: sok Apple-felhasználó panaszkodott, hogy a Photo Library Repair tool csak ideiglenesen működött számukra, mivel a képek visszatérnek eredeti sérült állapotukba. Egyes felhasználók számára ez egyáltalán nem működött. Célszerű, hogy a sérült Fotókönyvtár javítása előtt ellenőrizze, hogy a macOS frissített verzióját használja-e.
a Photos Library Repair Tool segítségével történő javítás lépései
a. A fotók kiválasztásával zárja be a fényképeket > lépjen ki a fotókból.
b. nyomja meg az Option-Command gombot, majd kattintson duplán a Fotók ikonra az Alkalmazások mappában vagy a Dockban.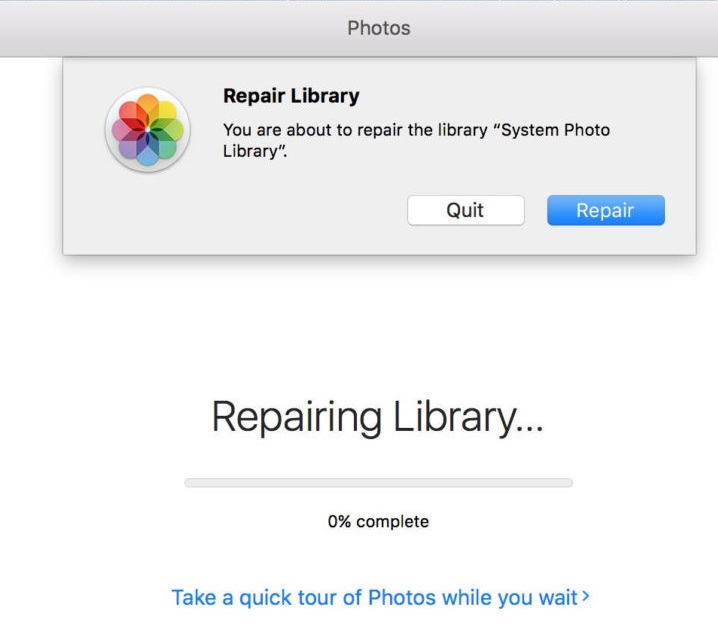
C. megnyílik a könyvtár javítása ablak. Kattintson A Javítás Gombra. A folyamat megkezdésekor megjelenik a folyamatjelző sáv.
Megjegyzés: A Fotókönyvtár javításának befejezése után az iCloud fotókönyvtárban lévő képek automatikusan frissülnek, ha szinkronizálta a Fotók könyvtárat az iClouddal. Az Apple Photo Library javító eszköz használata leállíthatja a fényképek szinkronizálását az iClouddal. Ugyanezt ellenőrizheti a fotókra kattintva > Beállítások > iCloud miután a javítási folyamat befejeződött.
miért nem tudom megjavítani a Fotók könyvtárat a javító eszközzel?
lehetséges, hogy a Fotók alkalmazás megpróbálta javítani, de megállt a közepén, vagy a javítás után a fotókönyvtár problémája továbbra is fennáll. Bár ilyen esetekben nehéz felmérni a határozott okot, megnézhet néhány valószínű okot és azok jogorvoslatát:
- a szoftver nem frissül: frissítse a macOS-t az App Store-ban, mielőtt újra elvégezné a könyvtár javítását.
- több Fotókönyvtár: több fotókönyvtár van a Macen, és rossz mappát választott ki a javításhoz. Győződjön meg arról, hogy a megfelelő mappát választotta, amelyet javítani kell. Ehhez nyissa meg a Fotók alkalmazást, tartsa lenyomva az Option billentyűt, majd válassza ki a kívánt fotókönyvtárat.
- a képek súlyosan sérült: használja a professzionális fotó javítás eszköz Mac, hogy újra az értékes emlékek tárolt fényképek.
- az akkumulátor lemerült az importálás során: mindig biztosítsa az akkumulátor folyamatos ellátását importálás vagy más fényképjavítási folyamat végrehajtása közben.
6.megközelítés: az iPhotos Könyvtár újjáépítése
ha régebbi iPhoto alkalmazást használ a Mac számítógépen, próbálja ki a Fotók könyvtár Elsősegély-eszközét. Ez lehetővé teszi, hogy javítsa, valamint újjáépíteni a Fotók könyvtár adatbázis. Az eszköz az alábbi 4 lehetőséget kínálja, és egyszerre csak 1 opció választható ki. Válasszon bármilyen, mint egy a probléma esetén:
- javítási engedélyek –válassza ezt a lehetőséget, ha a Fotók könyvtár nem nyílik meg, vagy hibaüzenet jelenik meg, amely szerint nem lehet szerkeszteni a fényképeket. Javasoljuk továbbá, hogy ezzel a lehetőséggel kezdje meg a javítási folyamatot.
- miniatűrök újraépítése –ezt akkor használja, ha szürke mezőket lát a képfájlokon, vagy ha az iPhoto miniatűrjei nem jelennek meg megfelelően.
- Repair Database –válassza ezt a lehetőséget, ha a Photo Library hirtelen viselkedik hiányzó képekkel.
- Adatbázis újjáépítése –használja ezt, ha az iPhoto váratlanul kilép, nem tölthető be, az iPhoto lefagy a fényképek importálásakor, vagy az adatbázis teljesen olvashatatlan. Ez legyen az utolsó lehetőség a sérült Fotókönyvtár kijavítására, ha az összes többi módszer sikertelen.
lépések újjáépíteni Fotók könyvtár iPhotos:
a. Zárja Fotók app kiválasztásával fotók > kilép fotók.
b.nyissa meg az alkalmazások mappát. Keresse meg az iPhoto alkalmazást. Most tartsa lenyomva az opciót és a Command billentyűtés kattintson az iPhotos alkalmazásra. Tartsa lenyomva a gombokat, amíg az iPhoto betöltődik, és meg nem jelenik a Photo Library Elsősegély párbeszédpanelje.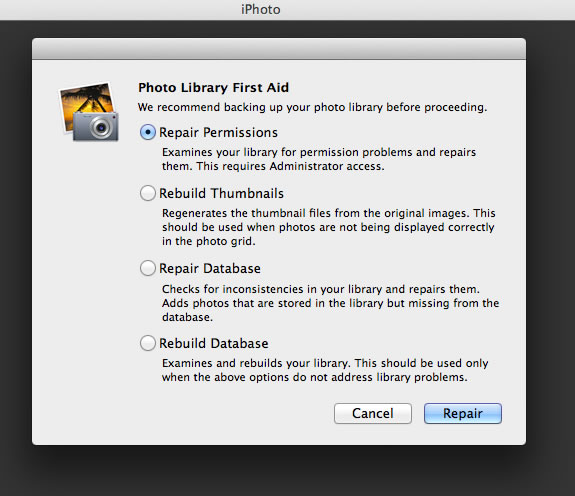
c.ellenőrizze a javítási engedélyek opciót. A problémától függően választhatja a másik lehetőséget
d. kattintson a Javítás gombra.
minden javítási és újjáépítési folyamat különböző időt vesz igénybe. A miniatűrök és adatbázisok újraépítése hosszabb időt vesz igénybe, mint a javítási folyamat. A folyamat befejezése után az iPhoto könyvtárnak zökkenőmentesen kell működnie.
következtetés
alkalmi csuklás Photo Library app nem új Mac felhasználók számára. Hiányzó vagy sérült képek, hibák, sikertelen Importálás, Fotók alkalmazás összeomlása, a rendszer lefagyása a Fotók alkalmazás megnyitásakor stb., gyakori problémák. Ezek a problémák azt jelzik, hogy a Fotók alkalmazás sérült, ezért javításra vagy újjáépítésre van szükség. Használja a fenti módszereket a Fotók alkalmazás javításához Mac rendszeren. A Fotók alkalmazásban vagy az iPhoto alkalmazásban lévő sérült fotók esetén gyors és problémamentes optimum repair szoftver, Stellar Repair For Photo. A szoftver ingyenes próbaverzióját is igénybe veheti. Ez lehetővé teszi a javított képek előnézetét a Fotók alkalmazásból.
