A Minecraft eltávolítása a Windows rendszerből 10 PC [teljes útmutató]
összefoglaló

nagyon sok embernek kell eltávolítania a Minecraftot különböző okok miatt. Hogyan lehet eltávolítani a Minecraftot A Windows 10 PC-ről? Ha az utasításokat is keresi, akkor a MiniTool ezen bejegyzését keresi.
mielőtt megtenné
mint tudod, a Minecraft mindig sok lemezterületet foglal el, ami lelassíthatja Windows 10 számítógépét. A Lemezterület felszabadítása érdekében sok felhasználó el akarja távolítani a Minecraftot. Vagy néhány hiba miatt, például a Minecraft nem válaszol, a felhasználóknak el kell távolítaniuk a Minecraftot.
ha csak ideiglenesen szeretné törölni a Minecraftot, és később lesz, akkor előzetesen biztonsági másolatot készíthet a mentett játékfájlokról. Ez lehetővé teszi a Minecraft újratelepítését a korábbi adatok elvesztése nélkül. Tehát kövesse az alábbi lépéseket a mentett játékfájlok biztonsági mentéséhez.
1.lépés. Nyomja meg a Win + R billentyűket a Futtatás párbeszédpanel megnyitásához, majd írja be a %appdata% parancsot, és nyomja meg az Enter billentyűt az AppData mappa megnyitásához.
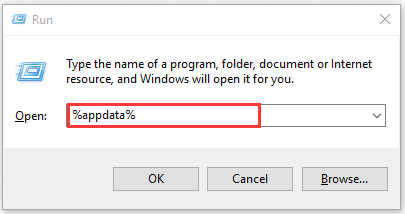
Lépés 2. Keresse meg a Minecraft mappát az app mappában, majd nyomja meg a Ctrl + C billentyűket a mappa másolásához.
3.lépés. Mentse a mappát egy másik helyre a Ctrl + V billentyűk megnyomásával. A Minecraft újratelepítésekor megtalálhatja a mappát vissza.
hogyan lehet eltávolítani a Minecraft Windows 10-et? Itt vannak teljes útmutatók az Ön számára. Kérjük, olvassa tovább.
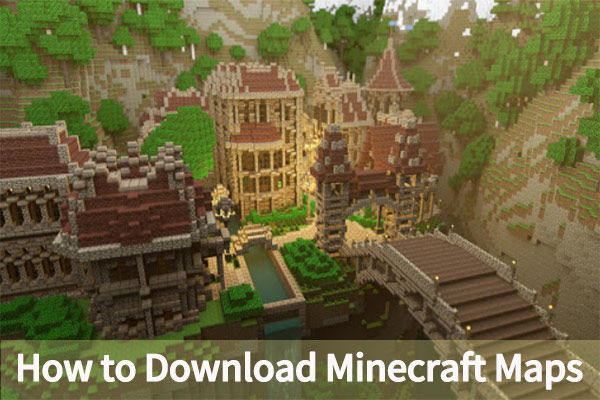
szeretné telepíteni egy egyedi Minecraft térképeket? Ez a bejegyzés megmutatja, hogyan töltheti le és telepítheti a Minecraft térképeket a Windows PC-re.
1. módszer. A Minecraft Windows 10 eltávolítása a Vezérlőpultról
a Minecraft legújabb verziója tartalmaz egy hagyományos Windows telepítőt, így eltávolíthatja a Minecraftot a Vezérlőpultról és a Beállítások alkalmazásokból. Lássuk, hogyan lehet eltávolítani a Minecraftot a Vezérlőpultról.
1.lépés. Írja be a vezérlőelemet a keresőmezőbe, és válassza ki a Vezérlőpult alkalmazást a legjobb egyezésből.
2.lépés. Módosítsa a nézetet kategóriára, majd görgessen lefelé a jobb oldalsávon az aljára, majd kattintson a program eltávolítása elemre.
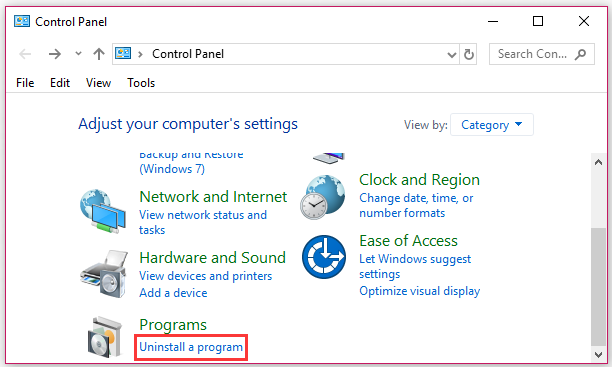
3. lépés. Ezután itt megjelenik a telepített programok listája. Kattintson a jobb gombbal a Minecraft programra, és válassza az Eltávolítás lehetőséget. Kövesse a képernyőn megjelenő utasításokat a Minecraft teljes eltávolításához.
2.módszer. Távolítsa el a Minecraft Windows 10 alkalmazást a Beállítások Alkalmazás
Alternatív megoldásként a Beállítások alkalmazást is használhatja a Minecraft eltávolításához. Itt van, hogyan kell csinálni, hogy:
1. lépés. Nyomja meg a Win + I billentyűket a Beállítások ablak megnyitásához, majd kattintson az alkalmazások szakaszra.
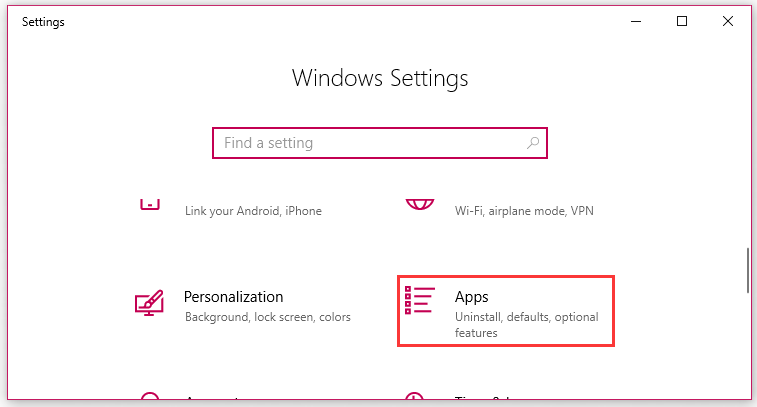
Lépés 2. Keresse meg a Minecraft programot a jobb oldali ablaktáblán, vagy írja be a Minecraft parancsot a keresősávba.
3.lépés. Kattintson duplán rá, majd kattintson az Eltávolítás gombra. Ezután kattintson ismét az Eltávolítás gombra az előugró ablakban, és kövesse a képernyőn megjelenő utasításokat a teljes eltávolításához.
ha nem találja a Minecraft programot a programok listájából, folytassa a következő módszerrel.

Minecraft port forwarding egy fűtött téma között számos Minecraft rajongók. Hogyan port előre Minecraft? Nézzük ezt a bejegyzést mondani a választ.
3. módszer. Távolítsa el a Minecraft Windows 10 alkalmazást az AppData mappából
mint fentebb említettük, a Minecraft mappát az AppData mappában találja meg. Hasonlóképpen törölheti a Minecraftot a mappából. Lássuk, hogyan lehet törölni a Minecraft Windows 10-et:
1.lépés. Nyomja meg a Win + R billentyűket a Futtatás párbeszédpanel megnyitásához, majd írja be a %appdata%\parancsot.minecraft és nyomja meg az Enter billentyűt.
2.lépés. Kattintson a jobb gombbal a .minecraft mappát, és válassza a Törlés lehetőséget. Ez a művelet teljesen eltávolítja a Minecraftot A Windows 10 PC-ről. Alternatív megoldásként húzhatja a Minecraft mappát a Lomtárba, hogy újra visszaállíthassa.