A rettegett ‘belső szerverhiba’ kijavítása a WordPress-ben (2021)
- írta: Colin Newcomer
- Utolsó frissítés: Március 26, 2021

mindannyian ott voltunk — egy olyan webhely, amely másodpercekkel ezelőtt tökéletesen működött, hirtelen úgy dönt, hogy rohamot dob, és kiköp egy belső szerver hibát. Ha szerencséd van, a WordPress admin továbbra is működik, de bizonyos esetekben még ez is megtagadhatja az együttműködést. Ebben a cikkben elmagyarázzuk, mi a belső szerverhiba, és ami még fontosabb, hogyan lehet kijavítani.
fontos: mindig készítsen teljes biztonsági másolatot webhelyéről (még akkor is, ha nem úgy működik, ahogy kellene), mielőtt bármilyen változtatást végezne — jobb félni, mint megijedni!
vágjunk bele.
mi a belső szerverhiba?
a belső szerverhibák bosszantják a felhasználókat és a fejlesztőket egyaránt, mert nem adnak információt a probléma gyökeréről — csak azt mondják, hogy van egy. Képzeld el, ha elmentél az orvoshoz, és azt mondtad, hogy fájdalmat érzel, de nem volt hajlandó felfedni, hogy hol van a fájdalom — ez nagyon megnehezítené az orvos számára, hogy kezelje! Ez a belső szerverhiba nehézsége — nincs utalás arra, hogy honnan származik a probléma.
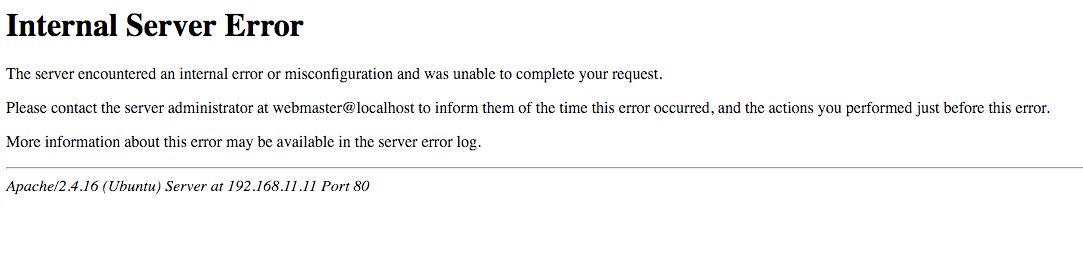
(kattintson a nagyításhoz)
mi több, a’ belső szerverhiba ‘ név félrevezető lehet, mert szinte minden esetben a gazdagép (és/vagy szerver) nem hibás. Ha megnézi a HTTP specifikációkat, láthatja, hogy egy belső szerverhiba a következőket jelenti:
a kiszolgáló váratlan feltételt észlelt, amely megakadályozta a kérés teljesítését.
magával a szerverrel nincs semmi baj — egyszerűen találkozott valamivel, amit nem tud kitalálni.
hogy kitaláljuk, mi folyik itt, meg kell tennie egy kis hibaelhárítást és próbálkozást. Szisztematikusan megy keresztül a dolgokat, hogy lehet, hogy rosszul, akkor képes lesz arra, hogy kitaláljuk, mi okozza a problémát, és ami még fontosabb, hogyan lehet kijavítani.
hogyan viselkedni Erősít WordPress 500 belső szerver hiba
javasoljuk, hogy hajtsa végre ezeket a lépéseket annak érdekében. Ez azt jelenti, hogy kezdje az 1.lépéssel, és dolgozzon végig a listán. Néhány helyzetben azt mondjuk, hogy ugorjon előre az egyik lépés eredményei alapján. De általában menj fentről lefelé!
ezen túl csak egy emlékeztető, hogy mindig javasoljuk a webhely biztonsági mentését, mielőtt bármilyen változtatást végrehajtana ezen a listán. Ha nem tud hozzáférni a WordPress irányítópultjához egy biztonsági mentési plugin használatához, akkor is képesnek kell lennie biztonsági másolat létrehozására a tárhely irányítópultján keresztül — kérjen segítséget a gazdagép támogatásától, ha nem biztos benne, hogyan.
most térjünk rá a javításra…
hibakeresés engedélyezése
az első lépés az, hogy legalább megpróbáljuk megérteni a hibát — szerencséd lehet! Attól függően, hogy a szerver hogyan kezeli a hibákat, az, amit lát, valójában egyáltalán nem lehet szerverhiba. Ehelyett hiba lehet A webhely kódjában (általában egy plugin vagy téma kódjában).
ha meg szeretné tudni, hogy ez a helyzet, akkor szerkesztenie kell a wp-config.php fájlt a webhely gyökérkönyvtárában:
- töltse le a fájlt (FTP-n keresztül).
- nyissa meg (szövegszerkesztővel).
- keresés a
WP_DEBUGkifejezésre.
ha a sor már létezik, módosítsa a false értéket true értékre, majd töltse fel újra a fájlt a kiszolgálóra.
ha ez a sor nem szerepel a konfigurációs fájlban, hozza létre a következő kódsor hozzáadásával valahol a következő sor fölé/* That's all, stop editing! Happy blogging. */:
define( "WP_DEBUG", true );
töltse be újra a webhelyet, és nézze meg, hogy a hiba megváltozik-e. Ha igen, és most egy ‘végzetes hiba’ üzenetet lát, amely egy adott fájl egy adott kódsorára mutat, akkor egy viszonylag egyszerű kódhibát lát. Feltételezve, hogy az említett hiba egy pluginból vagy témából származik, le kell tiltania a jogsértő terméket, és/vagy magának kell dolgoznia a probléma kijavításán (vagy valaki másnak meg kell néznie, ha nem tudja kitalálni, mi történik egyedül).
Megjegyzés: miután befejezte ezt a lépést, mindenképpen változtassa meg a WP_DEBUG értéket false értékre, hogy véletlenül ne hagyja engedélyezve a hibakeresési módot. Alapértelmezés szerint hibakeresési üzeneteket jelenít meg az egész webhelyen, ami zavaró a látogatók számára, és potenciális biztonsági kockázatot jelent.
ellenőrizze, hogy működik-e a WordPress irányítópultja
a következő lépés annak tesztelése, hogy képes-e hozzáférni a háttér WordPress irányítópultjához.
látogasson el webhelyére admin at http://yoursite.com/wp-admin/. Ha ez az oldal megfelelően betöltődik, és lehetővé teszi a bejelentkezést, akkor ésszerűen biztos lehet benne, hogy a probléma egy pluginnal vagy a témával kapcsolatos. Ha az adminisztrátor betöltődik, folytassa a második lépéssel. Ha nem, ugorjon a negyedik lépésre.
tiltsa le az összes plugint
ezután itt az ideje, hogy tesztelje, hogy a probléma egy pluginből származik-e. A plugin szinte semmilyen módon nem okozhat problémákat, ha le van tiltva, ezért ennek tesztelésének legegyszerűbb módja az összes plugin egyszerre történő letiltása. Ez nem törli a bővítményeket, és nem fogja elveszíteni az adatait (amelyek továbbra is biztonságosan tárolódnak az adatbázisban). Mit fog tenni, hogy letiltja a kód futtatását, ami megoldja a problémát, ha egy plugin kódja kiváltja a belső szerver hibát.
ha a WordPress irányítópultja jól működik, az alábbi lépések végrehajtásával letilthatja a bővítményeket:
- lépjen a WordPress irányítópult Plugins területére.
- a jelölőnégyzet segítségével jelölje be az összes bővítményt.
- a tömeges műveletek legördülő menü segítségével deaktiválhatja őket.
- Kattintson Az Alkalmaz Gombra.
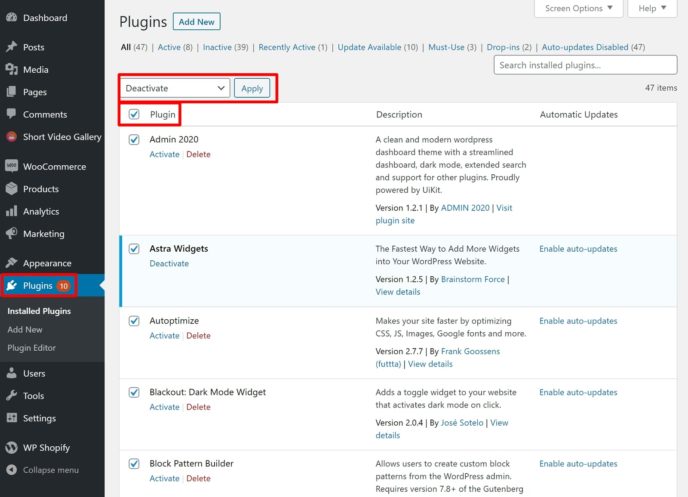
ha valamilyen okból nem tudja deaktiválni a beépülő modulokat az irányítópulton keresztül, akkor ezeket az utasításokat követve FTP-n keresztül is deaktiválhatja:
- csatlakozzon a WordPress webhely szerveréhez FTP – n keresztül.
- keresse meg a
wp-contentmappát. - nevezze át a
pluginsmappátplugins-deactivatednévre.
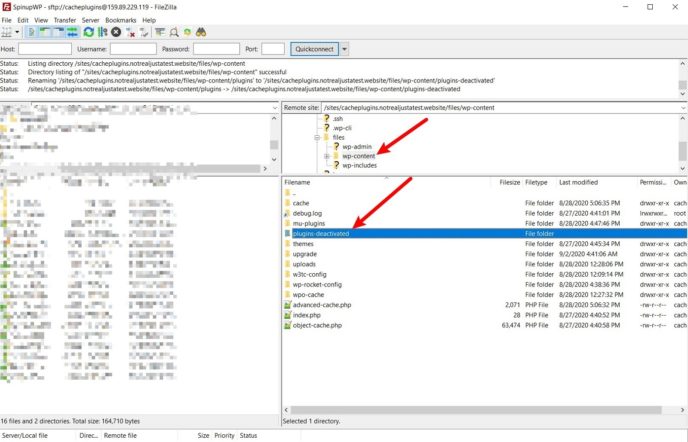
ha letiltotta az összes bővítményt, és webhelye továbbra sem töltődik be, folytassa a harmadik lépéssel.
ha a webhelye működik, a következő lépés annak kiderítése, hogy melyik plugin okozza a problémákat.
ehhez egyenként újra kell aktiválnia a bővítményeket. Az egyes bővítmények aktiválása után ellenőrizze a belső szerverhibát. Ha megtalálta a tettest, eldöntheti, mit kezdjen vele. A legjobb megoldás az, ha letiltja a plugint, és azonnal értesíti a szerzőt. Ha ez egy kritikus plugin, akkor valószínűleg jobb, stabilabb alternatívát kell keresnie.
Megjegyzés: Ha FTP-n keresztül deaktiválta a bővítményeket, akkor a bővítmények újraaktiválásának megkezdése előtt újra át kell neveznie a mappát az eredeti plugins névre.
néhány nagyon ritka esetben a régi szoftverek, például a PHP 5.3 futtatása problémákat okozhat. Mielőtt kicserélne egy olyan plugint, amely eddig megbízhatónak bizonyult, nézze meg a hetedik lépést.
váltás alapértelmezett témára
ha a bővítmények deaktiválása nem oldotta meg a problémát, akkor a téma is lehet a tettes. Ezt ellenőrizheti egy alapértelmezett WordPress témára váltással. Javasoljuk a Twenty Twenty használatát, amely a legújabb alapértelmezett téma.
ha továbbra is képes kezelni a témákat a WordPress irányítópultjáról, akkor ezt megteheti a megjelenés -> témák. Ha már törölte az alapértelmezett témát, újratelepítheti WordPress.org.
ha nem tud témát váltani a WordPress irányítópultjáról, akkor ezt FTP-n keresztül is elvégezheti az alábbi utasítások követésével:
- csatlakozzon a WordPress webhely szerveréhez FTP – n keresztül.
- keresse meg a
wp-content/themesmappát. - ha nincs telepítve a Twenty Twenty téma, telepítheti a letöltött téma mappa feltöltésével WordPress.org (a mappa feltöltése előtt feltétlenül bontsa ki a ZIP fájlt).
- nevezze át az aktuális téma mappáját
-deactivatednévre.
amikor átnevezi az aktív téma mappáját, a WordPress automatikusan visszatér az alapértelmezett témához (mindaddig, amíg az alapértelmezett téma telepítve van).
ha a Twenty Twenty-re váltás megoldja a problémát, újra engedélyezheti az összes bővítményt, és elkezdheti a probléma megtalálását a téma kódjában.
ha a téma a hivatalos tématárolóból vagy egy független témaboltból származik, akkor a lehető leghamarabb értesítse a szerzőt. Ha viszont ez a saját témája, akkor be kell szereznie egy fejlesztőt, aki segít, mert ezeket a hibákat gyakran nagyon nehéz megtalálni — még a tapasztalt kódolók számára is.
néhány nagyon ritka esetben a régi szoftverek, például a PHP 5.3 futtatása problémákat okozhat. Mielőtt órákat töltene egy hiba megtalálásával, vagy több száz dollárt fizetne egy fejlesztőnek, vessen egy pillantást a hetedik lépésre.
növelje a memória korlátot
ha a webhelye túl sok memóriát használ, akkor határozottan rohamot okoz — valószínűleg 500 belső szerver hibát eredményez. Sok esetben ez egy rosszul kódolt téma vagy plugin jele. Gyorsan orvosolható a memória korlát növelésével, de ez nem biztos módja a probléma megoldásának, és nem jut el a gyökeréhez.
megpróbálhatja manuálisan növelni a memória korlátját. Ne feledje azonban, hogy a szerver vagy a fiókja meghatározott mennyiségű memóriával rendelkezik, és nem tudja növelni a memória korlátját.
van néhány módja annak, hogy növelje a korlátot:
-
wp-config.phpfájl -
PHP.inifájl (ha van hozzáférése — lehet, hogy nem) -
.htaccessfájl
ezen fájlok mindegyikéhez úgy kell szerkesztenie őket, hogy FTP-n keresztül csatlakozik a kiszolgálóhoz, és hozzáad egy kódrészletet (vagy megváltoztatja egy meglévő kódrészlet értékét, ha a kódrészlet már létezik). Itt van, mit kell hozzáadni:
wp-config.php fájl
adja hozzá a következő kódrészletet a következő sor fölé/* That's all, stop editing! Happy blogging. */:
define('WP_MEMORY_LIMIT', '256M');
PHP.ini
keresse meg a memory_limit = Msort, és változtassa meg a számot 256 – ra. Például memory_limit = 256M.
.htaccess fájl
adja hozzá a következő sort:
php_value memory_limit 256M
Alternatív megoldásként beszéljen a házigazdával konkrétabb utasításokért-egyesek örömmel növelik a memória korlátját, szinte semmilyen felhajtás nélkül.
hibakeresés .htaccess problémák
ha a gazdagép az Apache szervert használja (amit a legtöbb WordPress gazdagép tesz, különösen a költségvetési végén), a .htaccess fájl egy konfigurációs fájl, amely lehetővé teszi néhány viszonylag fejlett funkciót. Használatával engedélyezheti a gzip tömörítést, megváltoztathatja a maximális feltöltési méretet, beállíthatja az átirányításokat, és mindenféle más hasznos dolgot megtehet. A WordPress ezt a fájlt használja a webhely állandó linkjeinek kezelésére is, többek között.
már írt egy útmutatót, hogyan kell szerkeszteni a .htaccess fájlt, de érdemes megismételni, hogy ez egy érzékeny terület, amely óvatosságot igényel. Például egy elírás, egy elfelejtett hely vagy egy bezárt idézet könnyen 500 belső szerver hibát okozhat, ami megállíthatja webhelyét — beleértve az adminisztrátort is—.
van egy egyszerű módja annak ellenőrzésére, hogy ez a fájl hibákat tartalmaz-e:
- csatlakozzon a kiszolgálóhoz FTP-n keresztül, és keresse meg a
.htaccessfájlt, amely a gyökérmappában található. - készítsen biztonsági másolatot a meglévő fájlról a számítógépre történő letöltéssel.
- miután biztonsági másolatot készített az eredeti fájlról, törölje a
.htaccessazon példányát, amely a kiszolgálón található.
ha webhelye visszatér online, akkor a probléma a .htaccess fájljával van. Ha nincsenek egyéni .htaccess szabályai (pl. egyéni átirányítások), akkor kényszerítheti a WordPress-t egy új.htaccess fájl létrehozására a Beállítások — > Permalinks menüpontra kattintva mentés (nem kell módosítania a beállításokat-csak kattintson a Mentés gombra a meglévő beállításokkal).
ha vannak egyéni szabályai, akkor a .htaccess fájl soronként végigmehet, hogy megnézze, mikor megy le a webhelye. Miután megtalálta a jogsértő Sort, ellenőrizze, hogy nincs-e felesleges szövege (esetleg záratlan idézet vagy valami hasonló). Ha nem találja a problémát, akkor valószínűleg csak törölni szeretné a sort. Az Ön weboldala teljesen leállt, sokkal rosszabb, mint egy hiányzó .htaccess vonal — kérdezze meg a fórumokon, ha további segítségre van szüksége.
időt takaríthat meg, akkor is használja ezt a szabad .htaccess szintaxis-ellenőrző, amely automatikusan sok alacsony szintű hibát/elírást képes elkapni.
telepítse újra a WordPress-t
rendkívül ritka, de lehet, hogy van néhány sérült fájl a WordPress magjában. Emiatt nem kell aggódni-lehet, hogy valami rosszul ment, amikor a szerver például a szükséges fájlokat másolta. A WordPress Alapfájljainak újbóli feltöltése megoldhatja a problémát.
itt van, hogyan kell újratelepíteni a core WordPress fájlokat:
- töltse le a WordPress friss példányát WordPress.org.
- bontsa ki a ZIP fájlt.
- törölje a
wp-contentmappát és awp-config-sample.phpfájlt. Győződjön meg arról is, hogy nincswp-config.phpfájl (és töröljön egyet, ha van). Ennek a fájlnak nem szabad ott lennie, de mindig jó ellenőrizni! - csatlakozzon a szerverhez FTP-n keresztül.
- töltse fel a fennmaradó fájlokat és mappákat a gyökérmappába.
- amikor az FTP program kéri, mondja meg neki, hogy írja felül az összes fájlt.
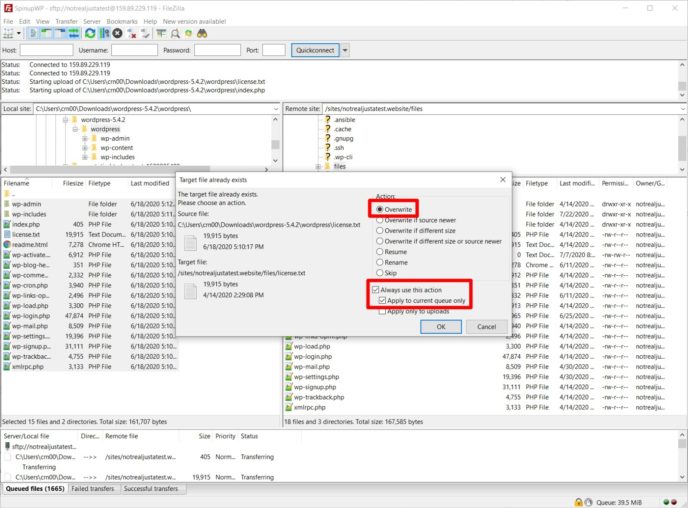
ellenőrizze a PHP verzió problémáit
míg a régi PHP verziók általában nem okozzák a belső szerver hibát, érdemes lehet beszélni a házigazdával, és megkérni őket, hogy adjanak egy újabb verziót, mielőtt értékes időt és pénzt költenek. A PHP 7 elavult néhány korábbi funkciót — például egy plugin olyan funkciót használhat, amely nem érhető el a PHP régebbi verzióiban stb.
kérdezze meg a gazdagépet, hogy milyen PHP verziót futtat. 2020 szeptemberétől a PHP 5.6 már nem kap frissítéseket (még az alapvető biztonsági támogatást sem) — ne fogadja el, ha a gazdagép ilyen régi verzióval futtatja webhelyét. Legalább a PHP 7 valamilyen változatának futnia kell. Ideális esetben a PHP 7.3+ verziót szeretné használni, mivel a PHP 7.0 szintén nem kap frissítéseket, sőt a PHP 7.2 2020 végén abbahagyja a biztonsági javítások fogadását.
Semmi Sem Működik? Tesztelje az összetett problémákat
bár valószínűtlen, hogy egyszerre két problémája lesz, ez megtörténhet. Lehet, hogy van egy plugin, amely problémát okoz, valamint egy .htaccess probléma. Ebben az esetben a probléma nem oldódik meg, ha letiltja az összes bővítményt, és nem oldódik meg, ha eltávolítja a .htaccess fájlt — csak akkor, ha mindkettőt megteszi.
ha követte ezeket a lépéseket, és továbbra is 500-as belső szerverhibát tapasztal, indítsa újra, és ügyeljen arra, hogy ne vonja vissza a módosításokat. Tartsa letiltva a bővítményeket, tartsa a témát húsz húszra kapcsolva stb.
a próba és hiba segítségével felfedezheti a problémákat okozó problémák kombinációját.
Frusztrált A Hibák Kezelése Miatt? Próbálja ki a felügyelt WordPress tárhelyet
mint láthatja, sok munka folyik a gyakori WordPress hibák, például az 500 belső szerverhiba elhárításában. Ha nem akarja, hogy ezekkel a kérdésekkel magának kell foglalkoznia (és hajlandó egy kicsit többet fizetni a kényelemért), akkor a webhely áthelyezése a felügyelt WordPress tárhelyre jó döntés lehet.
a kiváló minőségű felügyelt WordPress host proaktívan figyeli az ilyen típusú hibákat, és kijavítja őket, hogy webhelye működjön. Például a Kinsta, az egyik ajánlott felügyelt WordPress-gazdagép támogató személyzete automatikusan értesítést kap, ha webhelye belső szerverhiba miatt nem működik. Továbbá, mivel ezek a házigazdák inkább prémium terméket kínálnak, támogató személyzetük hajlandóbb időt fektetni a probléma elhárítására az Ön számára.
természetesen a hátránya, hogy biztosan egy kicsit többet fizet, mint az olcsó megosztott tárhelyért. A minőségileg kezelt WordPress-gazdagép általában havi 30 dollár körül kezdődik. Mégis, ha értékeli a nyugalmat, akkor ez az ár megéri, különösen egy olyan üzleti webhely esetében, ahol az állásidő bevételkiesést jelent.
végső gondolatok
a belső szerver hibaüzenet homályossága miatt nehéz lehet megoldani, de a fenti lépések követésével képesnek kell lennie arra, hogy végül kitalálja, mi a baj.
ha továbbra sem tudja megoldani a problémát, lépjen kapcsolatba a házigazdával. Link erre a cikkre, és tudassa velük, hogy kipróbálta ezeket a lépéseket, mivel értékelni fogják az erőfeszítést, és sokkal gyorsabban tudják megtalálni a problémát!
látott valamilyen edge esetet vagy egyenesen furcsa dolgot ezzel a hibával kapcsolatban? Tudassa velünk a megjegyzésekben!