Az Atom beállítása Python IDE-ként [A Hogyan kell irányítani]

















@DavidDataScienceDavid
Gépi tanulás és Adattudomány evangélista, HPC felhő specialista, alapító és beidegző
ellentétben a fenti paródia rajzfilm, Atom egy tekintélyes szerkesztő és keybinding plugins állnak rendelkezésre azok számára, hogy nőtt fel Emacs és Vim, hogy mi lehet egy egér-mentes kódolási tapasztalat.
az Atomot eredetileg a Github-tól fejlesztették ki, de nyílt forráskódú és bővíthető jellege miatt, egy erős közösség, amely támogatást és további plugin funkciókat biztosít, nagyon hatékony – de ingyenes – eszköz lett a fejlesztéshez.
az Atomot elsősorban Python, Julia, shell script és webfejlesztésre használom. Egy külön cikkben bemutatom, hogyan lehet hasonló módon beállítani a Microsoft Visual Studio kódot. A kód nyílt forráskódú, ingyenes, és egy nagy közösség támogatja, és előnyei vannak, ha különböző fordítókat és saját adatbázisokat is kódol.
Megjegyzés: A cikk vége felé megvitatom, hogyan lehet automatizálni az összes beépülő modul listájának mentését, hogy később csoportként újratelepíthesse őket, kódtárban tárolhassa, vagy áttérhessen egy új fejlesztőgépre. Én magam a felhőben tartom a konfigurációmat, így kiszámítható beállítással folytathatom a munkát egy ügyfélhelyen.
ezek az utasítások teszteltek és érvényesek
Atom 1.40és
Python 3és fel. (Lehet, hogy működik az Atom korábbi verzióiban, de nem tesztelték.)
lépések:
1. Download Atom
“az Atom egy ingyenes és nyílt forráskódú szöveg-és forráskód-szerkesztő macOS, Linux és Microsoft Windows rendszerhez, amely támogatja a Node-ban írt plug-ineket.js, és beágyazott Git Control, által kifejlesztett GitHub. Az Atom egy asztali alkalmazás, amely webes technológiák felhasználásával készült.”https://flight-manual.atom.io/getting-started/sections/why-atom/
az Atom felhasználói felületével telepítheti az alább felsorolt plug-ineket az Atom Beállítások nézetével: csak írja be a
ctrl +(Linuxon vagy PC-n), és
cmd +(Mac-en).
a beállítások nézet megjelenítéséhez kattintson a telepítés fülre, és írja be a telepíteni kívánt csomag nevét a csomagok keresése keresőmezőbe.
a többiek számára, akik valóban szeretnék használni a terminál ablakot, az alábbiakban megadom a shell parancsokat.
2. Töltse le a Linter csomag (forráskód-ellenőrző)
“Linter egy alap linter szolgáltató a hackable Atom szerkesztő. Ezenkívül telepítenie kell egy speciális lintert a nyelvéhez. Meg fogja találni a teljes listát atomlinter.github.io.
felső szintű API-t biztosít a fogyasztóknak, hogy könnyedén megjeleníthessék a hibákat és más típusú üzeneteket.”
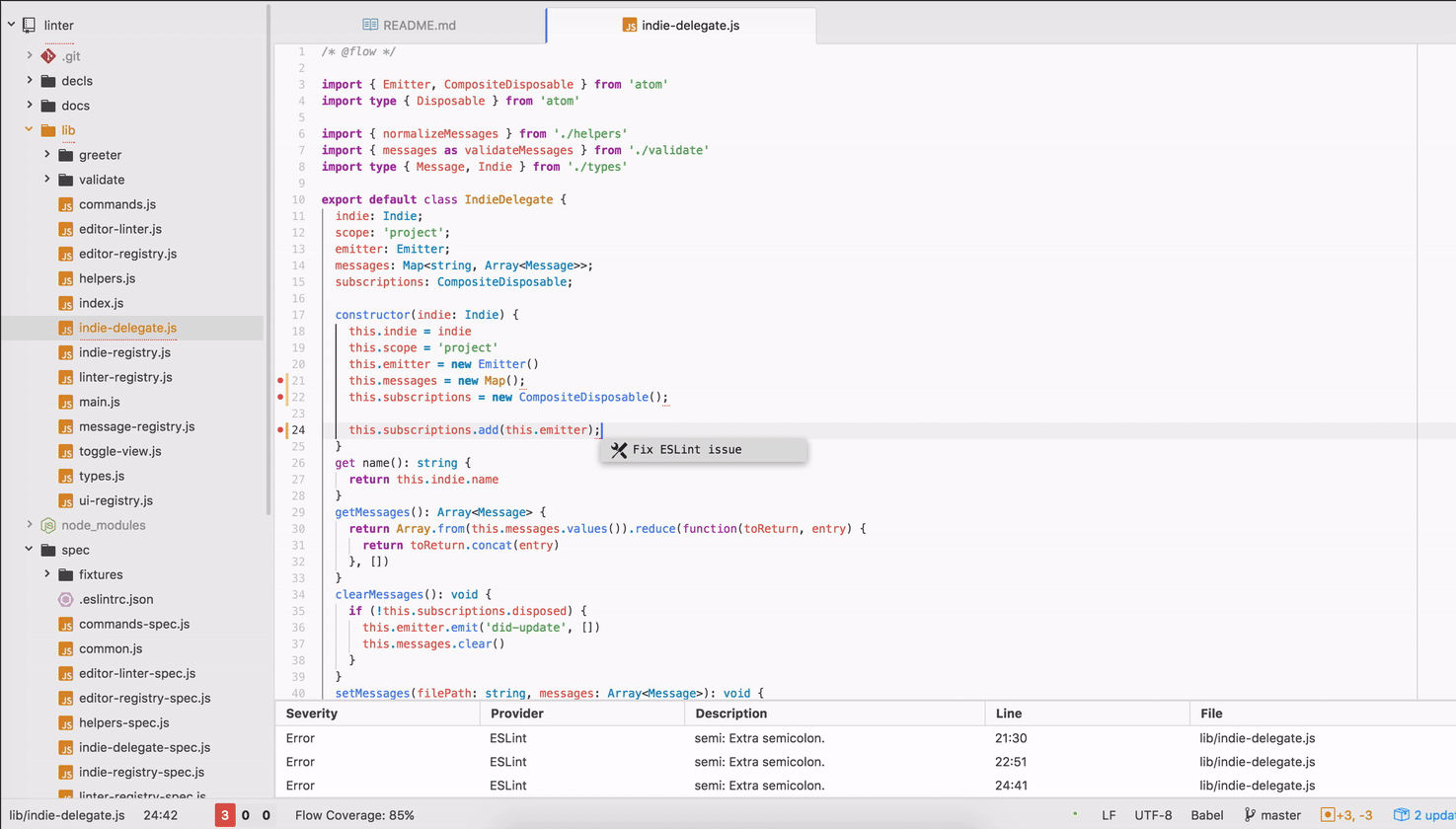
https://atom.io/packages/linter
vagy a parancssorban:
$ apm install lintermost le kell töltenünk egy Nyelvspecifikus linter plugint is (szeretem a flake8-at, de vannak választási lehetőségek a atomlinter.github.io oldal, mint fent:
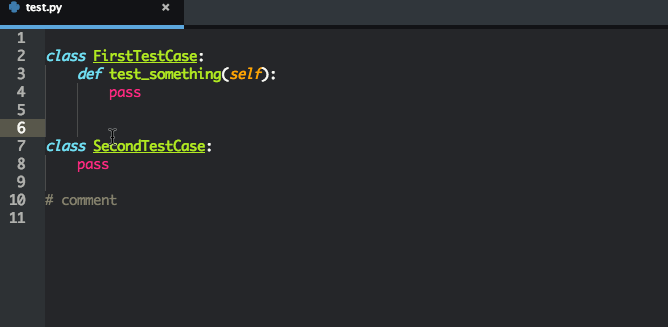
https://atom.io/packages/linter-flake8
vagy a parancssorban:
a plugin használatához a flake8-at telepíteni kell a rendszerére. Ha még nincs telepítve, telepítheti a flake8-at, ha beírja a következőket egy terminálba:
$ pip install flake8$ apm install linter-flake83. Töltse le a Python Automatikus kiegészítés csomag és AutoFormatter
“Python kiegészítések csomagok, változók, módszerek, függvények, azok érveit. Powered by a választott Jedi vagy Kite.”A Jedi egy helyi könyvtár, ezért én magam is jobban szeretem ezt a könyvtárat, mint a Kite-t, amely online könyvtárat igényel.
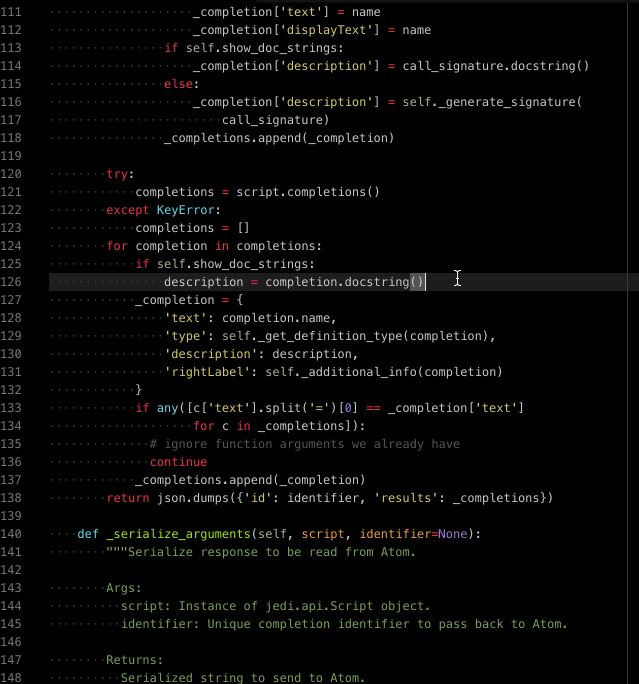
https://atom.io/packages/autocomplete-python
vagy a parancssorban:
$ apm install autocomplete-python“az autopep8 telepítve van a python kód formázásához a pep8 irányelvek szerint”
https://atom.io/packages/python-autopep8
vagy a parancssorban:
$ pip install autopep8$ apm install python-autopep84. Parancsfájl csomag letöltése
” parancsfájlok futtatása fájlnév, kódválaszték vagy sorszám alapján.”Ez rendkívül hasznos a kód teszteléséhez az atomon belül, ahelyett, hogy egy másik terminálablakba lépne, és hatékony, mert kiválasztás alapú, ami azt jelenti, hogy kódrészleteket futtathat egész fájlokkal szemben.
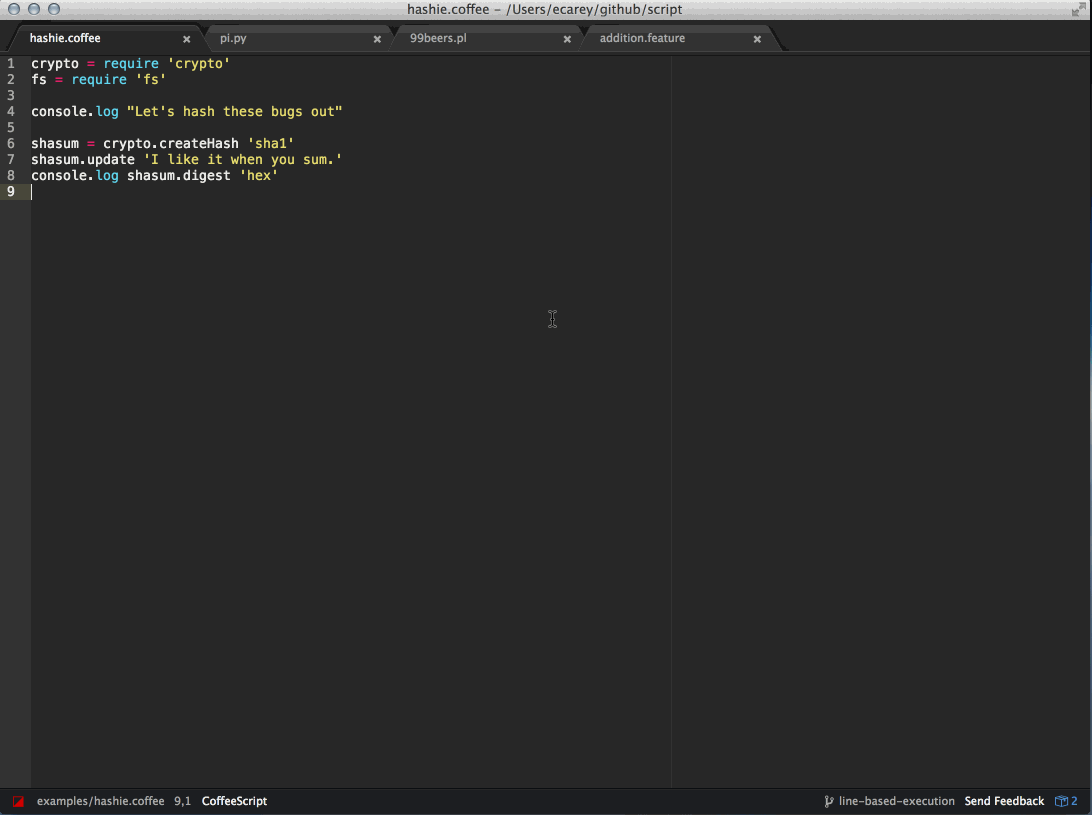
https://atom.io/packages/script
vagy a parancssorban:
$ apm install script5. Töltse le a fájl-ikonok csomag
” fájl ikonok hasonló a VSCode-ikonok csomag Visual Studio Kód (https://github.com/vscode-icons/vscode-icons) és épül ki a logo-fájl-ikonok csomag (https://atom.io/packages/logo-file-icons) a csíp és
kiegészítéseket. Fa nézet ui tweeks közelebb egyezik, hogy a visual studio kódot.”
mivel mind a Visual Studio kódot, mind az Atomot használom, ez segít megőrizni a következetességet, és jobban szeretem őket, mint az Atom alapértelmezett értékeit.
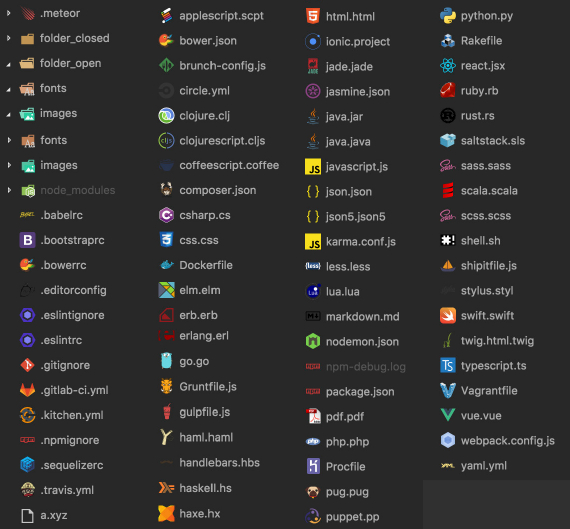
https://atom.io/packages/atom-file-icons
vagy a parancssorból:
$ apm install atom-file-icons6. Töltse le a szintaxis kiemelés téma
“a szintaxis téma Atom Anyag UI. Mattia Astorino SublimeText témája ihlette.”
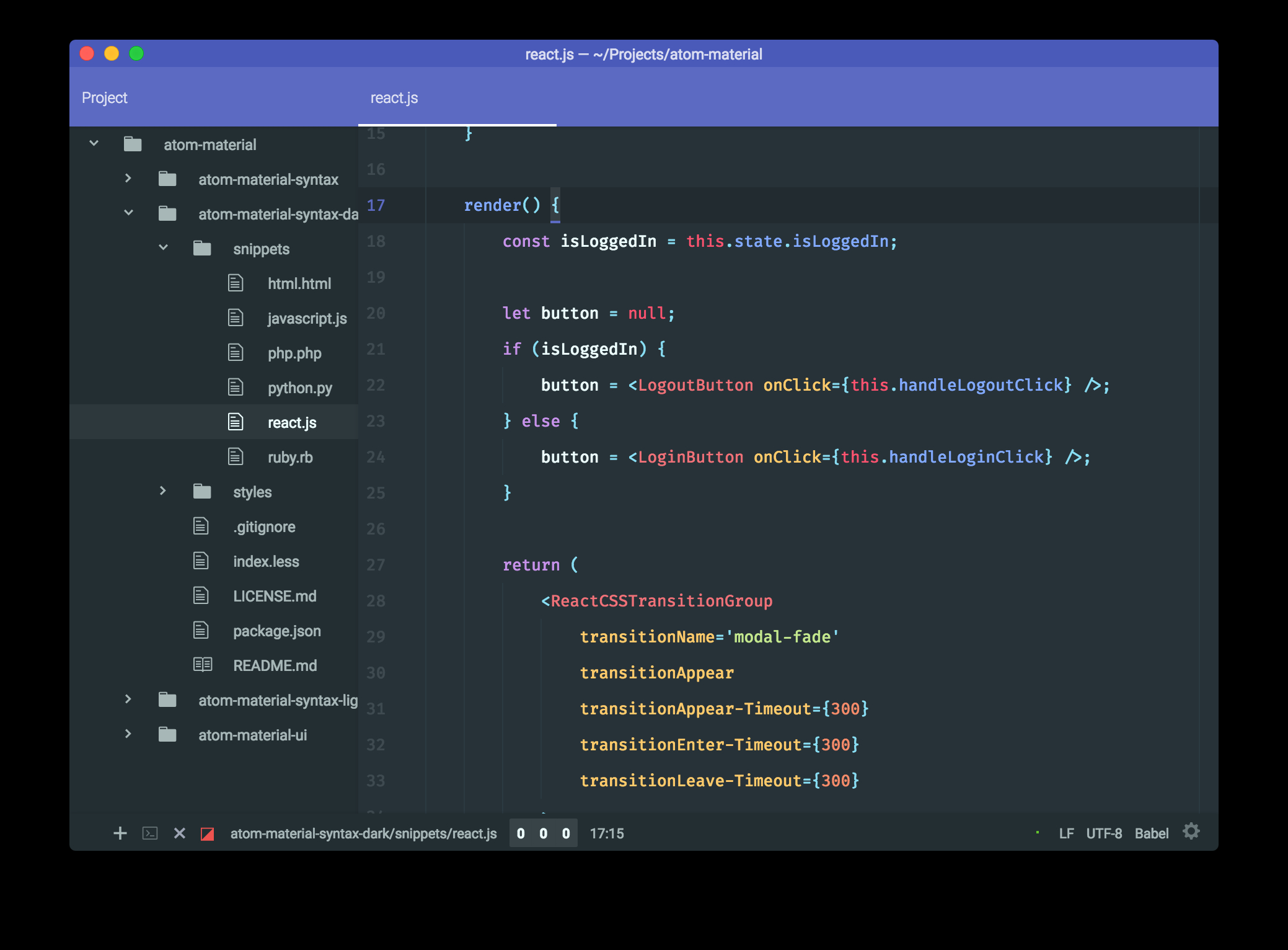
https://atom.io/packages/atom-material-syntax
vagy a parancssorból:
$ apm install atom-material-syntax7. Minimap letöltése és telepítése
a Minimap csomag megjeleníti a fájl Minimap előnézetét a szerkesztő jobb oldalán. A minimap-git-diff és a minimap-highlight-selected bővítmények szintén hasznosak.
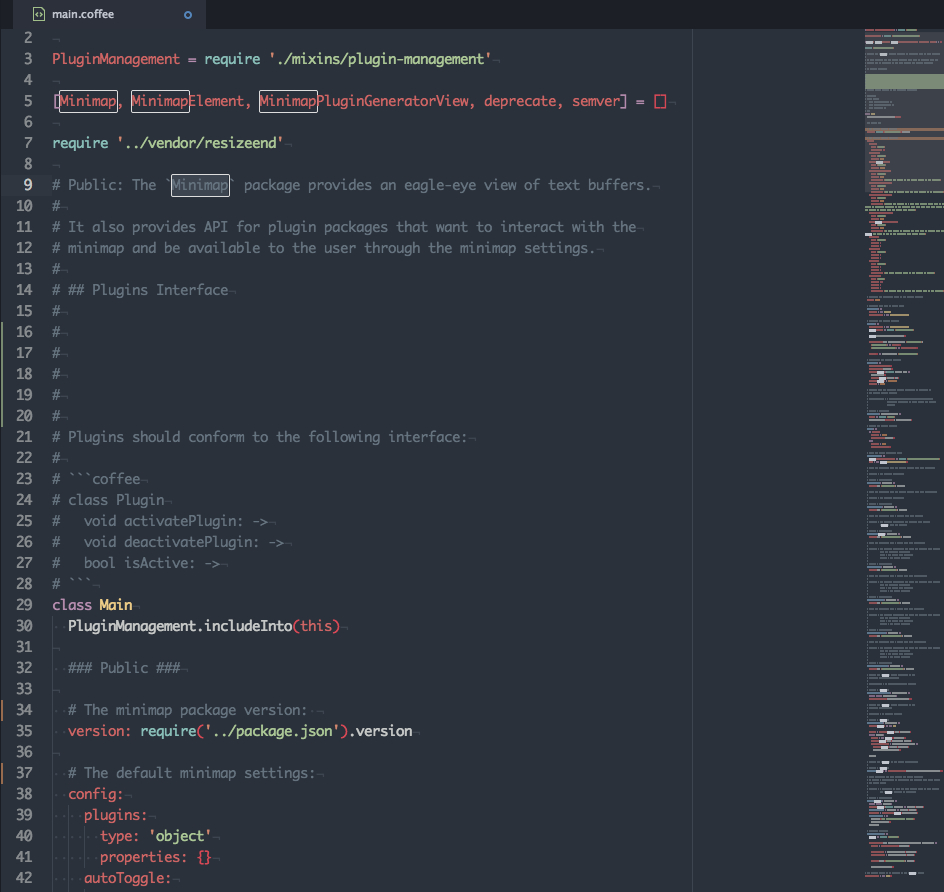
https://atom.io/packages/minimap
vagy a parancssorból:
$ apm install minimap$ apm install minimap-git-diff $ apm install minimap-highlight-selected 8. Töltse le és telepítse a Jupyter Notebook Plugin
“egy csomag, amely úgy működik, mint a Jupyter Notebook, de belül Atom. Nyitóként van regisztrálva .ipynb fájlok-próbálja meg megnyitni egyet!”
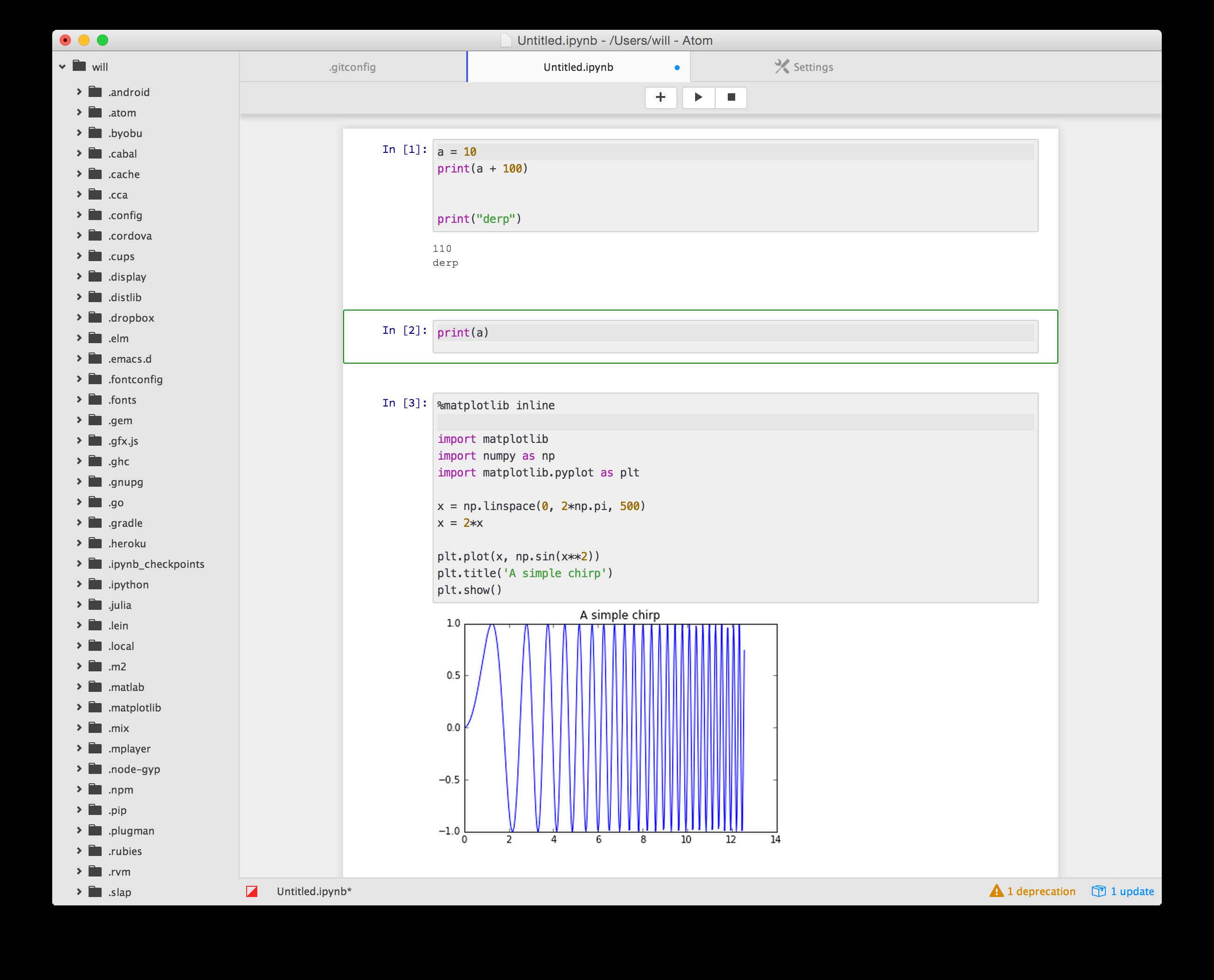
https://atom.io/packages/jupyter-notebook
vagy a parancssorból:
$ pip install jupyter jupyter_kernel_gateway$ apm install jupyter-notebookAlternatív megoldásként megnézheti a Hidrogéncsomagot:
a hidrogén interaktív módon futtatja a kódot, lehetővé teszi az adatok ellenőrzését és a diagramot. Minden erejét Jupyter kernelek, belül a kedvenc szövegszerkesztő. Támogatja a Python, R, JavaScript és más Jupyter kerneleket.
nézze meg a dokumentációt és a Medium blogbejegyzést, hogy megtudja, mit tehet a hidrogénnel.
9. Javítsa az Atom
verziókezelési támogatását, mivel több kliensnek dolgozom, gyakran váltok a Github, a gitlab és a Bitbucket között a különböző tárolók számára. Kérjük, keresse meg a következőket:https://atom.io/packages:
- git-control
- Git-plus
- Git-hibás
- Git-time-machine
- gitlab
- nyitott bitbucket
10. Verzióvezérlés (vagy felhőmeghajtók) használata a konfigurációs hordozhatósághoz
használja az Atom konfigurációs fájljának és bármely más konfigurációs fájljának verzióvezérléséhez.
Linux:
~/.atom/config.csonWindows:
%USERPROFILE%\.atom\config.cson C:\Users\{name}\AppData\Local\atom\config.csonezután a GitHub, gitlab, Bitbucket stb., és más számítógépeken egyszerűen futtatva:
$ git clone https://github.com/{username}/{repo}mint minden más source-control repository-nál, ezt követően naprakészen tarthatja (a módosítások feltöltéséhez) és (a módosítások letöltéséhez).
git pushés
git pullamint azt a cikk elején található megjegyzés említi, a telepített csomagok közös listájának nyomon követése érdekében a terminálhéj végrehajtja:
$ apm list --installed --bare > ~/.atom/package.listezután adja hozzá ezt a fájlt a forrásvezérelt Git repository-hoz is.
a csomagok automatikus telepítése az Atom új telepítésébe:
$ apm install --packages-file ~/.atom/package.listegy példa az én
package.listfájl az alábbiak szerint:
[email protected]@[email protected]@[email protected]@[email protected]@[email protected]@[email protected]@[email protected]@[email protected]@[email protected]@[email protected]@[email protected]@[email protected]@[email protected]@[email protected]következtetés
ebben a cikkben bemutattam, hogyan lehet beállítani és fenntartani egy python-Barát fejlesztői környezetet az Atom segítségével (https://atom.io/).