Frekvencia elválasztás retusálás bemutató Photoshop
Dave Montizambert
tudod, szeretem fényképezni az embereket. Szeretek fénnyel szobrászni, majd dolgozni velük, hogy a legjobbat hozzák ki, és végül, amikor minden rendben van, pixelekké halhatatlanná teszem őket. Változatlanul nem számít, mennyit tettem a világításba, szinte mindig szükségük van némi retusálásra. Most nagyon szeretem a retusálást a Photoshopban, de ez nem olyan dolog, amit egész nap el akarok tölteni, és ez elég könnyű. Emellett szeretek pénzt keresni, szeretek sok pénzt keresni, így ha egy nap alatt sokkal több arcot lőhetnék és retusálhatnék, vigasztalhatatlanul boldogabb lennék, mint amilyen vagyok – ha ez lehetséges. Tehát az alábbiakban bemutatjuk az egyik technikát, amelyet a stream-line arc retusálásához használok, anélkül, hogy veszélyeztetném a sebesség minőségét. Ezt a technikát “frekvencia-elválasztásnak”nevezik. A frekvenciaszétválás úgy hangzik, mint egy mentális állapot, az audiofilek túl sok idő után harcolhatnak a sztereóiktól, de szerencsére nekik és nekem nem az.
a frekvencia elválasztás lehetővé teszi a retusálók számára, hogy elkülönítsék a nagyfrekvenciás pixelinformációkat a képek alacsony frekvenciájú pixelinformációitól, és külön-külön szerkeszthessék őket, más szóval a textúrán és a részleteken a színtől és a hangtól függetlenül dolgozhat, és fordítva, így a legtöbb napi retusálás sokkal könnyebb. Ha belegondolunk, ha valakinek van egy ránca, ha teljesen eltávolítja azt a ráncot a klón eszközzel vagy az egyik gyógyító eszközzel, akkor mesterségesnek tűnik, úgy néz ki, mintha műanyagból készültek volna. Nem szeretem ezt a pillantást, azt akarom, hogy az alanyok valódinak tűnjenek, de még mindig szeretem enyhíteni a ráncokat és eltávolítani az ideiglenes hiányosságokat, hogy ne vonják el a nézőt. Ahogy Robb Carr retusáló mester mondja:”a zavaró tényezők csökkentéséről van szó, hogy eljuthassunk a személy lényegéhez”.
a Frekvenciaszétválasztás óriási segítség ebben, ha például egy mély ránccal van dolgom (lásd Image_02), akkor a Frekvenciaszétválasztás lehetővé teszi, hogy bemegyek és megtartsam a textúrát és a részleteket a hitelesség érdekében, miközben csökkenti a tonizálást, ami miatt a ránc olyan mélynek és zavarónak tűnik.

vagy teljesen eltávolíthatom a fekete fejeket az orrról, ha a klón eszközzel letörölöm az érintett területet, csak ezeket a foltokat távolítom el (lásd Image_03) anélkül, hogy a színnel és a tónussal zavarnék. Vagy másodpercek alatt zökkenőmentesen vissza tudom helyezni a részleteket egy kiégett területre (lásd: Image_04).


a frekvencia-elválasztás varázslatának feloldásához egy kicsit ki kell merülnie, és követnie kell az alábbi receptemet.
1. lépés
ha a Photoshopban megnyitott képfájl másolja a háttérréteget a Cmd/Ctrl-J beírásával
nevezze el ezt a duplikált réteget “részlet & textúra”, ez lesz a rétegköteg felső rétege – a nagyfrekvenciás réteg – kattintson a réteg láthatósági szemgolyójára a láthatóság ideiglenes kikapcsolásához.

2. lépés
nevezze át a háttérréteget “Color & Tone” névre, ez lesz az alacsony frekvenciájú réteg.
kattintson a jobb gombbal a szín & Hangrétegre, és válassza a “Konvertálás intelligens objektummá”lehetőséget.
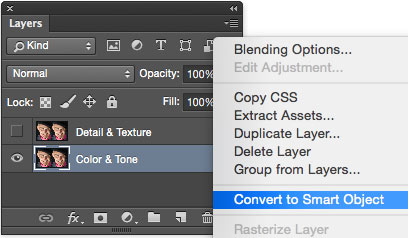
3. lépés
a & tónus alsó réteg még mindig kiválasztott színével lépjen a szűrő menübe, és válassza a lehetőséget: Blur > Guassian Blur > sugár: 2,0 Pixel (ezt az összeget szeretem használni). A keresett eredmény egy sugár, amely enyhén elmossa az összes finom részletet.
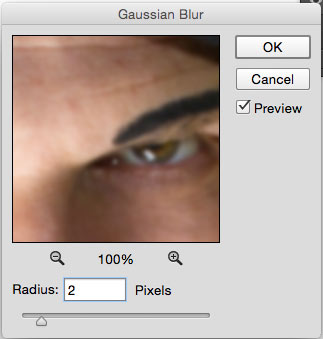
4. lépés
írja be a Cmd/Ctrl-Shift-N parancsot egy üres új réteg létrehozásához az alsó réteg felett, nevezze el “retusálás Szín & hang”.
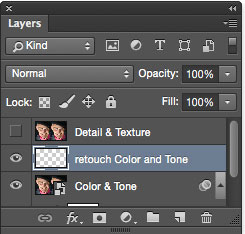
5. lépés
válassza ki a részlet & Textúraréteget (a felső réteget), majd kattintson a láthatósági szemgolyóra a láthatóság bekapcsolásához.
a kép menüből válassza a “kép alkalmazása…”lehetőséget.
a kapott kép alkalmazása ablakban végezze el a megfelelő beállításokat egy 8 bites vagy egy 16 bites képhez

6. lépés
kattintson az” OK “gombra az” Kép alkalmazása ” beállításoknak a képre történő alkalmazásához, most már a részlet & textúra elkülönül a színtől és a hangtól, bár a kép most furcsa szürke vonalrajznak tűnik.
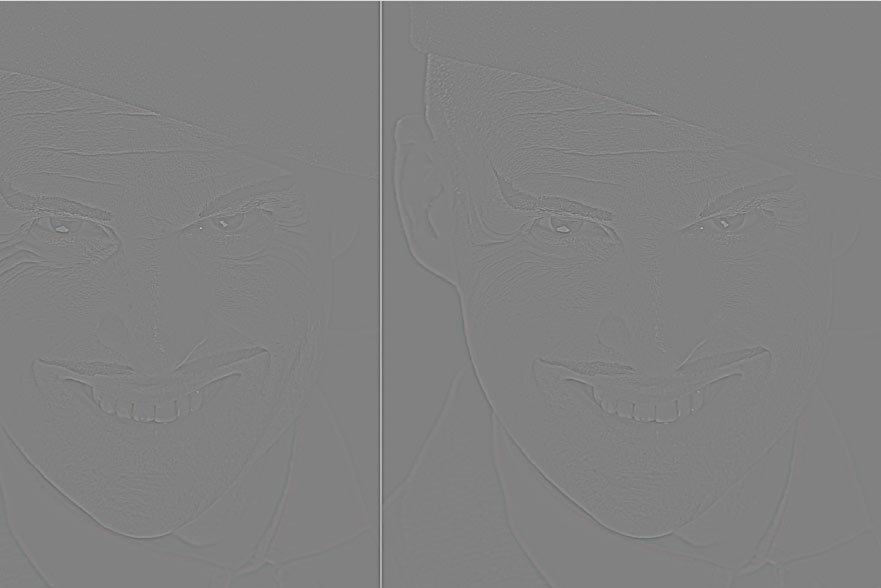
ha a részlet és a textúra réteg még mindig ki van választva, lépjen a rétegek paletta bal felső sarkába, majd kattintson a keverési mód mezőre (amely alapértelmezés szerint normál), és állítsa “lineáris fényre”. Figyelje meg, hogy a furcsa szürke kép most ismét normálisnak tűnik, csak most ismét éles. Így kell kinéznie a végső rétegkötegnek.
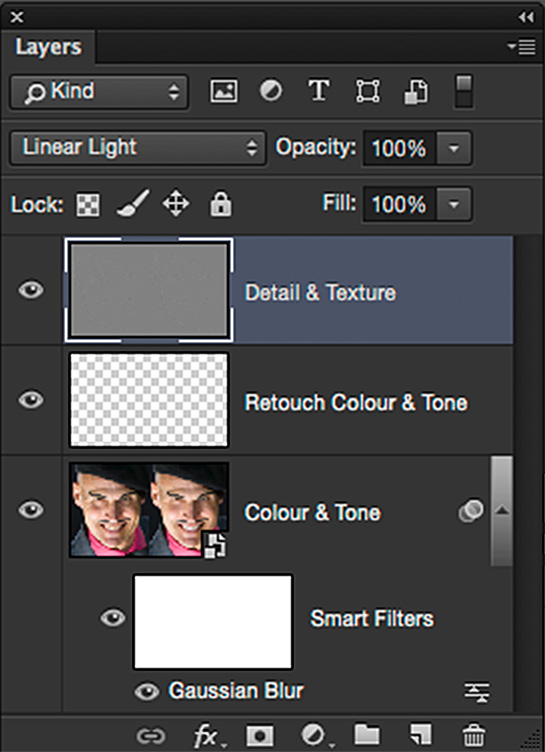
retusálás az elválasztott rétegeken
a következő lépés az alany bőrtónusának simítása, azaz a ráncok kevésbé sötétek, így kevésbé észrevehetők, vagy a “vakító” területek tompítása.
most a Frekvenciaszétválasztás be van állítva, és készen áll a téma ecsetelésére, hogy sima és tónusú legyen a bőr, csökkentve az érdességet, a ráncok kevésbé sötétek és kevésbé észrevehetők, valamint a “vakító” területek tonizálása. Így szeretem csinálni:
7.lépés – Alacsony frekvencia. Color and tone
válassza ki a” Retouch Color & Tone ” réteget, majd ecsetelje át a ráncokat és foltokat a Healing Brush eszközzel vagy a Clone Stamp eszközzel. Ügyeljen arra, hogy beállítsa a ” minta:”mező a Tools’ Option Bar tetején a nyitott ablak “aktuális & alatt”, hogy ne válasszon semmilyen pixel információt a felső réteg

8. lépés-magas frekvencia. Finom részletek
válassza ki a” részletek és textúra ” réteget.
nagyon fontos, hogy a “Sample:” mezőt az eszközök Opciósorában a nyitott ablak tetején “Current” – re állítsa.
![]()
távolítsa el a nem kívánt éles részleteket, például a mitesszereket és a durva bőr textúráját, vagy használja ezt a réteget, hogy zökkenőmentesen klónozza a részleteket a kiégett területekre, a Klónbélyegző eszköz 100% – os Átlátszatlanságra és áramlásra állítva.
Wrap up
most remélem, hogy a fenti recept nem fájt a fejed, amikor megpróbálta követni, tudom, hogy többször eltévedtem, miközben a fentieket olvastam, és írtam! A probléma itt az, hogy megpróbálja megtanulni a vizuális fogalmakat az írott szóból, valójában látva, hogy első kézből vagy még jobb egy videóban, amelyet újra és újra lejátszhat, sokkal könnyebbé teszi a megértést. A “frekvencia-elválasztási frusztráció” elkerülése érdekében azt javaslom, hogy olvassa el ennek a receptnek a lépéseit egy képre, miközben elolvassa, ez sokkal könnyebbé teszi a megértést, és azt is javaslom, hogy a fent felsorolt lépéseket akcióként rögzítse, így soha többé nem kell megtennie őket!

xtra Credit
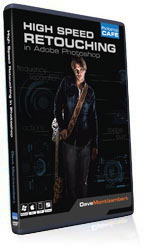 annak érdekében, hogy a tanulási frekvencia-elválasztás és az Általános arc-retusálás sokkal könnyebb legyen, és mélyebben belemerüljön a témába, mint amennyit a cikk helye lehetővé tesz, létrehoztam egy DVD-oktatóanyagot (digitális letöltésként is elérhető), az úgynevezett nagysebességű Arc-retusálás . Ez az abszolút hihetetlen, 6 bites retusáló video oktatóanyagok sorozata részletesen bemutatja, mindent, amit tudnia kell a frekvencia elválasztásának elsajátításához, beleértve azt is, hogyan kell használni 8 bites képekkel, valamint 16 bites képekkel. Ez a DVD tartalmaz egy kész Photoshop műveletet a frekvencia-elválasztás retusálásához, és nem egy, hanem két verzióval rendelkezik: az egyik a 8 bites képekhez, a másik a 16 bites képekhez (különböző “kép alkalmazása” beállításokat használok, amikor 16 bites fájlokkal dolgozom). A nagyszerű dolog az akcióban az, hogy megnyit egy képet, futtatja az akciót, eldönti, hogy a kép mely területein van szükség retusálási segítségre, kiválaszthatja, hogy melyik réteg (a szín és a hang, vagy a részlet és a textúra réteg) a legjobban megfelel a retusálási helyzetnek, eldöntheti, hogy a gyógyító kefe eszközzel, a Klónbélyegző eszközzel vagy a Spot gyógyító eszközzel kezdi-e, majd ecsetelje át a sújtott területeket, és rövid idő múlva a tengerparton kortyolgatja a mai tai-t az összes mentett idővel.
annak érdekében, hogy a tanulási frekvencia-elválasztás és az Általános arc-retusálás sokkal könnyebb legyen, és mélyebben belemerüljön a témába, mint amennyit a cikk helye lehetővé tesz, létrehoztam egy DVD-oktatóanyagot (digitális letöltésként is elérhető), az úgynevezett nagysebességű Arc-retusálás . Ez az abszolút hihetetlen, 6 bites retusáló video oktatóanyagok sorozata részletesen bemutatja, mindent, amit tudnia kell a frekvencia elválasztásának elsajátításához, beleértve azt is, hogyan kell használni 8 bites képekkel, valamint 16 bites képekkel. Ez a DVD tartalmaz egy kész Photoshop műveletet a frekvencia-elválasztás retusálásához, és nem egy, hanem két verzióval rendelkezik: az egyik a 8 bites képekhez, a másik a 16 bites képekhez (különböző “kép alkalmazása” beállításokat használok, amikor 16 bites fájlokkal dolgozom). A nagyszerű dolog az akcióban az, hogy megnyit egy képet, futtatja az akciót, eldönti, hogy a kép mely területein van szükség retusálási segítségre, kiválaszthatja, hogy melyik réteg (a szín és a hang, vagy a részlet és a textúra réteg) a legjobban megfelel a retusálási helyzetnek, eldöntheti, hogy a gyógyító kefe eszközzel, a Klónbélyegző eszközzel vagy a Spot gyógyító eszközzel kezdi-e, majd ecsetelje át a sújtott területeket, és rövid idő múlva a tengerparton kortyolgatja a mai tai-t az összes mentett idővel.

CS6 Superguide
a CS6 összes információja elérhető a CS6 Superguide nevű PDF magazinban. Ha szerepel a listánkon, e-mailben ingyenesen megkapja, amint elérhető. Ha nem, iratkozzon fel most, és kap a CS6 Superguide ingyen. Vagy kattintson az alábbi képre.
-
hogy őszinte legyek, hosszú részletek a kép retusálásáról. Nagyon hasznos post.
-
retusálást nyújtok, de a bemutatója annyira hasznos számomra, köszönöm.
-
szia minden alkalommal, amikor a spot gyógyító eszközt használom a retusáló szín – és tónusrétegen, nem kapok semmit, és nem tudom kiválasztani a mintarétegeket sem… tudsz segíteni ebben… plusz mit tegyek a végén, amikor befejezem a szerkesztést egyesítem az összes réteget?? Köszönöm
-
végül PSD-ként mentem, létrehozok jpg-ket a megosztáshoz.
-
-
a gyors bőr retusálás bemutató Adobe Photoshop.
-
nagyon szép cikk nagyon hasznos. nagyszerű gyűjtemény és sok jó inspiráció a jobb végeredmények eléréséhez segített még szebb felvételeket készíteni. Köszönjük a megosztást!
-
jó és részletes áttekintés, Dave! Kösz!
-
nem kapok eredményt a textúrarétegről, miért történik ez? Kösz.
-
nézze meg újra a lépéseket, valószínűleg hiányzott valami, mint például a megfelelő réteg kiválasztása az alkalmazás képben
-
-
ez az oktatóanyag életmentő. Köszönjük, hogy megosztotta
-
Szia. Hogyan hozhatok létre egy új réteget, amelyben használhatnám a spot vagy az egészséges spot tapaszt a háttérréteghez. Úgy értem, hogyan lehet sok új réteget készíteni a retusálás külön részeinek elvégzéséhez?
-
csak készítsen egy új réteget, majd válassza a tetején az “összes réteg használata” lehetőséget
-
-
Szia szép bemutató, jó útmutató ..csak egy kérdés – & kérés mindkettőben . 16 bit seoerately a raw képek ?? Is akartam egy tutorial, hogy állítsa be a kefe eszköz, mix ecset és beállítások, mint az áramlás, átlátszatlanság, nedves vagy normál kefe stb