Hogyan lehet megtalálni a Wi-Fi jelszót az összes csatlakoztatott hálózat CMD használatával?
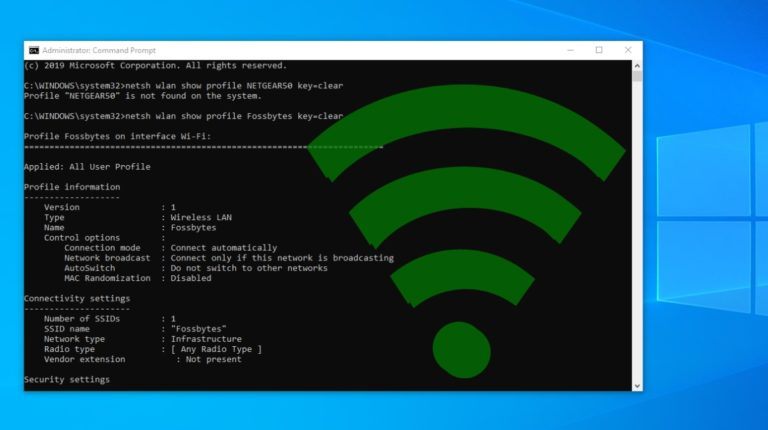
nagyon könnyű megtalálni a WiFi jelszót A Windows 10 rendszerben néhány CMD parancs segítségével. Ezek a parancsok akkor is működnek, ha offline állapotban van, vagy más WiFi hálózathoz csatlakozik.
amikor csatlakozunk egy WiFi hálózathoz, és megadjuk a jelszót a hálózathoz való csatlakozáshoz, valójában elkészítjük a WiFi hálózat WLAN profilját. Ezt a profilt a számítógépünkben tároljuk, a WiFi profil többi szükséges részletével együtt.
a parancsok segítségével tovább optimalizálhatjuk az adott WiFi hálózatot, például bekapcsolhatunk néhány funkciót, például a mac randomizálását, a WiFi rádió típusának megváltoztatását stb.
abban az esetben, ha nem emlékszik a vezeték nélküli hálózat jelszavára, az egyik módja az útválasztó beállításain keresztül történő hozzáférés. De mivel az útválasztó beállításainak böngészése néha elég feladat lehet. Tehát ahelyett, hogy GUI-t használnánk az egyes jelszavak megtalálásához, a CMD segítségével megkereshetjük az adott WiFi hálózat WiFi jelszavát is.
olvassa el még: Keresse meg a jelenlegi hálózat WiFi jelszavát | Linux & Mac
hogyan lehet megtalálni a WiFi jelszót A Windows 10 rendszeren a CMD használatával?
- nyissa meg a parancssort, és futtassa rendszergazdaként.

- a következő lépésben szeretnénk tudni a számítógépünkön tárolt összes profilról. Tehát írja be a következő parancsot a cmd-be:
netsh wlan show profile - ez a parancs felsorolja az összes WiFi profilt, amelyhez valaha csatlakozott.
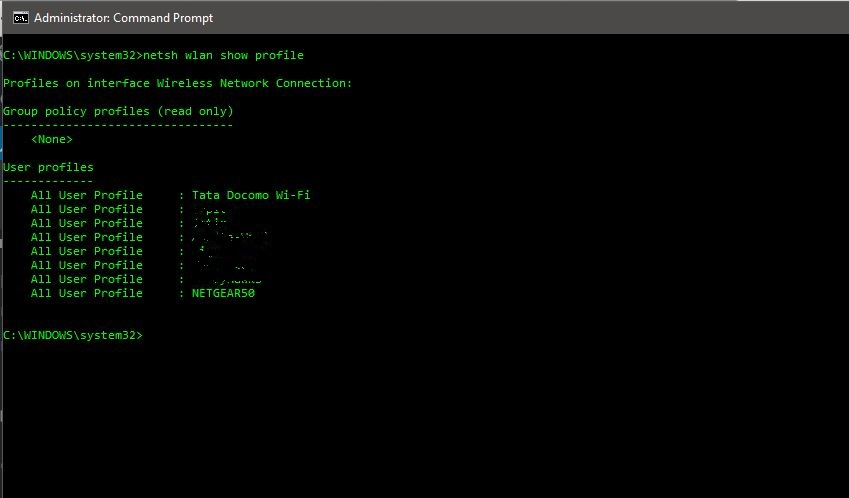
- a fenti képen szándékosan elmostam néhány WiFi hálózat nevét. Mint látható, nyolc WiFi hálózat van, amelyekhez csatlakozom. Tehát menjünk és derítsük ki a WiFi ‘NETGEAR50’ jelszavát ebben az esetben, amelyet szándékosan hoztam létre ehhez a cikkhez.
- írja be a következő parancsot bármely WiFi hálózat jelszavának megtekintéséhez:
netsh wlan show profile WiFi-name key=clear
a parancs a következő lesz:
netsh wlan show profile NETGEAR50 key=clear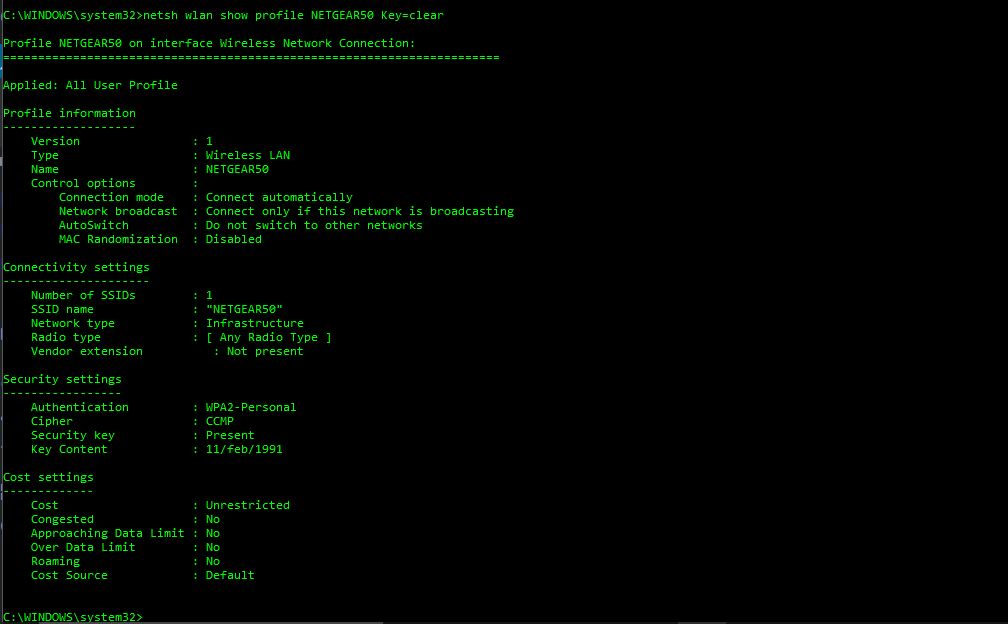
- a biztonsági beállítások alatt a ‘kulcstartalomban’ megjelenik az adott hálózat WiFi jelszava.
A Windows 10 WiFi jelszó ismerete mellett ezt az eredményt a WiFi további optimalizálására is felhasználhatja. Például a profiladatok alatt láthatja, hogy a mac randomizálás le van tiltva. Bekapcsolhatja a MAC randomizációs funkciót, hogy elkerülje a helymeghatározást az eszköz MAC-címe alapján.
itt van, hogyan lehet bekapcsolni a MAC randomizálást A Windows 10 rendszeren?
- lépjen a Beállítások menüpontra, majd kattintson a ‘hálózat & Internet’
- elemre a bal oldali ablaktáblában válassza a ‘WiFi’ lehetőséget, majd kattintson a Speciális lehetőségre.
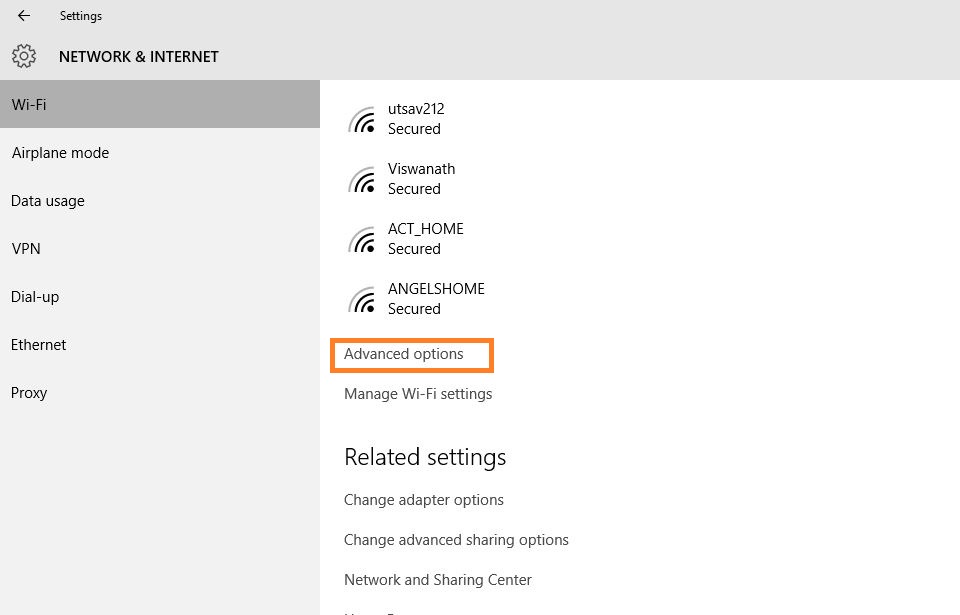
- kapcsolja be a ‘véletlenszerű Hardvercím’ funkciót a Beállítások alatt. Ha a vezeték nélküli hardver nem támogatja ezt a funkciót, a “véletlenszerű Hardvercímek” szakasz egyáltalán nem jelenik meg a Beállítások alkalmazásban.
- miután bekapcsolta ezt, kész.
a csatlakozási beállítások alatt a rádió típusa alatt láthatja a teljes listát. A csatorna interferenciája a lassú WiFi másik oka lehet. Tehát legközelebb a rádió típusának beállításait is megváltoztathatja a jobb sebesség érdekében.
ami a rádió típusát illeti, ezt az útválasztón is megváltoztathatja a jobb kapcsolat vagy kapcsolat érdekében. Erre a célra van egy külön cikkünk a WiFi sebesség növeléséről a megfelelő WiFi csatorna kiválasztásával.