Mi a színes sávozás és hogyan lehet kijavítani
a Photoshopban készített fotókon dolgozva előfordulhat, hogy olyan helyzetbe került, amikor furcsa vonalak jelennek meg olyan helyeken, ahol nem kellene, és nem voltak korábban. Ez a probléma különösen gyakori a nagyon sima színátmeneteknél, mint például az égbolt, és kétségtelenül még a legszebb fotót is elpusztíthatja. És más problémákkal ellentétben, úgy tűnik, hogy ezt a problémát nem valami különleges váltja ki; az egyik pillanatban nincs ott, a következő alkalommal, amikor megnézed a képet – ott van. Tehát kitaláljuk, mi ez, miért történik, és hogyan lehet kijavítani.
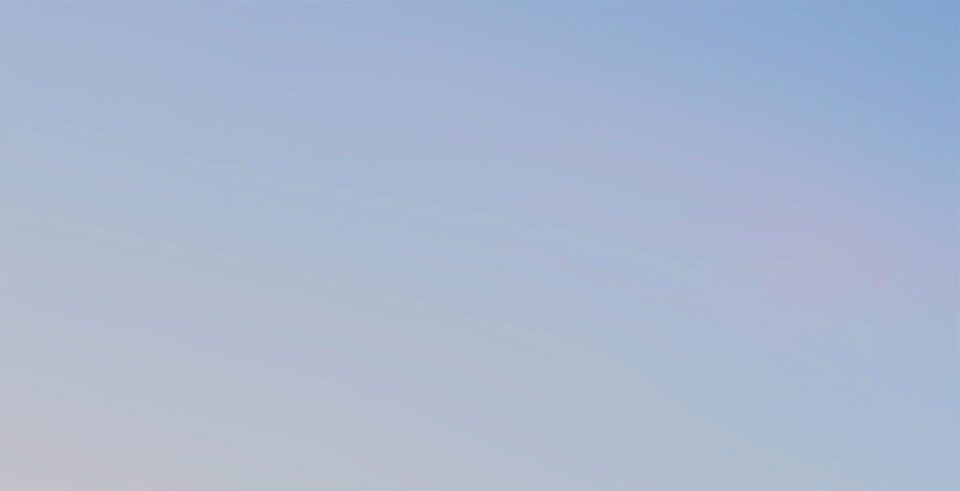
Tartalomjegyzék
mi a színes sávozás?
ezt a problémát “színes sávozásnak” nevezik, és ez akkor fordul elő, amikor a színátmeneten belüli értékek annyira megnyomódnak, hogy a fájlban nincs olyan szín/érték, amely ténylegesen képviselné a Photoshop egyik eszközével Alkalmazott Matematikai változást. Alapvetően, amikor ez megtörténik, az azt jelenti, hogy eléri a fájl határait. Tehát minden alkalommal, amikor látja, hogy a sávozás történik, tudja, hogy túl messzire ment. De olyan messzire kell tolnia a dolgokat, hogy elérje a kívánt eredményt, különben eleve nem tette volna meg, igaz? Tehát a következő lépés az, hogy megnézzük, hogyan lehetett volna ezt elkerülni, és hogyan lehet a legtöbbet kihozni a fájlból.
hogyan kerüljük el a színes Sávozást
az első és legfontosabb lépés annak biztosításában, hogy ne szembesüljön ezzel a sávozási problémával, az, hogy az utófeldolgozás során ne nyomja túl az értékeket. Ez azt jelenti, hogy annyit kapsz, amennyit csak tudsz” jobbra ” a fotózás során. Nyilvánvaló, hogy a legjobb, ha tömörítetlen nyersen lő, és szögezi le az expozíciót. Azokban az esetekben, amikor túl nagy a dinamikus kontraszt a jelenetben, zárja be a felvételeket, így az utófeldolgozás során további expozíciókat használhat a kreatív látásának megfelelően, ahelyett, hogy a kiemelést vagy az árnyék csúszkákat 100%-os értékekre nyomná. Ezeknek az ajánlásoknak a betartása önmagában biztosítja, hogy soha többé nem találkozhat színes sávozással. De ez még nem minden…
ezután hajtsa végre a lehető legtöbb beállítást a RAW fájlban egy raw átalakítóban (stb. Adobe Lightroom, Capture One), beleértve a plug-in beállításokat, mielőtt TIFF-ként hozná a Photoshopba. Így jobb eredményeket fog elérni, mivel a RAW fájlok sokkal több információval rendelkeznek, és az értékek nincsenek lezárva. Ez a munkafolyamat jobb eredményeket még a külső plug-inek, amelyek megkövetelik, hogy az export fájl TIFF, mint például A NIK gyűjtemény például. Nem vagyok biztos benne, hogy a Lightroom + stand alone plugin miért jobb eredményt ad, mint a plug-in a Photoshopból futott, de van egy elméletem.
az én elméletem, hogy miért többet hoz ki a fotókból a Lightroom + NIK Collection segítségével, mint a PS + NIK
amikor a fotófájl értékeiről van szó, nem csak a bitmélység, hanem a dinamikus tartomány is. Néhány fájlformátum csak 8 bites, mások 16 bites, mások pedig 32 bites. Aztán ott vannak a lebegőpontos és egész fájlformátumok, és ez az, ahol mindez kellemetlenül bonyolulttá válik.
alapvetően a bitmélység az Ön rendelkezésére álló színek/értékek száma. Az egész fájlformátumok 0 (fekete) és 1 (Fehér) értékeket rögzítenek. Nincs további információ tárolva (mint a JPEG-ben). A lebegőpontos fájlformátumok mentik a kamera által rögzített további információkat, amelyek 1 vagy 0 felett vannak, hogy játszhassanak. A TIFF egy bonyolult fájlformátum, amely lehet mind a 16 bites half float (half precision lebegőpontos), mind a 16 bites integer. Amint importál egy 16 bites fájlt a PS-be, az egész szám lesz, nem lebegőpontos. Az én elméletem az, hogy a PS csak 16 bites Tiffeket képes egész formátumként elvégezni, ezért rögzíti az értékeket. De amint egy igazi 32 bites Full Float EXR vagy HDR fájlt használ, teljes dinamikus tartománya van a PS – ben, de elveszíti a legtöbb eszköz és beállítás használatát, amelyek a Photoshopot olyan nagyszerűvé teszik… sem az LR, sem a Capture One Pro nem rendelkezik 32 bites exportálási lehetőséggel, sajnos. Ez arra kényszerítené a PS-t, hogy 32 bites módban töltse be, és megőrizze a lebegőpontos “állapotot”.
tehát úgy gondolom, hogy a kép dinamikatartományának különbsége és lealacsonyítása a PS korlátozásának köszönhető. Color Efex Pro képes lehet dolgozni 16 bites half float, valamint Lightroom míg PS nem. És miután elvette az értékeket (a fájl megnyitásával a Photoshopban), nem adhatja vissza őket a fájlba, és ha túl keményen próbál nyomni, akkor sávot kap.
ez az egész csak egy elmélet, és kétlem, hogy egy NIK vagy egy Adobe Fejlesztő fényt derítene erre, de ha valaki többet tud erről, örömmel tanulok.
végül, amikor az utolsó szakaszban exportálhat egy RAW átalakítóból a Photoshopba, használja a tömörítetlen TIFF fájlt a legszélesebb színtérrel – a ProPhoto-val. Ez maximális rugalmasságot biztosít a Photoshop segítségével.
” Nos, ez a Tanács nagyszerű, de mit tegyek a már meglévő fájlokkal?” – kérdezheti – “hogyan javítsam ezeket?”Egy perc múlva belemegyünk ebbe, de először beszéljünk arról, hogyan lehet biztosan tudni, hogy van-e színes sávozás vagy sem.
How To Check For Color Banding
néha annak ellenére, hogy színes sávozás van jelen, lehet, hogy nem nagyon látható a számítógép képernyőjén, mert az ég általában kék és fényes, így nehéz látni, de ha a kép nyomtatásba kerül – ezek a csúnya vonalak életre kelnek. Ha meg akarja győződni arról, hogy ez nem történik meg a képével, akkor tegye a következőket.
hogyan kell mélyen ellenőrizni, hogy a színes sávozás jelen van-e:
- vessen egy pillantást az egyes csatornákra. A Photoshopban lépjen a csatornák fülre, majd nézze meg külön-külön a piros, zöld, kék csatorna ábrázolását. A sávozás, ha van, ebben a nézetben sokkal észrevehetőbb lesz, mint a színes RGB-ben. Ha látja a sávot – jobb, ha megjavítja.
- egy másik módszer az úgynevezett Napgörbe létrehozása. Ehhez a Photoshopban létre kell hoznia egy új görbék beállítási szintet, és egy csomó pontot kell elhelyeznie rajta. Ezután kezdje el ezeket a pontokat felfelé és lefelé húzni, így nagyon meredek hullámszerű mintát hoz létre. Ennek így kell kinéznie:


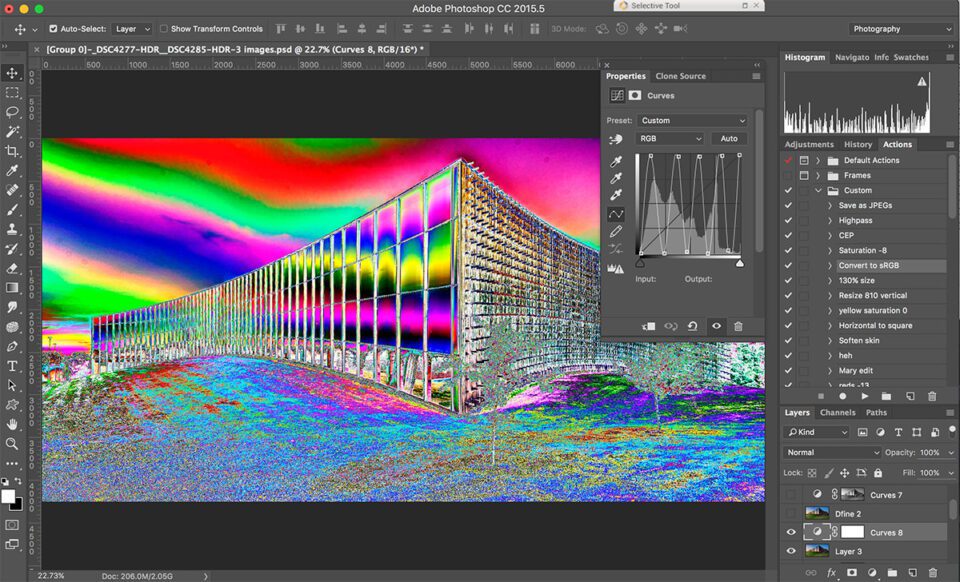
vagy megkímélheti ezt a munkát magának, és letöltheti az Ön számára készített Solar Curve preset programot.
mint látható, a mintaképünkön az égi átmenetek egyáltalán nem simaak, és 100% – ig biztos lehet benne, hogy a kép nyomtatásban sávos lesz. A solar curve segítségével megszokni kell, mielőtt megbízhatóan meg tudja mondani, hogy melyik átmenet elég sima, és melyik nem, de ez a legmegbízhatóbb módja annak ellenőrzésére, hogy a kép sávos-e vagy sem, mielőtt nyomtatná.
íme két példa, az egyik kép sávos (balra) , a másik nem (jobbra):




a színes sávozás javítása
bár a legjobb, ha teljesen elkerüljük a problémát, és a rögzítés pillanatában gondolkodunk rajta, mindannyian megértjük, hogy néha hibát követ el a terepen, vagy már van néhány archivált fájlja további expozíció nélkül. De még mindig szeretné az eredményeket azoktól a fájloktól, amelyek megfelelnek a kreatív jövőképének, igaz? Tehát van mód a színsáv enyhítésére, még akkor is, ha ez már megtörtént. Valójában kettő van:
első módszer: 16 bites fájlok esetén
tehát, ha a fájl, amellyel sávozási problémát észlelt, egy 16 bites fájl, akkor a javítás egyetlen módja a zaj hozzáadása. Itt van, hogyan lehet a leghatékonyabban:
- hozzon létre egy új, 50% – os szürkével kitöltött fedőréteget a Control+Shift+N és a beállítási mód gombra kattintva, hogy átfedje és ellenőrizze a “kitöltés fedvény-semleges színnel (50% szürke).
- zaj hozzáadása ehhez a fedőréteghez a Filter => Noise => Noise hozzáadása lehetőség kiválasztásával. Győződjön meg róla, hogy az eloszlás Gauss-ra van állítva, és a szükséges zaj mennyisége attól függ, hogy milyen súlyos a sávozás az adott képen, de általában az 1-5% tartományban van. Nagyon könnyű belátni, hogy mennyi zajra van szükség a Solar Curve alkalmazásával.
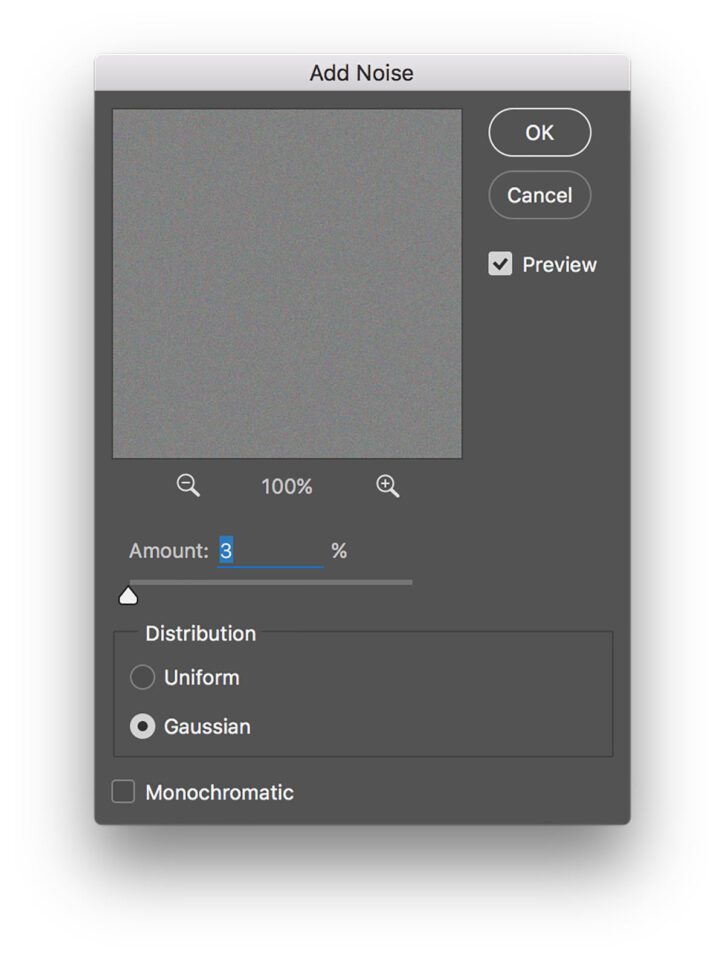
Zajbeállítások - maszkolja ki ezt az átfedő réteget a képrészekből, amelyeknek nem voltak sávozási problémái, így teljesen zajmentes.
Második Módszer: Legjobb 8 bites fájlok
ha a fájl 8 bites, van egy hatékonyabb módja annak, hogy enyhítse sávozás majd hozzáadásával zaj. Mint egy szép bónusz, ez is tartani a képet tisztább.
- válassza ki a kép azon részét, amely sávosodást szenved. Ha ez az ég, akkor a legegyszerűbb módja valószínűleg egy varázspálca használata.
- hozzon létre egy új réteget ebből a kiválasztásból a Control+J megnyomásával, tegye láthatatlanná a többi réteget, és rögzítse az átlátszó pixeleket az újonnan létrehozott rétegünkön a megfelelő ikonra kattintva rétegek raklap
- ezen a ponton vissza tudja kapcsolni a napgörbe beállító rétegünket, hogy jobban lássa a sávozást, ha akarja. Most, bár lehet, hogy kissé ellentétes intuitív, menj Filter => Filter Gallery. Most menj az ecsetvonások csoportba, és válaszd a fröcskölést. A permetezési sugarat úgy kell beállítania, hogy nagyon magas legyen, talán egészen a 25-ös maximális értékig, a simaságot pedig egészen 1-ig. Most nyomja meg az OK gombot.
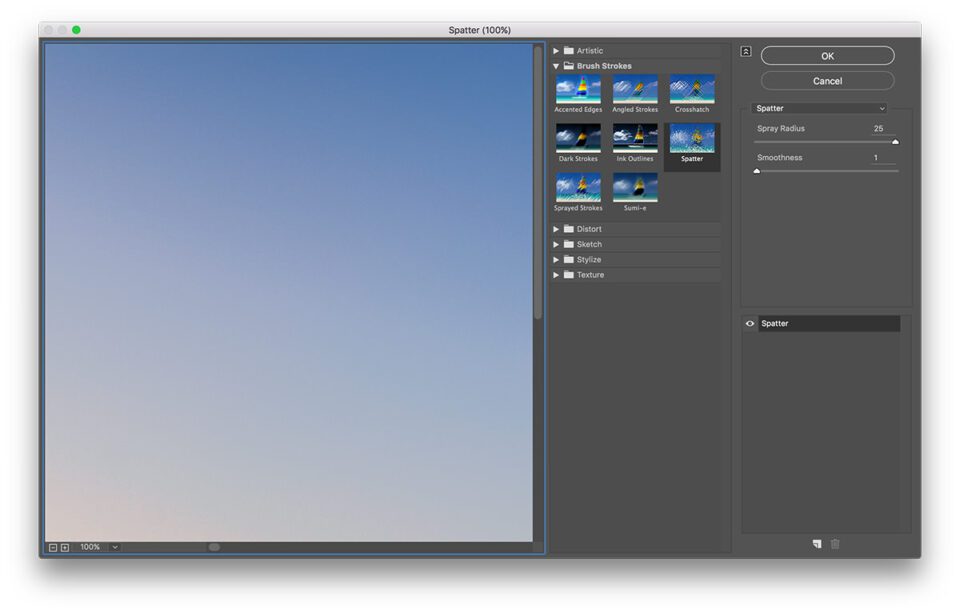
Szűrőbeállítások - most láthatja, hogy a sávja eloszlott, és most vissza tudja fordítani az összes szükséges réteget. Néha, ha a képen nagyon fényes tárgyak vannak a problémás terület mellett, észrevehet néhány fényes foltot, amelyet felvettek sávozás csökkentő réteg. Ezt úgy oldhatja meg, hogy egyszerűen elfedi azokat.


itt van, most tanultunk meg mindent a színes sávozásról és arról, hogyan kell megjavítani. Remélem, hasznosnak találta ezt az információt, és segített elérni azt az eredményt, amelyet követett.
ez a Vendég Hozzászólás hozzájárult Denis Protopopov. Kérjük, látogasson el az 500px oldalára, hogy megnézze munkáját. Is, akkor látogasson mediamaker.tippek további információkért.