Steam Overlay nem működik a Windows 10

Bitdefender Antivirus Plus
felejtsd el a víruskereső zavarja a játék! Használja Bitdefender maradni védett játék közben.
tiltsa le és engedélyezze újra a Steam Overlay-t az egyes játékokhoz
- nyissa meg a Steam-et.
- kattintson a Steam, majd a Beállítások.

- válassza a játékon belüli lehetőséget a bal oldali ablaktáblán.
- jelölje be a Steam Overlay engedélyezése játék közben négyzetet, és erősítse meg a módosításokat.
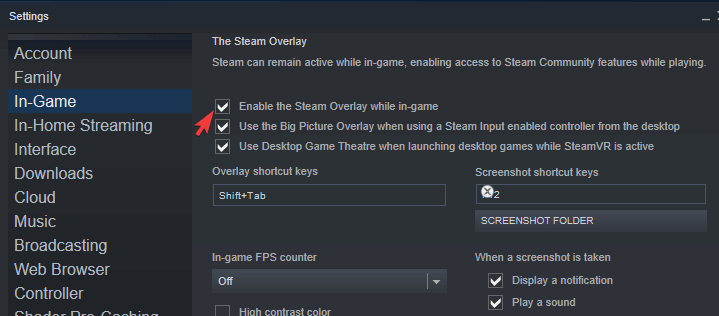
- most nyissa meg a könyvtárat , kattintson a jobb gombbal az érintett játékra, majd nyissa meg a tulajdonságokat.
- jelölje be a Steam Overlay engedélyezése játék közben négyzetet, és mentse a módosításokat.
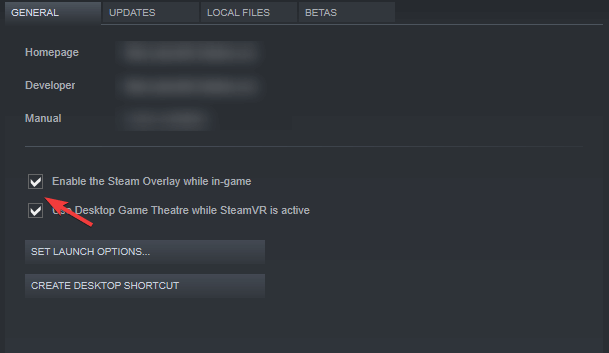
- indítsa újra a Steamet és indítsa el a játékot.
futtassa a Steam klienst rendszergazdaként
- kattintson a jobb gombbal a Steam kliens asztali parancsikonjára, és nyissa meg a tulajdonságokat.
- válassza a kompatibilitás lapot.
- jelölje be a futtassa ezt a programot rendszergazdaként négyzetet, és erősítse meg a módosításokat.
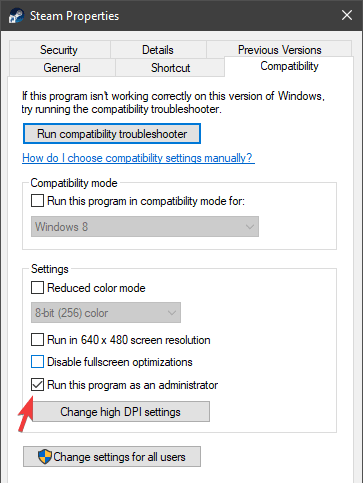
ez egy gyakori javaslat a különböző fórumokon, és azt javasoljuk, hogy kövesse végig.
annak ellenére, hogy a legtöbb felhasználó, aki a Steam klienst futtatja a Windows 10 rendszeren, adminisztratív fiókkal teszi ezt, még mindig érdemes kipróbálni.
azt is javasoljuk, hogy a játékot a Steam kliensen keresztül futtassa, ahelyett, hogy közvetlenül a saját parancsikonjából tenné.
győződjön meg róla, hogy a legújabb verziót futtatja
- nyissa meg a Steam alkalmazást.
- kattintson a fő sávon található Steamre, és válassza ki, hogy ellenőrizze-e a Steam kliens frissítéseit.
- várja meg a frissítések telepítését, majd indítsa újra a Steamet.
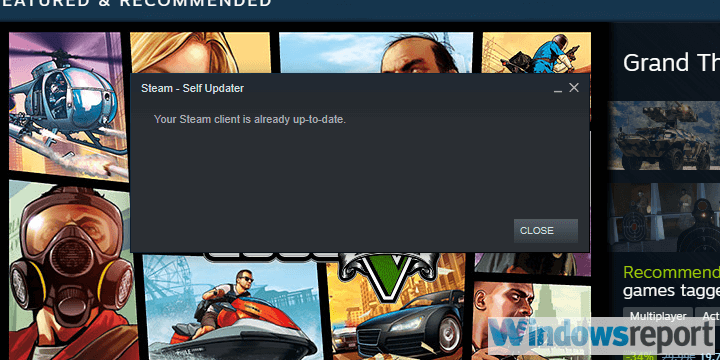
a Steam Overlay problémái több mint néhány éve vannak jelen, különösen a régebbi Windows iterációkon.
bár az ügyfél önállóan frissül, miután elindította, mindig manuálisan ellenőrizheti a frissítéseket, csak arra az esetre, ha valami baj lenne az automatikus frissítésekkel.
Öld meg a gameoverlayui.exe folyamat

- nyissa meg a Steamet és indítsa el a játékot.
- nyomja meg a Ctrl + Alt + Delete billentyűkombinációt, és válassza a Feladatkezelő lehetőséget.
- alatt folyamatok, keresse gameoverlayui.exe és megszünteti azt.
- térjen vissza a játékhoz, és próbálja meg megnyomni a Shift + Tab billentyűt a Steam Overlay eléréséhez.
játék közben tiltsa le a harmadik féltől származó alkalmazásokat
- írja be a Windows keresősávjába az msconfig parancsot, majd nyissa meg a Rendszerkonfiguráció parancsot.
- a Szolgáltatások lapon jelölje be az összes Microsoft-szolgáltatás elrejtése négyzetet.
- kattintson az összes letiltása gombra az összes aktív harmadik féltől származó szolgáltatás letiltásához.

- Most válassza ki az Indítás fület, és lépjen a Feladatkezelőbe.
- akadályozza meg, hogy az összes program elinduljon a rendszerrel, és erősítse meg a módosításokat.
- indítsa újra a számítógépet.
mint El tudod képzelni, a Steam alkalmazás kivétel, mivel a háttérben kell futnia ahhoz, hogy a Steam Overlay elsősorban működjön.
de sok felhasználó rájött, hogy bizonyos, a háttérben működő harmadik féltől származó alkalmazások blokkolhatják a Steam átfedést.
néhányukat a Shift + Tab parancsikon is kiválthatja, amely a Steam Overlay alapértelmezett.
ellenőrizze a játék integritását
- nyissa meg a Steam asztali klienst.
- Válasszon Könyvtárat.
- kattintson a jobb gombbal az érintett játékra, és nyissa meg a tulajdonságokat.
- válassza a helyi fájlok lapot.
- végül kattintson a játékfájlok integritásának ellenőrzése…gombra.
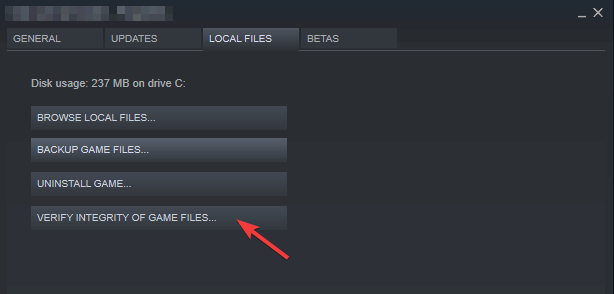
Ennek célja annak biztosítása, hogy maga a játék ne sérüljön meg, vagy hiányos fájlokat tartalmazzon.
szeretné tartani a játékplatform a legjobb egészségügyi? Használja a gőztisztítót, mint egy profi
frissítse a Windows rendszert 10

a Steam Overlay problémáinak további oka lehet A Windows 10 rendszerben, ezért rendkívül fontos a legújabb frissítés biztosítása.
és természetesen azt javasoljuk, hogy kerüljük mind a Windows 10, mind a Steam bennfentes verzióit. A béta programok nem stabilak, ezért Stabilitási és teljesítményproblémákat okozhatnak.
ezenkívül a Windows 10-et is visszaállíthatja, ha a probléma egy nagyobb Windows frissítés után kezdődött.
csak nyissa meg beállítások > frissítés & biztonság > helyreállítás és válassza a Windows 10 visszaállítását egy korábbi verzióra.
telepítse újra a Steam klienst
![]()
most, hogy alapvetően lefedtük az összes lehetséges problémát (vagy annak nagy többségét), és az utolsó megoldás, amit javasolhatunk, a Steam kliens újratelepítése.
ez egy Üdvözlégy Mária kísérlet, de ez csak működhet. Ne felejtsük el, hogy a telepítési fájlok sérülése lehetséges.
ezenkívül azt javasoljuk, hogy távolítsa el az összes konfigurációs fájlt, és csak a telepített játékokat tartsa meg, mivel azok újbóli letöltése sok időt vehet igénybe.
miután ezt megtette, adjon még egy lehetőséget a Steamnek. Ha a probléma tartós, akkor csak annyit tehet.
próbáljon ki egy alternatív alkalmazást
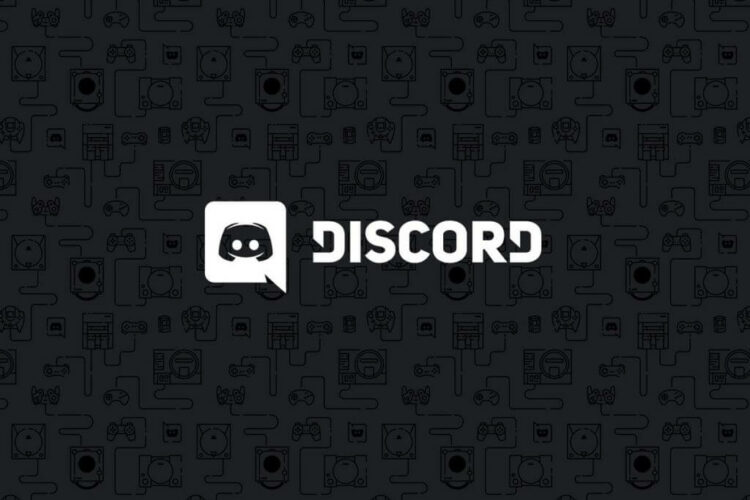
az utolsó lehetőség egy másik harmadik féltől származó alkalmazásra való áttérés, amely hasonló funkciókat kínál.
egyelőre a Discord elég jól tartja a talajt, és sok játékos használja a játékostársaival való kommunikációra.
vannak más alternatívák is, de véleményünk szerint a Discord több mint megér egy próbát.