teylyn
a cél: hozzon létre egy diagramot az Excelben, amely az X és Y százalékos skálán ábrázolja az adatpontokat, és más léptékű negyedeket is megjelenít. Extra kihívás: az X és Y tengely 100% – ról 0% – ra fut a normál 0-tól 100-ig.
itt van egy kép a célról:
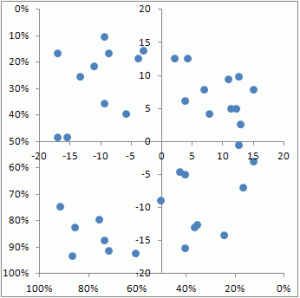
a következő lépés lépésről lépésre egy ilyen diagram létrehozásához.
Diagramadatok
a ábrázolt adatpontok e két értékoszlopból származnak. Ebben a példában a RANDBETWEEN-t egy 0-tól 1-ig terjedő értékekkel rendelkező adatminta létrehozására használták.
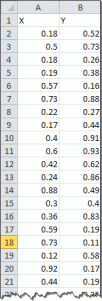
ezeket az adatokat végül a diagram külső X és Y tengelyén ábrázolják, amelyeket úgy formáznak, hogy a százalékokat 100% – tól 0% – ig mutassák.
először azonban gondoskodnunk kell a negyedeket határoló vonalakról.
Kvadránsadatok
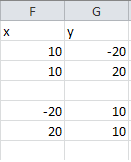 a kvadráns adatsorai két próbabábu sorozat, amelyeket csak a kvadráns-osztók X és Y tengelyének beállítására használnak. Az adatsorok végül rejtve lesznek formázva, de a diagram elindításához láthatóak lesznek.
a kvadráns adatsorai két próbabábu sorozat, amelyeket csak a kvadráns-osztók X és Y tengelyének beállítására használnak. Az adatsorok végül rejtve lesznek formázva, de a diagram elindításához láthatóak lesznek.
1.lépés – ábra a próbabábu sorozat
az első lépés egy XY diagram létrehozása az F2:G3 adataiból. Ezután hozzáadunk egy második sorozatot az F5:G6 adatokkal.
válassza az F2:G3 lehetőséget, illesszen be egy XY diagramot, és nyomja meg az OK gombot. Ezután lépjen az adatsorkészlet szerkesztéséhez:
sorozat X értékek =Sheet1!$F$2:$F$3
Series Y értékek =Sheet1!$G$2:$G$3
adjon hozzá egy második adatsort a beállításokkal:
sorozat X értékek =Sheet1!$F$5:$F$6
Series Y értékek =Sheet1!$G$5:$G$6
az eredménynek valahogy így kell kinéznie:

2. lépés-néhány alapvető formázás
formázza az egyes adatsorokat úgy, hogy ne jelenjenek meg jelölők, de állítson be egy látható Sort. Törölje a rácsvonalakat és a jelmagyarázatot. Válassza ki az egyes tengelyeket, és állítsa a minimális értéket -20-ra, a maximális értéket 20-ra, a fő egységet pedig 5-re. Ezt követően a diagram így néz ki:

3. lépés-Adja hozzá a fő adatokat
a segítő sorozatokra már nincs szükség, de törlés helyett csak elrejtjük őket, hogy értékeik továbbra is hatással legyenek a látott tengelyekre. Kattintson az egyes adatsorokra, és állítsa a sort Nincs értékre.
Ezután válassza ki az adatokat az A és B oszlopban, kezdve az A2-vel (azaz ne válassza ki a fejlécet). Másolja a választást. Most kattintson a diagramra, és használja a speciális beillesztést. Állítsa be azt a beállítást, hogy a beillesztett értékeket új sorozatként adja hozzá, az értékek (Y) oszlopokban, és jelölje be a kategóriák (X címkék) az első oszlopban jelölőnégyzetet. Az eredménynek így kell kinéznie:
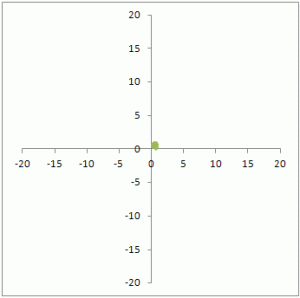
a két tengely 0 keresztpontja közelében átfedő adatpontok tülekedése jelenik meg. Mivel a meglévő tengelyek skálája-20-tól 20-ig terjed, az újonnan hozzáadott adatsorok pedig 0 és 1 között vannak, mindegyik egy helyen halmozódik fel. Ezen most változtatunk.
4.lépés – küldje el a fő adatokat a másodlagos tengelyre
kattintson a jobb gombbal az újonnan hozzáadott sorozatot képviselő adatjelölők csomagjára, majd nyissa meg a sorozat formázása párbeszédpanelt (ehhez a Ctrl-1 a preferált billentyűparancs). A Sorozatbeállítások területen válassza a másodlagos tengely lehetőséget, majd zárja be a párbeszédpanelt. Ezután aktiválja a másodlagos X tengelyt. Az Excel 2007-es és újabb verzióiban kattintson a Diagrameszközök elrendezés lapjára, és válassza a tengelyek – másodlagos vízszintes tengely – alapértelmezett tengely megjelenítése lehetőséget. Most a diagram így fog kinézni:

5. lépés-formázza a fő adatsorokat
a remaing lépések valóban a formázásról szólnak. Válassza ki a látható adatsorokat, majd nyissa meg a sorozat formázása párbeszédpanelt. Állítsa a vonal színét No line értékre. Ha szeretné, válasszon egy másik jelölőszimbólumot és egy másik jelölőszimbólumot. A mellékelt példában a jelölő egy kék kitöltésű, határok nélküli, 7-es méretű kör.
a diagram így fog kinézni:
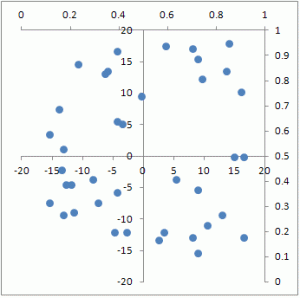
6. lépés-formázza a külső tengelyeket
a másodlagos tengelyek a diagram tetején és jobb oldalán jelennek meg. Nyissa meg az egyes tengelyek formátum párbeszédablakát, és jelölje be az értékeket a revers order jelölőnégyzetet.
most a másodlagos X és Y tengelyek azon a helyen jelennek meg, ahol általában elvárnánk az elsődleges tengelyeket, de 100% – ban kezdődnek az átkelőhelyen, és a végén 0% – ra mennek.
itt van egy kép a kész chart újra:

töltse le a mellékelt mintafájlt a fenti lépések tanulmányozásához. A csatolt fájlt az Excel 2010 programmal hozták létre, és az Excel 2003 kompatibilis formátumban mentették.
xy-scatter-chart-with-kvadráns.XL