Zökkenőmentes minták létrehozása az Illustrator alkalmazásban
ismétlődő minta készítése az Illustrator alkalmazásban sokkal könnyebb, mint korábban. Ebben az oktatóanyagban feltételezem, hogy tudja, hogyan kell létrehozni egy egyszerű mintát, majd megmutatja, hogyan hozhat létre önálló zökkenőmentes mintát más alkalmazásokban csempézett háttérként való használatra.

azok az elemek, amelyek a mintává válnak.
Lásd még: 20 Free Vector Patterns
a kezdéshez válassza ki azokat az elemeket, amelyek a minta részét képezik, majd válassza a minta készítése lehetőséget a Pattern Options panelen (ablak > Pattern Options). Az Illustrator a mintát a Színtárak panelen helyezi el, majd lehetővé teszi a minta kiválasztását. Ismét erre a bemutatóra feltételezem, hogy mintákat készített (vagy tudassa velem, ha hosszabb bemutatót szeretne itt CreativePro.com), így adja meg a lehetőségeket, majd válassza a kész a fenti menüből. Törölje ezeket az eredeti elemeket a rajztábláról-vagy tegye őket biztonságos helyre újrafelhasználás céljából.

a minta létrehozása az egyes elemekből. Figyelje meg az elemek átfedését.

az ingyenes és prémium tagok kevesebb hirdetést látnak! Regisztráljon és jelentkezzen be még ma.
Lásd még: kaleidoszkópos minták létrehozása a Photoshopban
ha nincs semmi a rajztáblán, húzza a minta színmintáját a színminták panelről az üres rajztáblára. Ne kattintson duplán a színmintára, különben a minta opciók szerkesztési módjába kerül. A színminta kihúzása után megjelenik a külső határoló doboz az objektumok körül, de megjelenik egy belső keret is, amely a minta csempaterületének határoló doboza.
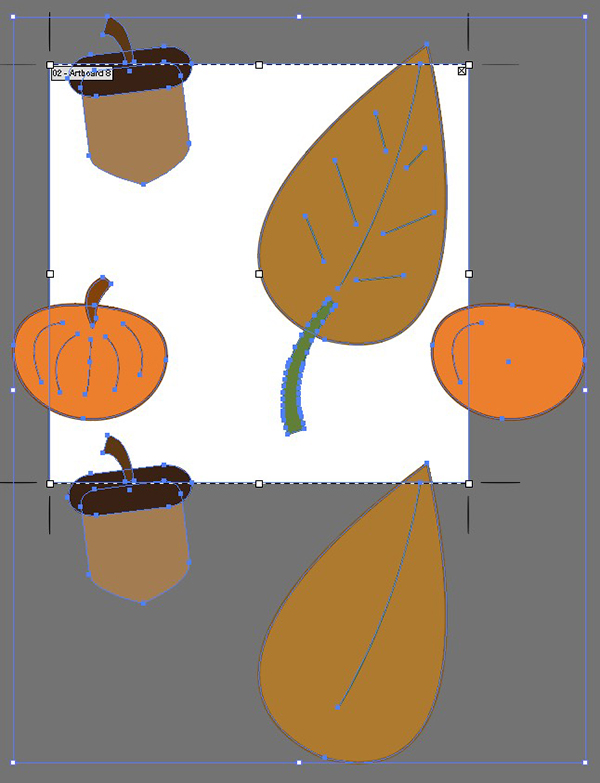
a rajztábla méretezése a csempe határoló dobozának méretére.
anélkül, hogy bármit is kiválasztana, válassza a rajztábla eszközt. Ezután húzza a rajztábla sarkait, amíg az be nem pattan a belső határoló dobozba. Ha átfedő objektumok voltak a mintában, akkor az elemeknek most le kell lógniuk a rajztábláról. Ismét, anélkül, hogy bármit kiválasztana, lépjen fel a Fájl menübe, és válassza a Mentés webre lehetőséget. Válassza ki a fájltípust—vagy egy előre beállított értéket -, majd válassza a Mentés lehetőséget. Általában JPEG-eket használok, csak azért, mert furcsa eredményeket kapok, ha PNG-ként mentem, és a Keynote-ban használom a mintát.

a kész minta, csempézett Keynote.
Lásd még: Minták megtekintése
használja az újonnan vert fájlt csempézett háttérként a Keynote-ban, az asztalon vagy ismétlődő háttérként egy webhelyen.