Hvad er farvebånd og hvordan man løser det
når du arbejder på dine fotos i Photoshop, er du måske stødt på situationen, hvor du begynder at se underlige linjer vises på steder, hvor de ikke skulle være og ikke var før. Dette problem er især almindeligt for meget glatte gradienter, såsom himmel, og kan utvivlsomt ødelægge selv det smukkeste billede. Og i modsætning til andre problemer synes dette problem ikke at være udløst af noget bestemt; et øjeblik er det ikke der, og næste gang du ser på billedet – der er det. Så lad os finde ud af, hvad dette er, hvorfor det sker, og hvordan man løser det.
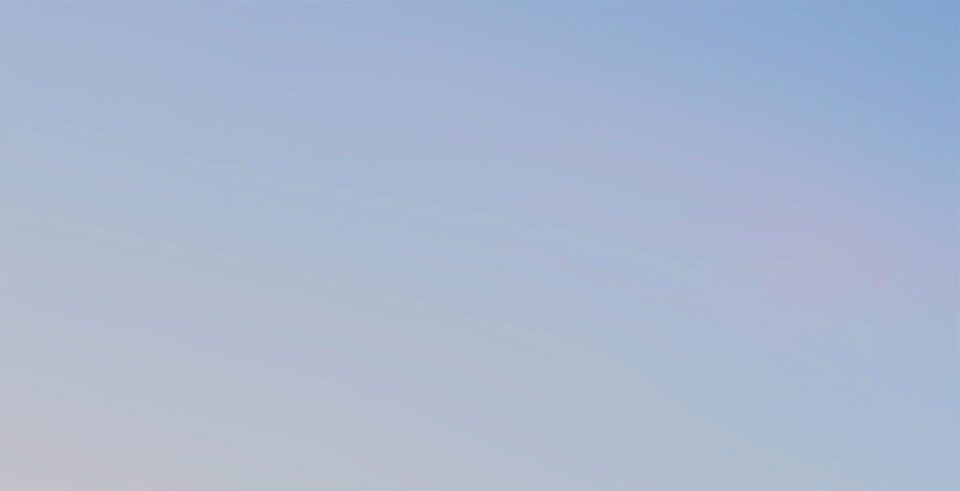
Indholdsfortegnelse
Hvad er Color Banding?
dette problem kaldes “farvebånd”, og det sker, når værdier inden for en gradient bliver skubbet så meget, at der ikke er nogen farve/værdi i filen, der faktisk repræsenterer den matematiske ændring, du har anvendt med et værktøj i Photoshop. Dybest set, når dette sker, betyder det, at du rammer grænserne for din fil. Så hver gang du ser banding ske, ved du, at du har skubbet for langt. Men du er nødt til at skubbe ting så langt for at få det ønskede resultat, ellers ville du ikke have gjort det i første omgang, ikke? Så det næste trin er at se, hvordan dette kunne have været undgået, og hvordan du kan få mest muligt ud af din fil.
Sådan undgår du farvebånd
det første og vigtigste trin i at sikre, at du ikke står over for dette båndproblem, er at ikke skubbe værdier for meget under efterbehandling. Og det betyder at få så meget som du kan “rigtigt” under din fotografering. Det er klart, at den bedste ting at gøre er at skyde ukomprimeret rå og negle eksponeringen. Og i de tilfælde, hvor der er for meget dynamisk kontrast i scenen, skal du beslaglægge dine billeder, så du under efterbehandlingen kan bruge yderligere eksponeringer, der passer til din kreative vision, i stedet for at skubbe skyderne til fremhævning eller skygge til 100% værdier. At følge disse anbefalinger alene vil sikre, at du næsten aldrig støder på farvebånd igen. Men det er ikke alt…
udfør så mange af dine justeringer som muligt i den rå fil i en rå konverter (osv. Adobe Lightroom, Capture One) inklusive plug-in-justeringer, før du bringer det som TIFF i Photoshop. Det vil gøre bedre resultater på denne måde som rå filer har meget mere information og værdier er unclamped. Denne arbejdsgang giver bedre resultater, selv med eksterne plug-ins, der kræver, at du eksporterer fil som TIFF, f.eks. Jeg er ikke sikker på, hvorfor Lightroom + stand alone plugin gør et bedre resultat end plug-in løb fra Photoshop, men jeg har en teori.
min teori, hvorfor du får mere ud af dine fotos med Lightroom + NIK Collection end PS + NIK
når det kommer til fotofilværdier, er der ikke kun bitdybde, men også dynamisk rækkevidde. Nogle filformater understøtter kun 8-bit, andre gør 16-bit og nogle understøtter 32-bit. Så er der floating point og integer filformater, og det er her alt dette bliver ubehageligt kompliceret.
dybest set bitdybde er antallet af farver/værdier, du har til din rådighed. Heltal filformater klemme værdier på 0 (sort) og på 1 (Hvid). Ingen yderligere oplysninger gemmes (som i JPEG). Floating point-filformater gemmer de yderligere oplysninger, der er fanget af kameraet, der går over 1 og under 0 for at lege med. TIFF er et kompliceret filformat, der kan være både 16-bit half float (half precision floating point) og 16-bit heltal. Så snart du importerer en 16-bit fil til PS, vil den være heltal, ikke et flydende punkt. Min teori er, at PS kun kan gøre 16-bit TIFFs som et heltal format og derfor klemmer værdier. Men så snart du bruger en ægte 32-bit fuld Float EKSR-eller HDR-fil, har du fuld dynamisk rækkevidde i PS, men mister evnen til at bruge de fleste værktøjer og justeringer, der gør Photoshop så stor… heller ikke LR eller Capture One Pro har mulighed for at eksportere som 32-bit, desværre. Det ville tvinge PS til at indlæse det i 32-bit tilstand og bevare floating point “status”.
så jeg tror, at forskellen og nedværdigelsen i et billedes dynamiske område skyldes en begrænsning i PS. Farve Efeks Pro kan muligvis arbejde med 16-bit half float såvel som Lightroom, mens PS ikke kan. Og når du først har fjernet værdier (ved at åbne din fil i Photoshop), kan du ikke tilføje dem tilbage i filen, og når du prøver at skubbe for hårdt, bliver du banding.
alt dette er kun en teori, og jeg tvivler på, at en NIK eller en Adobe-udvikler vil kaste lys over dette, men hvis nogen ved mere om dette, er jeg glad for at lære.
og endelig, når du i sidste fase kan eksportere fra en rå konverter til Photoshop, skal du bruge den ukomprimerede TIFF – fil med det bredeste farverum-ProPhoto. Dette giver dig den maksimale fleksibilitet med Photoshop.
“nå, alt dette råd er godt, men hvad gør jeg med filer, som jeg allerede har” – spørger du måske – “hvordan løser jeg dem?”Vi kommer ind på dette om et øjeblik, men lad os først tale om, hvordan vi med sikkerhed ved, om farvebånd er der eller ej.
Sådan kontrolleres for farvebånd
nogle gange, selvom farvebånd er til stede, er det måske ikke meget tydeligt på din computerskærm, fordi himlen normalt er blå og lyse, så det er svært at se, men når dit billede går i print – kommer de grimme linjer til liv. Hvis du vil sikre dig, at dette ikke sker med dit billede, kan du gøre følgende.
sådan dybt kontrollere, om farven banding er til stede:
- Tag et kig på hver af dine kanaler. I Photoshop gå til fanen Kanaler og derefter se på hver af rød, grøn, blå kanal repræsentation separat. Banding, hvis til stede, vil være meget mere mærkbar i denne visning end i fuld farve RGB. Hvis du ser banding – du må hellere ordne det.
- en anden måde er at skabe det, der kaldes Solkurve. For at gøre dette i Photoshop skal du oprette et nyt Kurvejusteringsniveau og placere en masse punkter langs den. Start derefter med at trække disse punkter op og ned, så det skaber et meget stejlt bølgelignende mønster. Det skal se sådan ud:


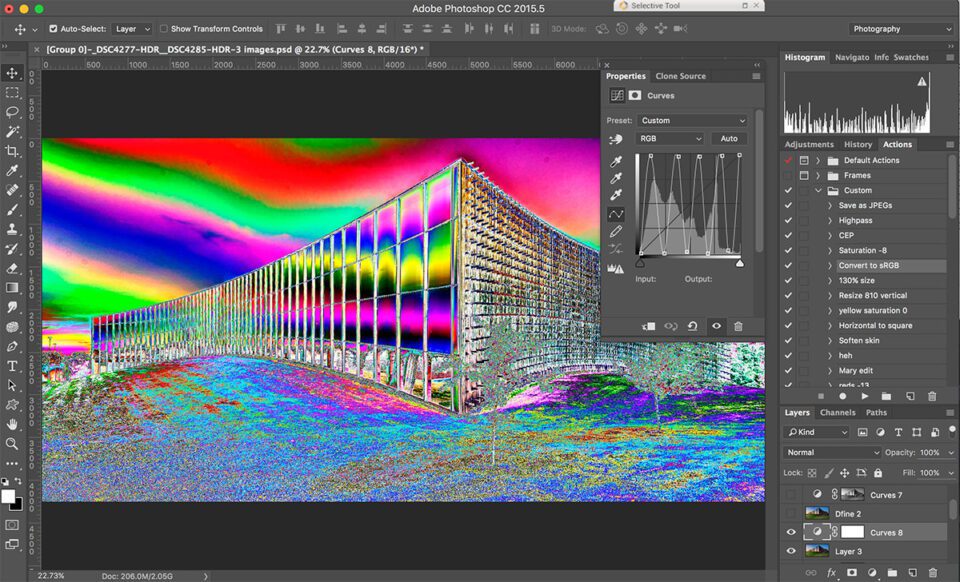
eller du kan spare dette arbejde for dig selv og hente Solar Curve preset vi lavet til dig.
nu, som du kan se, er overgangene på himlen i vores prøvebillede slet ikke glatte, og du kan være 100% sikker på, at billedet vil bånd på tryk. Med solar curve tager det noget at vænne sig til, før du pålideligt kan fortælle, hvilken overgang der er glat nok, og som ikke er, men det er den mest pålidelige måde at kontrollere, om billedet vil binde eller ej, før du udskriver det.
her er to eksempler, et billede er banded (venstre) og det andet er ikke (højre):




Sådan repareres farvebånd
selvom det er bedst at undgå problemet helt og tænke over det på tidspunktet for indfangning, forstår vi alle, at du nogle gange laver en fejl i feltet, eller du har allerede nogle arkiverede filer uden yderligere eksponeringer. Men du vil stadig have resultaterne fra de filer, der passer til din kreative vision, ikke? Så der er en måde at afbøde farvebånd på, selvom det allerede er sket. Faktisk er der to:
metode en: For 16-bit filer
så hvis den fil, du har stødt på banding problem med, er en 16-bit fil, er den eneste måde at løse det på at tilføje støj. Sådan gør du det mest effektivt:
- Opret et nyt Overlay-lag fyldt med 50% gråt ved at klikke på Control+Shift+N og indstille tilstand til Overlay og kontrollere “fyld med Overlay-neutral farve (50% grå).
- Tilføj støj til dette overlejringslag ved at vælge Filter => støj => Tilføj støj. Sørg for, at distributionen er indstillet til Gaussisk, og den nødvendige støj afhænger af, hvor alvorlig bandingen i dit billede er, men normalt er det i området 1-5%. Det er meget nemt at se, hvor meget støj der er behov for med solkurve anvendt.
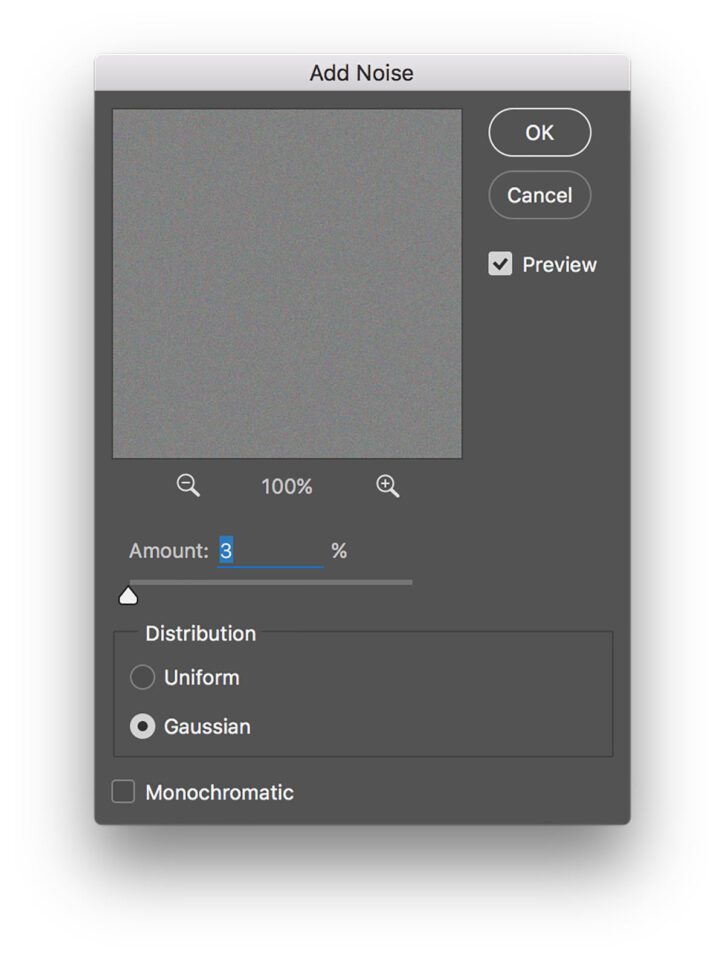
Støjindstillinger - Mask ud dette Overlejringslag fra billeddelene, der ikke havde bandingproblemer, så det er helt støjfrit.
Metode To: Bedst til 8-bit filer
hvis din fil er 8-bit, er der en mere effektiv måde at afbøde banding derefter ved at tilføje støj. Som en god bonus vil det også holde dit billede renere.
- Vælg den del af billedet, der lider af banding. Hvis det er himmel, er den nemmeste måde sandsynligvis at bruge en tryllestav.
- lav et nyt lag ud fra dette valg ved at trykke på Control+J, gør andre lag usynlige og lås gennemsigtige billedpunkter på vores nyoprettede lag ved at klikke på det relevante ikon i lag palle
- på dette tidspunkt kan du slå vores solkurve justeringslag til igen for bedre at se banding, hvis du ønsker det. Selvom det måske er noget kontraintuitivt, skal du gå til Filter => Filtergalleri. Gå nu ind i Brush Strokes group og vælg sprøjt. Du skal justere Sprøjteradius, så den er meget høj, måske helt til maksimal værdi på 25 og glathed helt ned til 1. Nu ramte OK.
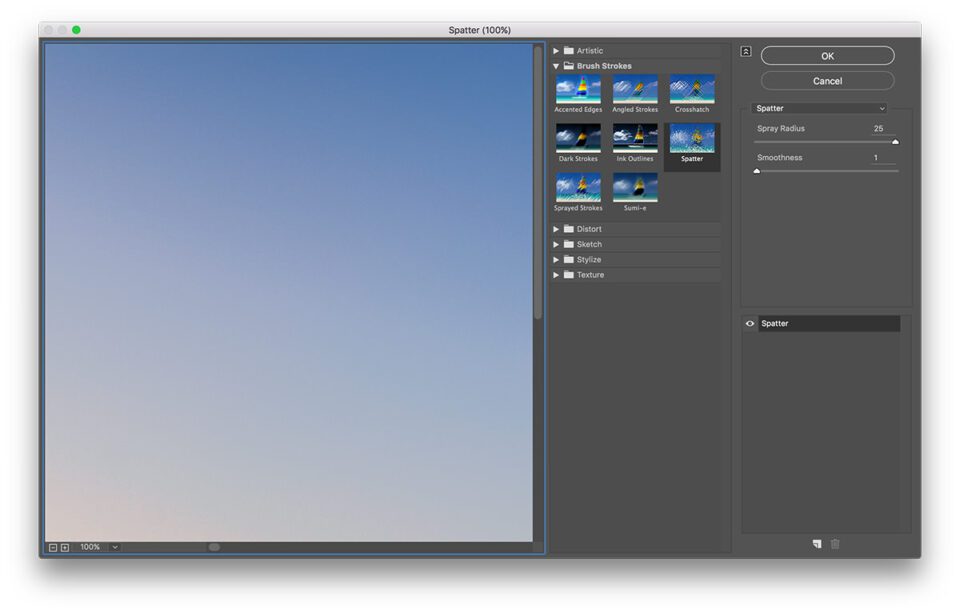
filterindstillinger - nu kan du se, at din banding er forsvundet, og nu kan du vende tilbage alle de lag, du har brug for. Nogle gange, hvis dit billede har meget lyse genstande ved siden af det problematiske område, kan du bemærke nogle lyse pletter, der er samlet op på båndreduktionslag. Du kan løse dette ved blot at maskere dem væk.


der er det, vi har lige lært alt, hvad der handler om farvebånd og hvordan man løser det. Håber du fandt disse oplysninger nyttige, og det hjalp dig med at opnå det resultat, du var efter.
dette gæstepost blev bidraget af Denis Protopopov. Besøg hans 500P-side for at se hans arbejde. Du kan også besøge mediamaker.tips til mere information.