5 modi per archiviare e riutilizzare i modelli di documento in SharePoint
I modelli di documento consentono un ottimo modo per standardizzare i processi all’interno di un’organizzazione. Che si tratti di un modello di agenda delle riunioni o di un modello di budget o di un modello di carta del progetto, questi documenti possono portare coerenza a un dipartimento o a un sito del progetto. SharePoint, essendo un fantastico ambiente collaborativo, ha diverse opzioni per archiviare e riutilizzare i modelli di documento. A seconda di come è stata progettata l’architettura delle informazioni, è possibile utilizzare un metodo anziché un altro. Ecco un riassunto di dove memorizzare e riutilizzare i modelli di documenti in SharePoint:
- Sito
- Document Library
- Tipo di Contenuto
- Documento
- Documento Libreria di Modelli di Menu
la Mia preferita è l’Opzione 5 (perché è così @#$% facile), ma fammi mostra anche tutte le altre che abbiamo avuto in SharePoint per un bel po ‘ di tempo.
Sito
Per essere precisi qui, non è possibile incorporare un documento direttamente in un sito. Quando dico che è possibile incorporare un documento in un sito, deve risiedere all’interno di una libreria di documenti (che, a sua volta, risiederà su un sito). Tuttavia, in questo modo, è possibile creare un modello di sito con il documento in esso. Tutti i siti futuri creati dal modello di sito conterranno la libreria di documenti con un documento modello al suo interno. Questa tecnica è ottima se, ad esempio, si utilizzano siti per progetti diversi e si desidera standardizzare l’uso di determinati documenti quando si creano nuovi progetti (ad esempio, Carta del progetto, Agenda, Verbali delle riunioni, Lezioni apprese, ecc.). Ho documentato tutti questi passaggi qui.
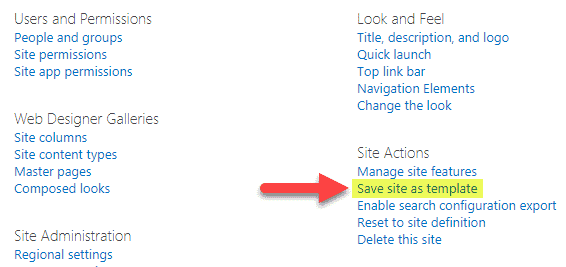
NOTE:
- Il metodo di cui sopra non funziona su siti di comunicazione o siti di team collegati a un gruppo di Office 365.
- Devi essere proprietario di un sito (controllo completo) a livello di sito per eseguire i passaggi precedenti
Libreria di documenti
Un altro modo per replicare i modelli di documenti sarebbe renderli parte di una libreria di documenti. Invece di replicare un sito come nel passaggio precedente, si salverebbe una libreria di documenti con documenti all’interno come modello. La libreria dei modelli sarà quindi disponibile dall’elenco delle app quando si crea una nuova web part/app. Questa tecnica potrebbe non essere la migliore, dal momento che non si desidera inquinare l’elenco di parti app/Web con tutte quelle librerie di modelli. A proposito, non sono solo le librerie che puoi salvare come modelli: puoi anche salvare elenchi regolari come modelli usando la stessa tecnica. Ecco come fare questo:
- Icona a forma di Ingranaggio > impostazioni della Libreria
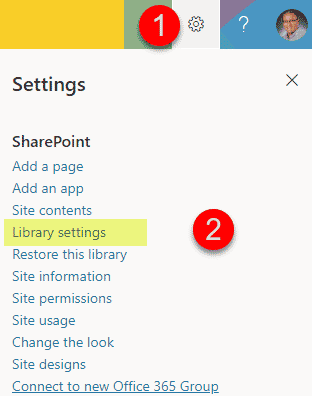
- fare Clic su Salva documento libreria di template
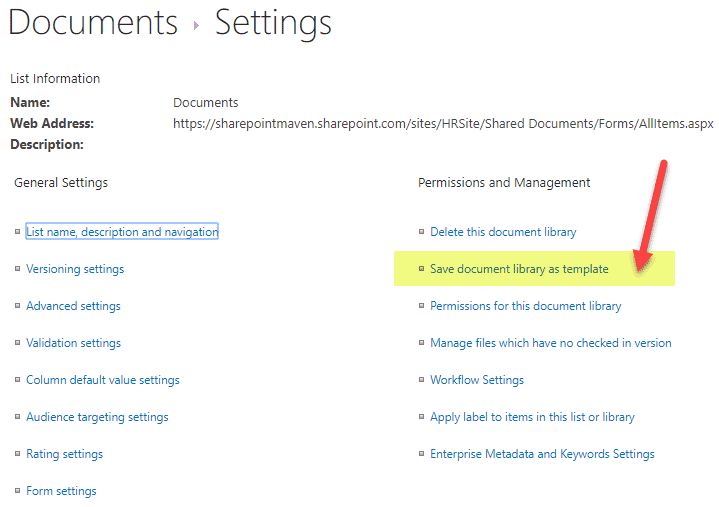
- Dare un nome e il nome del modello, selezionare Includi Contenuto casella di controllo per salvare i documenti come parte del modello) fare clic su OK
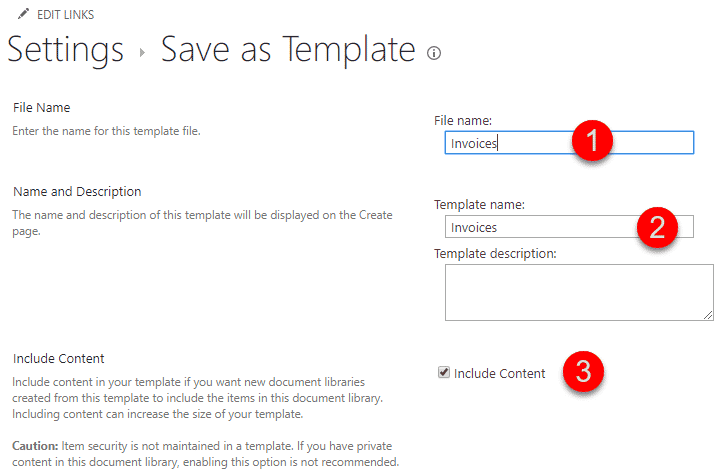
- Per ricreare una nuova libreria basata sul modello di libreria di cui sopra, fare clic su Icona a forma di Ingranaggio > Aggiungi un app
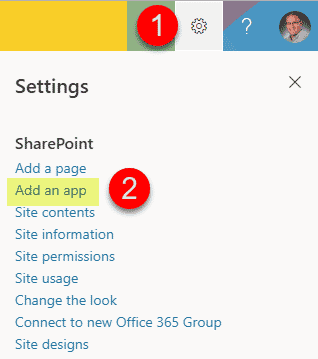
- Poi scegliere il modello che hai creato nella procedura precedente (apparirà accanto a tutte le altre apps OOTB)
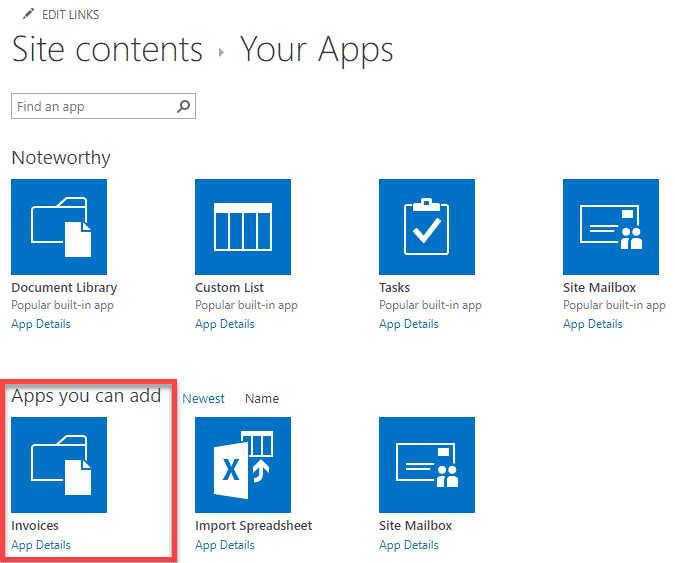
- Dare un nome e premere Crea
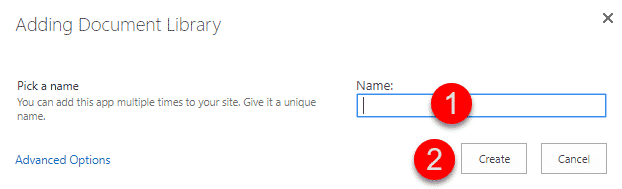
- Mazel Tov – il gioco è fatto!
NOTE:
- Il metodo di cui sopra non funziona su siti di comunicazione o siti di team collegati a un gruppo di Office 365.
- Devi essere un proprietario del sito (controllo completo) a livello di sito per eseguire i passaggi precedenti
Tipo di contenuto
Se sei in tassonomia e metadati, probabilmente hai sentito parlare dei tipi di contenuto. Una delle caratteristiche principali del tipo di contenuto è la sua capacità di associare un documento ad esso. È una relazione 1: 1. Ad esempio, hai un tipo di contenuto “Contratto.”È possibile associare un modello di documento aziendale per i contratti a questo tipo di contenuto, in modo tale che ogni volta che un utente fa clic sul pulsante Nuovo all’interno di una libreria di documenti, gli verrà presentato un documento Word compilabile, anziché il documento Word vuoto predefinito. Il modello può essere qualsiasi tipo di file, Word, Excel, PowerPoint, ecc.
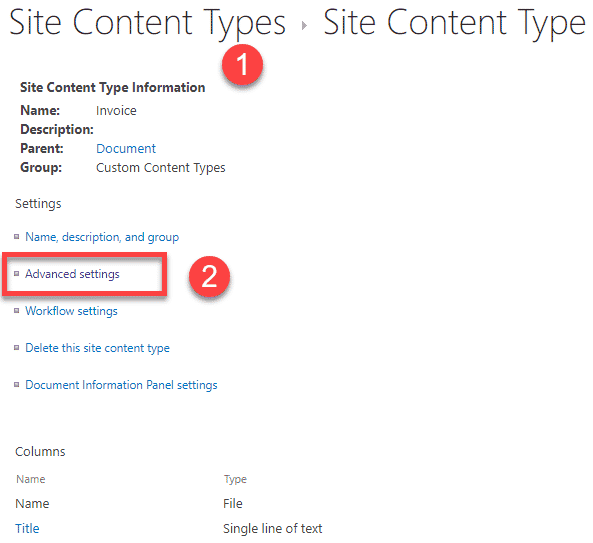
Questo è dove è necessario fare clic per impostare un documento personalizzato template
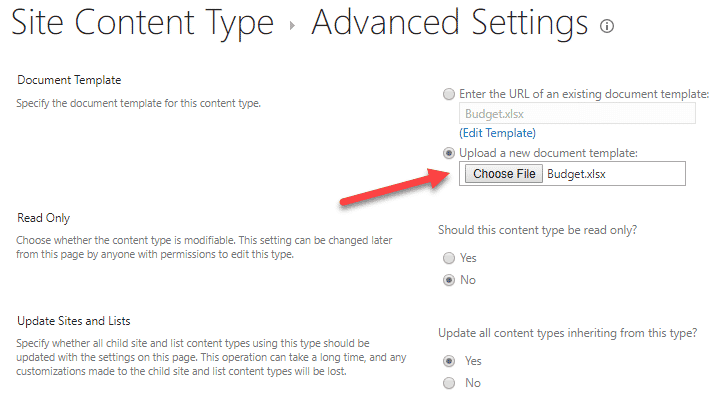
Questo è dove abbiamo associato un modello di documento per un Tipo di Contenuto
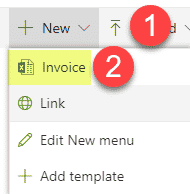
E questo è come appare agli Utenti Finali per la creazione di nuovi file (basato su un modello)
Documento
ho scritto un blog su di un Documento precedentemente Impostato. I set di documenti possono essere un ottimo modo per organizzare progetti piccoli ma ripetibili. Document Set, essendo un tipo di contenuto speciale, consente anche la memorizzazione di modelli di documento. Proprio come con il modello di sito, ogni volta che crei un nuovo set di documenti, i modelli di documento ne faranno parte. Una differenza netta e molto vantaggiosa è che è possibile configurare i modelli all’interno dei set di documenti per portare un suffisso del nome del set di documenti. Questo potrebbe essere un ottimo modo per distinguere tra file modello e altri file all’interno di un set di documenti. Ad esempio, se hai un budget.file xlsx come modello di documento all’interno di un set di documenti, una volta creato un nuovo set di documenti, il nome del file sarà-Budget.xlsx. Ho fornito istruzioni su come creare un set di documenti (e impostare il suo modello) qui.
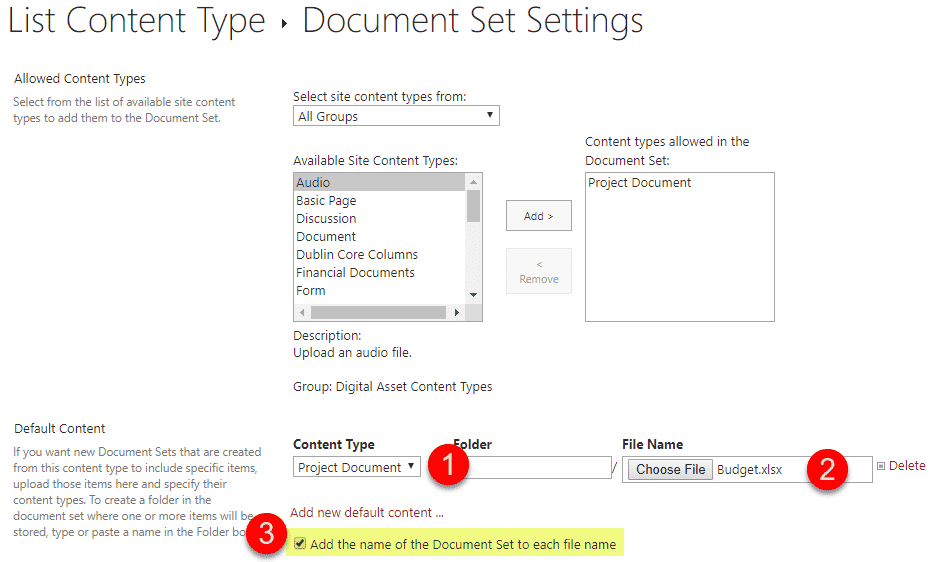
Questo è dove è possibile impostare i Set di Documenti di contenuto predefinito (modello di documento)
![]()
E questo è come appare quando un nuovo documento viene creato
(il nome del file con il prefisso di documento nome del set)
Documento Libreria di Modelli di Menu
C’è un nuovo modo per memorizzare e riutilizzare i modelli di documenti in SharePoint, che è stato aggiunto alla lista di caratteristiche relativamente recente. Si tratta di una possibilità di aggiungere modelli di documento direttamente dal front-end di una libreria di documenti. Questo metodo è pensato per un modo rapido per aggiungere modelli quando non è necessaria la coerenza in termini di metadati forniti con tipi di contenuto e set di documenti. Ecco come aggiungere i modelli direttamente alla libreria:
- fare Clic su Nuovo, quindi +Aggiungi modello di Libreria del Documento di intestazione
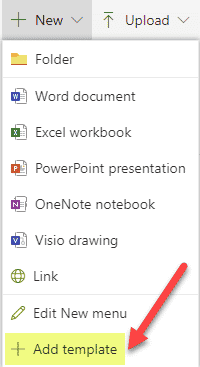
- a quel punto, individuare il modello di documento sul vostro computer per caricare, fare clic su OK
- una Volta che il modello viene caricato, vedrete apparire nel menu
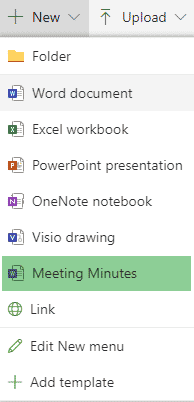
- È anche possibile utilizzare la Modifica Nuova opzione di menu per rimuovere altre scelte (per rendere più facile per gli utenti finali)
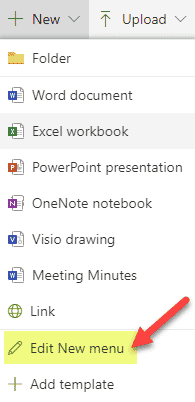
- Deselezionare o ri-organizzare le scelte del menu, come necessario, quindi fare clic su Salva
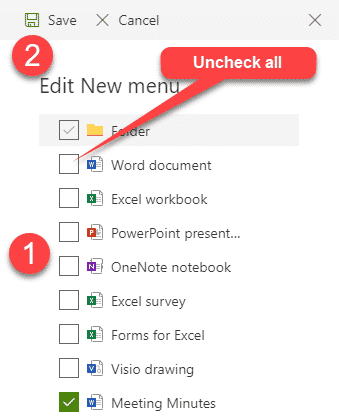
- ora, quando gli utenti desiderano creare un nuovo documento basato su un modello, hanno appena colpito un nuovo pulsante
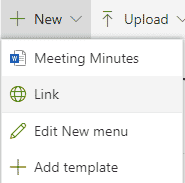
NOTE:
- Non è necessario essere un proprietario del sito per fare l’opzione di cui sopra. Anche chiunque abbia privilegi di membro (Modifica) può farlo!