5 Modi per risolvere Microsoft Excel impossibile incollare l’errore di dati

Panoramica:
Lottando per copiare e incollare i dati da una cella all’altra, o da un PC a un altro PC? Ogni volta che si tenta di farlo, si ottiene lo stesso messaggio popup Microsoft Excel Non può incollare l’errore di dati? Non farti prendere dal panico RILASSATI…!
In questo articolo controlla le informazioni complete su Excel impossibile copiare incollare l’errore di dati e come risolverlo
Microsoft Excel è un’applicazione molto popolare di Microsoft Office Suite perché questo appare sui requisiti principali per le applicazioni di lavoro.
Nella vita professionale o lavorativa, questo è molto popolare e non ti tieni lontano dall’usare questa complessa applicazione.
Utilizzando MS Excel rende il lavoro drammaticamente facile, questo aiuta l’utente a effettuare calcoli complessi facilmente, creare budget, produrre grafici & grafici, ordinare e memorizzare i dati, e molti altri.
Bene a parte i suoi usi e rendendo il lavoro facile questo è altamente incline alla corruzione e viene facilmente danneggiato.
Excel sta avendo molte funzioni complicate e caratteristiche familiari a differenza degli altri programmi di MS Office come Word o PowerPoint. Questo è il motivo per cui l’utilizzo di Excel sembra spaventoso per alcuni utenti.
Tuttavia, se sei ben noto con Excel, questo non significa che non dovrai affrontare alcun danneggiamento o errore nel tuo viaggio.
Ci sono molti tipi di errori, corruzione, e problemi che appaiono agli utenti di volta in volta.
Beh, questo è molto frustrante come un piccolo errore può corrompere cartella di lavoro di Excel e di conseguenza, non si riesce ad aprire il file Excel.
In questo articolo, descriverò common Excel non può incollare l’errore.
Panoramica di File di Excel Non possono Incollare i Dati di Errore
Mentre si lavora su un file di Excel avete mai incontrato, improvvisamente, un fastidioso rettangolo popup e hai chiuso il prompt e provare a fare clic su Ctrl+ C e Ctrl +V (copia e incolla) di nuovo e il messaggio di popup che appare di nuovo e di nuovo…
Beh, questo accade in molti casi, quando si tenta di copiare e incollare i dati da un foglio all’altro.
In alcuni casi, questo file Excel non può incollare l’errore viene risolto facilmente come se si fossero unite le celle, quindi questo sta causando il problema.
Questo errore non è limitato a nessuna particolare versione di Excel in quanto si è riscontrato che anche gli utenti di Excel 2007, 2010, 2013 e 2016 stanno lottando con questo errore.
Perché sto ricevendo Microsoft Excel Impossibile incollare l’errore di dati?
- Microsoft Excel non può incollare l’errore dati si verifica quando i dati vengono copiati da un intervallo di celle unite e vengono incollati nelle celle non unite.
- In secondo luogo, se non si ha familiarità con la pratica di più dati di copia-incolla. In tal caso, è possibile iniziare a ottenere l’errore di Microsoft Excel Impossibile incollare i dati.
Come risolvere Microsoft Excel Impossibile incollare l’errore di dati?
Di seguito sono riportate alcune correzioni migliori per risolvere Excel impossibile incollare l’errore di dati. Diamo un rapido sguardo su tutte le norme di correzioni:
1: Riavviare il File di Excel
2: Controllare la Cella di tipo Merge
3: Disattivare le Macro Express Applicazione
4: Riavviare il PC in Stato di Avvio Pulito
5: Fare Uso del sistema Automatico Di Utilità di Riparazione
Soluzione 1: Riavviare il File di Excel
In molti casi, semplicemente riavviando il file di Excel risolve Excel copia incolla non funziona errore.
Quindi, prima di provare la soluzione fornita di seguito, salvare la cartella di lavoro di Excel > chiudere Excel e Aprire il file Excel.
Ora controlla se sei in grado di copiare e incollare i dati senza errori.
Soluzione 2: controllare la cella di unione

Molto in primo luogo, controlla che i tuoi dati abbiano celle unite? Poiché il motivo principale alla base di questo problema di Excel che non incolla correttamente i dati è perché non è possibile incollare i dati da un intervallo di celle unito in un intervallo di celle non unito.
Quindi, per risolvere Excel che non incolla correttamente i dati, scegli i dati > fai clic su Unisci e Centra per disattivarlo > prova a copiare nuovamente i dati.
O selezionando i dati > scegliere di smergere le celle > e quindi copiare > ora è possibile incollare i dati in altre celle.
Soluzione 3: disabilita l’applicazione Macro Express
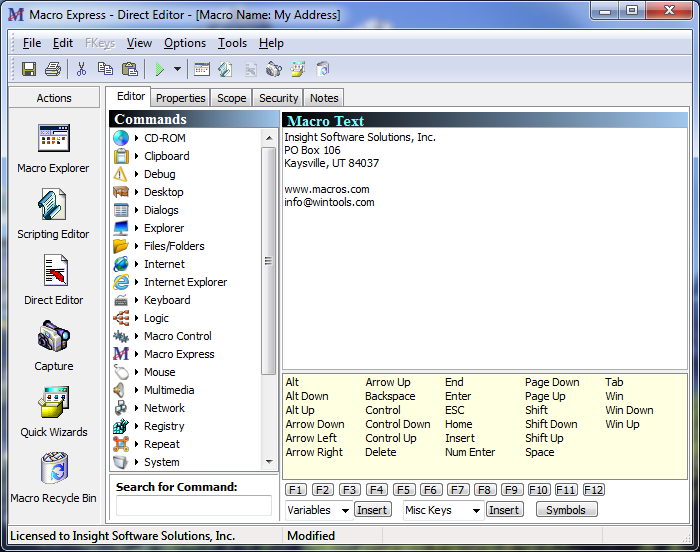
Bene, questa è una soluzione funzionante che aiuta gli utenti a risolvere Excel Non può incollare l’errore di dati.
Macro Express è un’applicazione basata su Windows, questo consente agli utenti di registrare, modificare e riprodurre macro di mouse e tastiera. Esecuzione del programma Macro Express in background genera Excel copia incolla non funziona correttamente come problemi.
Quindi controlla semplicemente i programmi in esecuzione in background nel tuo sistema operativo Windows e disabilita Macro Express.
In questo modo ti aiuterà a risolvere il problema impossibile incollare l’errore in Excel.
Soluzione 4: Riavviare il PC in stato di avvio pulito
Se nessuna delle soluzioni di cui sopra aiuta a risolvere Excel non può incollare l’errore di dati, allora questo significa che il file Excel si occupa di qualsiasi tipo di corruzione.
Quindi qui si consiglia di provare a riavviare il sistema nello stato di avvio pulito e verificare se l’errore è stato corretto o meno.
Segui i passaggi completi per pulire l’avvio del tuo PC Windows: Come eseguire un avvio pulito in Windows
Soluzione 5: Utilizzare l’utilità di riparazione automatica
Utilizzare lo strumento di riparazione MS Excel professionale consigliato per riparare corrotti, danneggiati e gli errori nel file Excel. Questo strumento consente di ripristinare facilmente tutti i file Excel corrotti inclusi i grafici, i commenti delle celle delle proprietà del foglio di lavoro e altri dati importanti. Con l’aiuto di questo, è possibile risolvere tutti i tipi di problemi, corruzione, errori nelle cartelle di lavoro di Excel.
Questo è uno strumento unico per riparare più file Excel in un ciclo di riparazione e recupera l’intero dati in una posizione preferita. È facile da usare e compatibile sia con Windows che con i sistemi operativi Mac. Questo supporta le intere versioni di Excel e la versione demo è gratuita.


Passi per Utilizzare MS Excel Strumento di Riparazione:







Conclusione:
Bene, ho fatto il mio lavoro ora è il tuo turno di seguire le correzioni fornite e verificare quale soluzione funziona per correggere Microsoft Excel non può incollare l’errore di dati.
Affrontare questi tipi di errori è comune in Excel, ma la buona notizia è che può essere risolto seguendo alcune correzioni.
Inoltre, Excel è un’applicazione essenziale e utilizzato nella vita quotidiana, quindi si consiglia di gestire correttamente il file Excel e seguire le migliori misure preventive per proteggere i file Excel da ottenere danneggiato.
Nonostante ciò, crea sempre il backup delle cartelle di lavoro attive in Excel e scansiona il tuo sistema con un buon programma antivirus per l’infezione da virus e malware.
Se, nel caso in cui avete ulteriori domande riguardanti quelli presentati, ci dicono nella sezione commenti qui sotto o potete seguirci su Riparazione MS Excel account Facebook e Twitter.
Buona fortuna….



Margret

Margret Arthur è un imprenditore & contenuto di un esperto di marketing. Scrive blog tecnologici e competenze su MS Office, Excel e altri argomenti tecnologici. La sua arte distintiva di presentare informazioni tecnologiche in un linguaggio facile da capire è molto impressionante. Quando non scrive, ama i viaggi non pianificati.