Come disinstallare Minecraft dal tuo PC Windows 10 [Guida completa]
Sommario

Un gran numero di persone deve disinstallare Minecraft a causa di diversi motivi. Come disinstallare Minecraft dal tuo PC Windows 10? Se stai cercando anche l’istruzione, questo post di MiniTool è quello che stai cercando.
Prima di fare
Come sai, Minecraft occupa sempre molto spazio su disco, il che potrebbe rallentare il suo computer Windows 10. Per liberare spazio su disco, molti utenti intendono disinstallare Minecraft. O a causa di alcuni errori come Minecraft non risponde, gli utenti devono disinstallare Minecraft.
Se si desidera solo per eliminare Minecraft temporaneamente e sarà più tardi, è possibile eseguire il backup dei file di gioco salvati in anticipo. Ti permetterà di reinstallare Minecraft senza perdere i dati precedenti. Quindi, segui i passaggi seguenti per eseguire il backup dei file di gioco salvati.
Punto 1. Premere i tasti Win + R per aprire la finestra di dialogo Esegui, quindi digitare % appdata % e premere Invio per aprire la cartella AppData.
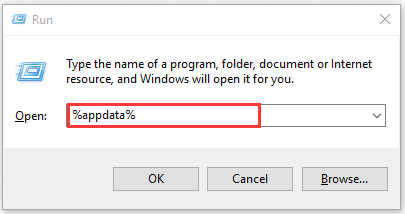
Punto 2. Trova la cartella Minecraft nella cartella dell’app, quindi premi i tasti Ctrl + C per copiare questa cartella.
Punto 3. Salvare la cartella in un’altra posizione premendo i tasti Ctrl + V. Quando si reinstalla Minecraft, è possibile trovare la cartella indietro.
Come disinstallare Minecraft di Windows 10? Qui ci sono guide complete per voi. Si prega di continuare a leggere.
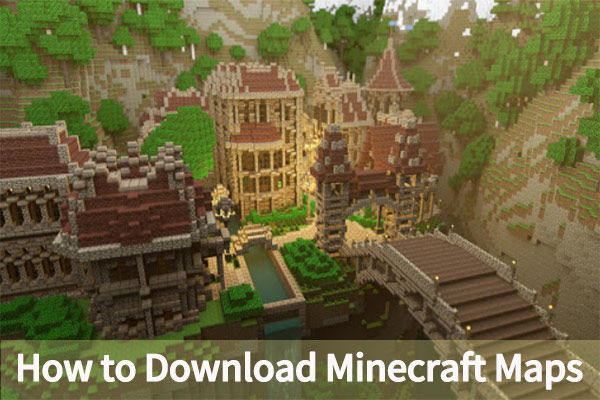
Vuoi installare un mappe Minecraft personalizzati? Questo post vi mostrerà come scaricare e installare le mappe Minecraft sul vostro PC Windows.
Metodo 1. Disinstallare Minecraft Windows 10 dal pannello di controllo
La versione più recente Minecraft include un programma di installazione di Windows tradizionale in modo che è possibile disinstallare Minecraft dal pannello di controllo e le impostazioni applicazioni. Vediamo come disinstallare Minecraft dal Pannello di controllo.
Punto 1. Digitare controllo nella casella di ricerca e selezionare l’applicazione Pannello di controllo dalla migliore corrispondenza.
Punto 2. Cambia la vista per Categoria, quindi scorri verso il basso nella barra laterale destra e fai clic su Disinstalla un programma.
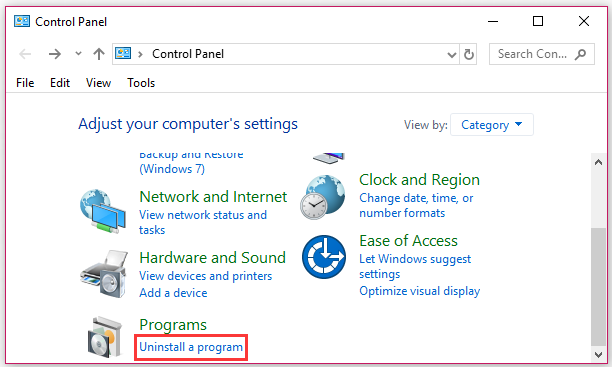
Punto 3. Quindi verrà mostrato un elenco di programmi installati qui. Fare clic con il pulsante destro del mouse sul programma Minecraft e selezionare l’opzione Disinstalla. Seguire le istruzioni sullo schermo per disinstallare completamente Minecraft.
Metodo 2. Disinstallare Minecraft Windows 10 Utilizzando Impostazioni App
In alternativa, è possibile utilizzare le Impostazioni app per disinstallare Minecraft. Ecco come farlo:
Passaggio 1. Premi i tasti Win + I per aprire la finestra delle impostazioni, quindi fai clic sulla sezione App.
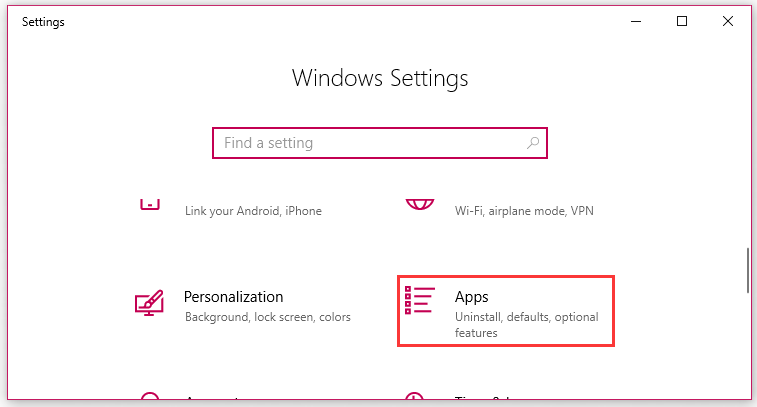
Punto 2. Passare al programma Minecraft dal riquadro di destra, o digitare Minecraft nella barra di ricerca.
Punto 3. Fare doppio clic su di esso e fare clic sul pulsante Disinstalla. Quindi fare clic sul pulsante Disinstalla di nuovo nella finestra pop-up e seguire le istruzioni sullo schermo per disinstallarlo completamente.
Se non riesci a trovare il programma Minecraft dalla lista dei programmi, è possibile passare al seguente metodo.

Minecraft port forwarding è un argomento acceso tra un gran numero di fan di Minecraft. Come portare avanti Minecraft? Lascia che questo post ti dica la risposta.
Metodo 3. Disinstallare Minecraft Windows 10 dalla cartella AppData
Come accennato in precedenza, è possibile trovare la cartella Minecraft nella cartella AppData. Allo stesso modo, è possibile eliminare Minecraft dalla cartella. Vediamo come eliminare Minecraft Windows 10:
Passo 1. Premere i tasti Win + R per aprire la finestra di dialogo Esegui, quindi digitare % appdata%\.minecraft e premi Invio.
Punto 2. Fare clic destro sul .cartella Minecraft e selezionare l’opzione Elimina. Questa azione disinstallerà completamente Minecraft dal tuo PC Windows 10. In alternativa, è possibile trascinare la cartella Minecraft nel Cestino in modo da poterlo ripristinare di nuovo.