Come trovare la password Wi-Fi utilizzando CMD di tutte le reti collegate?
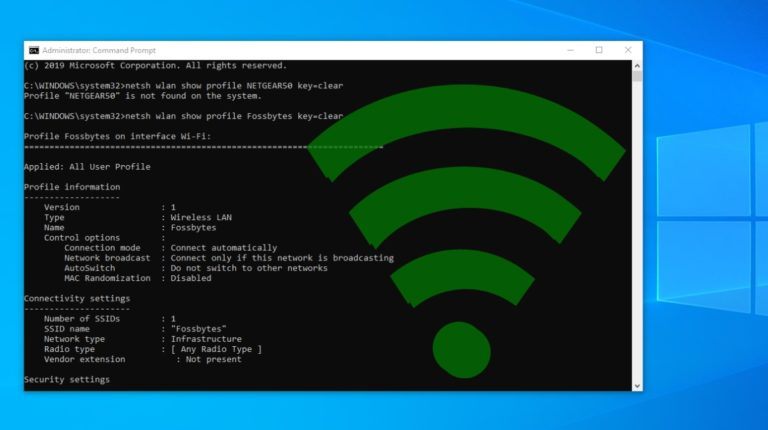
È molto facile trovare la password WiFi in Windows 10 utilizzando alcuni comandi CMD. Questi comandi funzionano anche quando si è offline, o si è connessi a qualche altra rete WiFi.
Ogni volta che ci colleghiamo a una rete WiFi e inserire la password per connettersi a quella rete, in realtà facciamo un profilo WLAN di quella rete WiFi. Quel profilo è memorizzato all’interno del nostro computer, insieme agli altri dettagli richiesti del profilo WiFi.
Utilizzando i comandi, possiamo ottimizzare ulteriormente la nostra particolare rete WiFi, come attivare alcune funzionalità come la randomizzazione mac, cambiare il tipo di radio del tuo WiFi, ecc.
Nel caso in cui non si ricordi la password della rete wireless, un modo è accedere allo stesso tramite le impostazioni del router. Ma perché la navigazione attraverso le impostazioni del router può essere piuttosto un compito a volte. Quindi, invece di usare una GUI per trovare le singole password, possiamo anche cercare la password WiFi di quella particolare rete WiFi usando CMD.
Leggi anche: Trova la password WiFi della tua rete corrente | Linux & Mac
Come trovare la password WiFi su Windows 10 usando CMD?
- Aprire il prompt dei comandi ed eseguirlo come amministratore.

- Nel passaggio successivo, vogliamo conoscere tutti i profili memorizzati sul nostro computer. Quindi, digitare il seguente comando nel cmd:
netsh wlan show profile - Questo comando elenca tutti i profili WiFi a cui ti sei mai connesso.
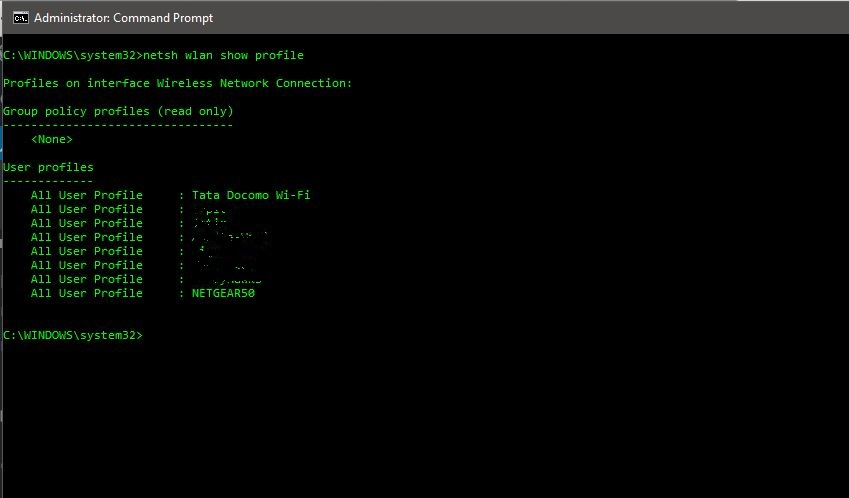
- Nell’immagine sopra, ho intenzionalmente offuscato alcuni dei miei nomi di rete WiFi. Come puoi vedere, ci sono otto reti WiFi a cui mi collego. Quindi, andiamo a scoprire la password per il WiFi ‘NETGEAR50’ in questo caso, che ho creato intenzionalmente per questo articolo.
- Digitare il seguente comando per vedere la password di qualsiasi rete WiFi:
netsh wlan show profile WiFi-name key=clear
Il comando sarà come:
netsh wlan show profile NETGEAR50 key=clear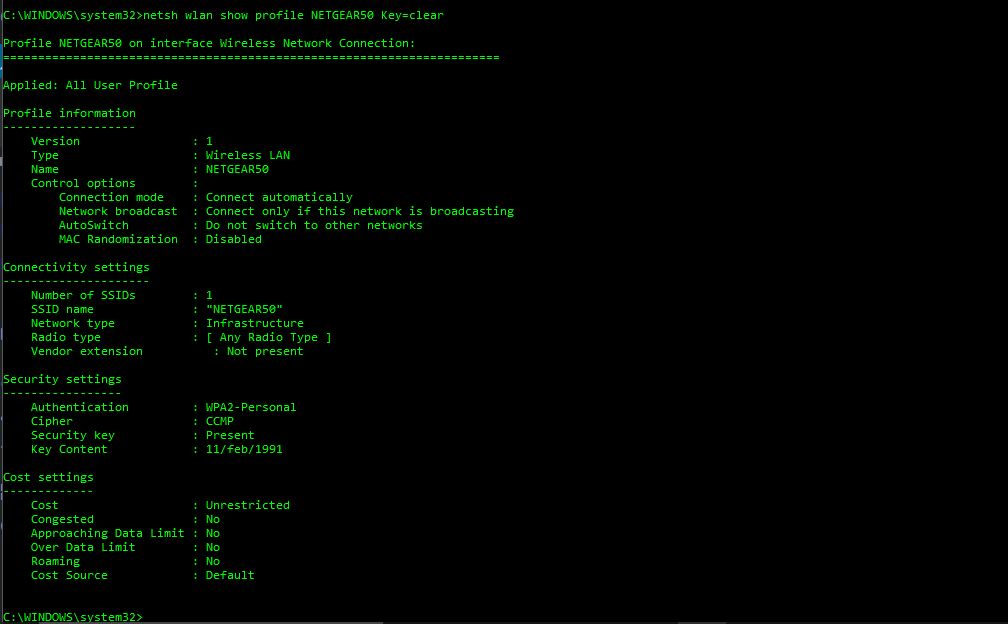
- Sotto le impostazioni di sicurezza, nel ‘contenuto chiave’, si vede la password WiFi di quella particolare rete.
Oltre a conoscere la password WiFi di Windows 10, puoi anche utilizzare questo risultato per ottimizzare ulteriormente il tuo WiFi. Ad esempio, Sotto le informazioni del profilo, puoi vedere che la randomizzazione mac è disabilitata. È possibile attivare la funzione di randomizzazione MAC per evitare il monitoraggio della posizione in base all’indirizzo MAC del dispositivo.
Ecco come attivare la randomizzazione MAC su Windows 10?
- Vai su Impostazioni e fai clic su ‘Rete & Internet’
- Scegli il ‘WiFi’ nel riquadro di sinistra e fai clic sull’opzione Avanzate.
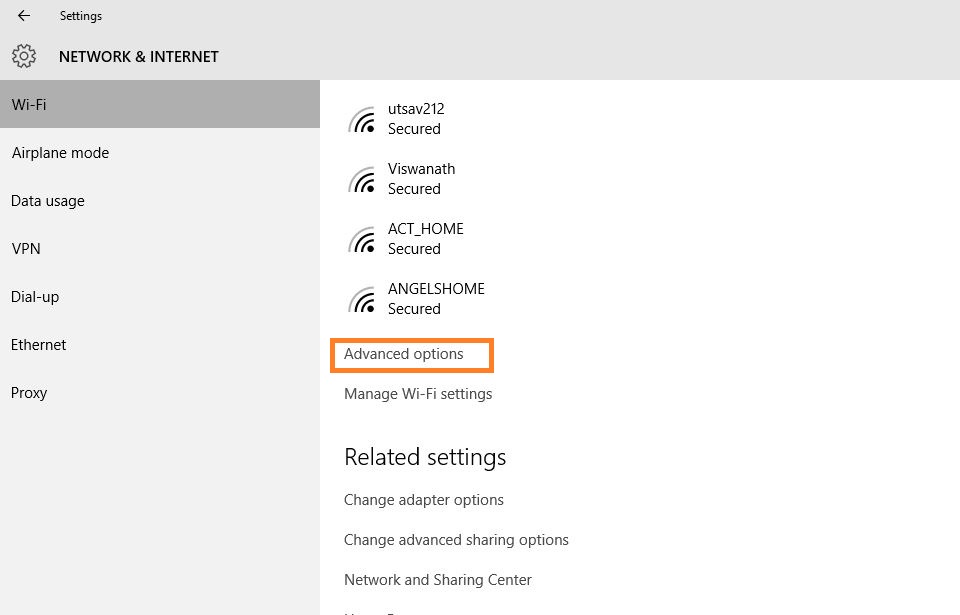
- Attiva la funzione “Indirizzo hardware casuale” nelle impostazioni. Se l’hardware wireless non supporta questa funzione, la sezione” Indirizzi hardware casuali ” non verrà visualizzata nell’app Impostazioni.
- Una volta che avete acceso questo, si è fatto.
Inoltre, sotto le impostazioni di connettività, in tipo radio, è possibile visualizzare l’intero elenco. L’interferenza del canale potrebbe essere un altro motivo per il WiFi lento. Quindi, la prossima volta, ti potrebbe piacere anche cambiare le impostazioni del tipo di radio per velocità migliori.
Per quanto riguarda il tipo di radio, puoi anche cambiarlo nel tuo router per una migliore connessione o connettività. A questo scopo, abbiamo un articolo dedicato per aumentare la velocità WiFi scegliendo il canale WiFi corretto.