Cos’è la banda di colori e come risolverlo
Lavorando sulle tue foto in Photoshop, potresti aver incontrato la situazione in cui inizi a vedere linee strane apparire in luoghi in cui non dovrebbero essere e non lo erano prima. Questo problema è particolarmente comune per pendenze molto lisce, come i cieli, e può senza dubbio distruggere anche la foto più bella. E a differenza di altri problemi, questo problema non sembra essere innescato da nulla di particolare; un momento non è lì e la prossima volta che guardi l’immagine – eccola. Quindi, scopriamo di cosa si tratta, perché succede e come risolverlo.
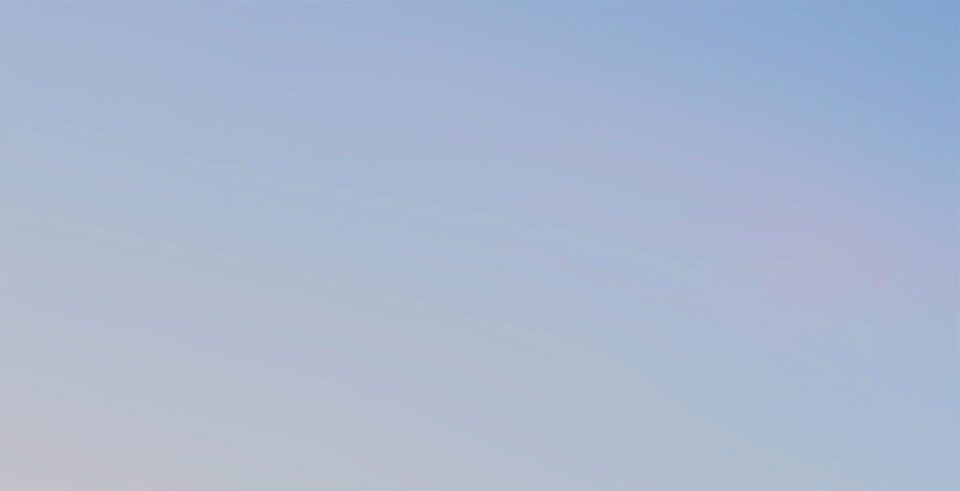
Indice
Che cosa è il colore Banding?
Questo problema si chiama “color banding” e succede quando i valori all’interno di un gradiente vengono spinti così tanto che non c’è colore/valore nel file per rappresentare effettivamente il cambiamento matematico che hai applicato con uno strumento in Photoshop. Fondamentalmente, quando questo accade significa che stai colpendo i confini del tuo file. Così, ogni volta che vedete banding accadendo, sai che hai spinto troppo lontano. Ma devi spingere le cose così lontano per ottenere il risultato desiderato, altrimenti non lo avresti fatto in primo luogo, giusto? Quindi, il prossimo passo è vedere come questo potrebbe essere stato evitato e come puoi ottenere il massimo dal tuo file.
Come evitare le bande di colore
Il primo e il passo più importante per assicurarti di non affrontare questo problema di bande è non spingere troppo i valori durante la post-elaborazione. E questo significa ottenere il più possibile” giusto ” durante la tua fotografia. Ovviamente, la cosa migliore da fare è sparare RAW non compresso e inchiodare l’esposizione. E per i casi in cui c’è troppo contrasto dinamico nella scena, parentesi i tuoi scatti, in modo che durante la post-elaborazione puoi utilizzare esposizioni aggiuntive per soddisfare la tua visione creativa, invece di spingere i cursori di evidenziazione o ombra a valori del 100%. Seguendo queste raccomandazioni da solo farà in modo che difficilmente si incontrano mai di nuovo bande di colore. Ma non è tutto
Quindi, esegui il maggior numero possibile di regolazioni nel file RAW in un convertitore raw (ecc. Adobe Lightroom, Capture One) incluse le regolazioni del plug-in prima di portarlo come TIFF in Photoshop. Renderà risultati migliori in questo modo poiché i file RAW hanno molte più informazioni e i valori non sono bloccati. Questo flusso di lavoro offre risultati migliori anche con plug-in esterni che richiedono l’esportazione di file come TIFF, come ad esempio NIK Collection. Non sono sicuro del motivo per cui il plugin stand alone Lightroom + rende un risultato migliore rispetto al plug-in eseguito da Photoshop, ma ho una teoria.
La mia teoria perché si ottiene di più dalle vostre foto con Lightroom + NIK Collection di PS + NIK
Quando si tratta di valori di file di foto non c’è solo la profondità di bit, ma anche la gamma dinamica. Alcuni formati di file supportano solo 8 bit, altri a 16 bit e alcuni supportano 32 bit. Poi ci sono i formati di file in virgola mobile e interi ed è qui che tutto questo diventa spiacevolmente complicato.
Fondamentalmente la profondità di bit è il numero di colori/valori che hai a disposizione. I formati di file interi bloccano i valori a 0 (nero) e a 1 (bianco). Nessuna informazione aggiuntiva viene memorizzata (come in JPEG). Formati di file in virgola mobile salvare le informazioni aggiuntive catturate dalla fotocamera andando sopra 1 e sotto 0 per giocare con. TIFF è un formato di file complicato che può essere sia half float a 16 bit (half precision floating point) che integer a 16 bit. Non appena si importa un file a 16 bit in PS sarà intero, non in virgola mobile. La mia teoria è che PS può fare solo TIFF a 16 bit come formato intero e quindi bloccare i valori. Ma non appena si utilizza un vero 32-bit Full Float EXR o file HDR si dispone di gamma dinamica completa in PS, ma perdere la possibilità di utilizzare la maggior parte degli strumenti e le regolazioni che rendono Photoshop così grande… Anche né LR né Capture One Pro hanno la possibilità di esportare come 32-bit, purtroppo. Ciò costringerebbe PS a caricarlo in modalità a 32 bit e preservare lo “stato”in virgola mobile.
Quindi, penso che la differenza e il degrado nella gamma dinamica di un’immagine siano dovuti a una limitazione in PS. Color Efex Pro potrebbe essere in grado di funzionare con half float a 16 bit e Lightroom mentre PS non può. E una volta che hai tolto i valori (aprendo il file in Photoshop) non è possibile aggiungerli nuovamente nel file e quando si tenta di spingere troppo forte si ottiene banding.
Tutto questo è solo una teoria e dubito che un NIK o uno sviluppatore Adobe faranno luce su questo, ma se qualcuno ne sa di più sono felice di imparare.
E infine, quando nell’ultima fase è possibile esportare da un convertitore RAW a Photoshop, utilizzare il file TIFF non compresso con lo spazio colore più ampio – ProPhoto. Questo vi darà la massima flessibilità con Photoshop.
“Beh, tutto questo consiglio è grande, ma cosa faccio con i file che ho già” – si potrebbe chiedere- ” come faccio a risolvere quelli?”Entreremo in questo in un minuto, ma prima parliamo di come sapere con certezza se la fascia di colore c’è o no.
Come controllare le bande di colore
A volte, anche se le bande di colore sono presenti, potrebbe non essere molto evidente sullo schermo del computer perché i cieli sono solitamente blu e luminosi, quindi è difficile da vedere, ma una volta che l’immagine va in stampa, quelle brutte linee prendono vita. Se vuoi assicurarti che questo non accada con la tua immagine, puoi fare quanto segue.
Come controllare in profondità se la banda di colore è presente:
- Dai un’occhiata a ciascuno dei tuoi canali. In Photoshop andare alla scheda canali e poi guardare ciascuno di rosso, verde, Blu rappresentazione dei canali separatamente. Banding, se presente, sarà molto più evidente in questa vista che in full color RGB. Se vedete banding-faresti meglio a risolvere il problema.
- Un altro modo è quello di creare ciò che è noto come Curva solare. Per fare ciò in Photoshop è necessario creare un nuovo livello di regolazione delle curve e posizionare un gruppo di punti lungo di esso. Quindi, inizia a tirare quei punti su e giù, in modo da creare un motivo ondulatorio molto ripido. Dovrebbe assomigliare a questo:


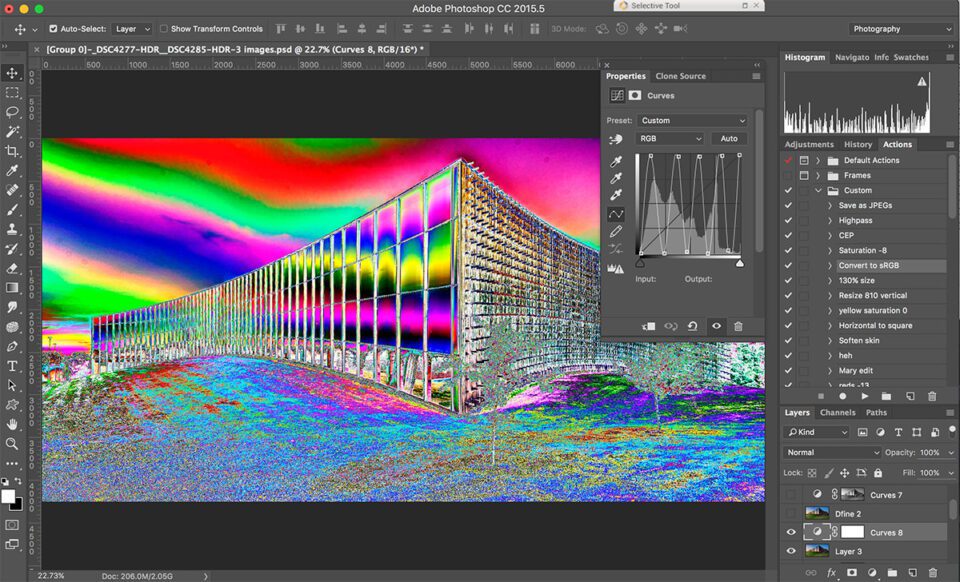
O si potrebbe risparmiare questo lavoro per te e scaricare la curva solare preset abbiamo fatto per voi.
Ora, come puoi vedere, le transizioni nel cielo nella nostra immagine di esempio non sono affatto lisce e puoi essere sicuro al 100% che l’immagine verrà stampata. Con solar curve ci vuole un po ‘ di tempo per abituarsi prima di poter dire in modo affidabile quale transizione è abbastanza liscia e quale no, ma è il modo più affidabile per verificare se l’immagine sarà band o meno prima di stamparla.
Ecco due esempi, un’immagine è fasciata (a sinistra) e l’altra non è (a destra):




Come Risolvere Bande di Colore
Mentre è meglio evitare il problema del tutto, e di pensare al momento della cattura, tutti capiamo che a volte si commette un errore in campo o si dispone già di alcuni file archiviati senza ulteriori esposizioni. Ma vuoi ancora i risultati di quei file che si adattano alla tua visione creativa, giusto? Quindi, c’è un modo per mitigare le bande di colore anche se è già successo. In effetti, ce ne sono due:
Metodo Uno: Per i file a 16 bit
Quindi, se il file che hai riscontrato è un file a 16 bit, l’unico modo per risolverlo è aggiungere rumore. Ecco come farlo in modo più efficace:
- Crea un nuovo livello di sovrapposizione riempito con il 50% di grigio facendo clic su Ctrl + Maiusc + N e impostando la modalità di sovrapposizione e selezionando ” Riempi con sovrapposizione – colore neutro (50% grigio).
- Aggiungi rumore a questo livello di sovrapposizione selezionando Filter => Noise = > Aggiungi rumore. Assicurati che la distribuzione sia impostata su gaussiana e che la quantità di rumore necessaria dipenda dalla gravità della banda nella tua particolare immagine, ma di solito è nell’intervallo 1-5%. È molto facile vedere quanto rumore è necessario con la curva solare applicata.
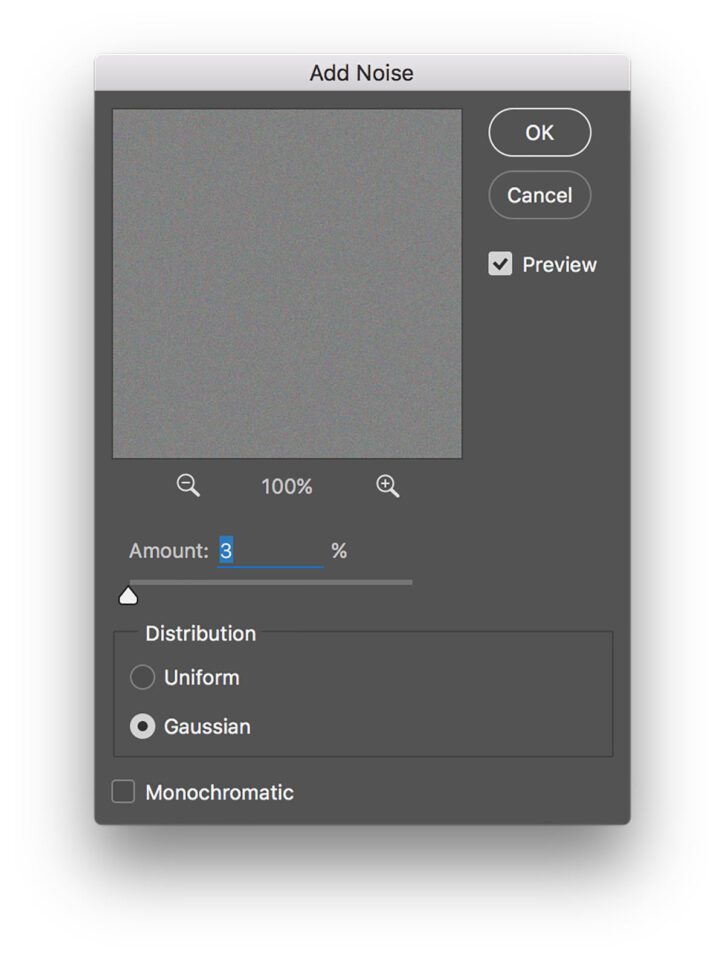
Impostazioni del rumore - Maschera questo livello di sovrapposizione dalle parti dell’immagine che non hanno problemi di banding, quindi è completamente privo di rumore.
Metodo due: Meglio per i file a 8 bit
Se il tuo file è a 8 bit, c’è un modo più efficace per mitigare le bande aggiungendo rumore. Come un bel bonus, sarà anche mantenere la vostra immagine più pulita.
- Selezionare la parte dell’immagine che soffre di banding. Se è cielo, il modo più semplice è probabilmente usare una bacchetta magica.
- Crea un nuovo livello da quella selezione premendo Ctrl+J, rendi invisibili tutti gli altri livelli e blocca i pixel trasparenti sul nostro livello appena creato facendo clic sull’icona appropriata in Layers pallet
- A questo punto puoi riattivare il nostro livello di regolazione della curva solare per vedere meglio le bande, se lo desideri. Ora, anche se potrebbe essere un po ‘ contro-intuitivo, vai a Filter => Filter Gallery. Ora vai nel gruppo Pennellate e seleziona Spruzzi. Dovrai regolare il raggio di spruzzo in modo che sia molto alto, forse fino al valore massimo di 25 e Scorrevolezza fino a 1. Ora premi OK.
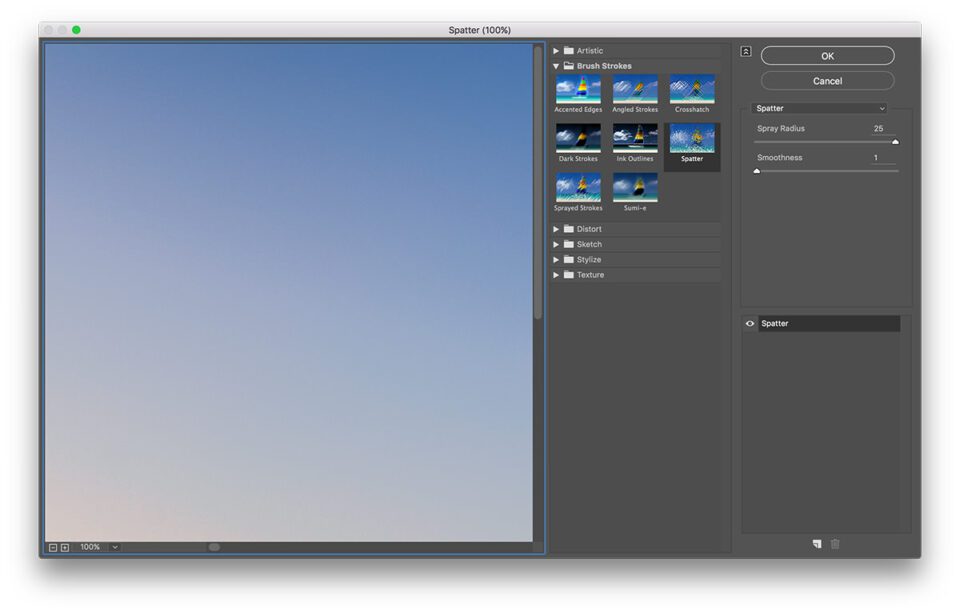
Impostazioni filtro - Ora puoi vedere che il tuo bendaggio si è dissipato e ora puoi tornare indietro tutti gli strati di cui hai bisogno. A volte, se la tua immagine ha oggetti molto luminosi accanto all’area problematica, potresti notare alcune macchioline luminose raccolte sul livello di riduzione delle bande. È possibile risolvere questo problema semplicemente mascherando quelli fuori.


Eccolo, abbiamo appena imparato tutto ciò che c’è sulla fascia di colore e su come risolverlo. Spero che hai trovato queste informazioni utili e ti ha aiutato a raggiungere il risultato che stavi cercando.
Questo guest post è stato contribuito da Denis Protopopov. Si prega di visitare la sua pagina 500px per vedere il suo lavoro. Inoltre, è possibile visitare mediamaker.suggerimenti per ulteriori informazioni.