Fissaggio Il Temuto ‘Errore Interno del Server” in WordPress (2021)
- Da Colin nuovo arrivato
- Ultimo aggiornamento: Marzo 26, 2021

Siamo stati tutti lì — un sito che funzionava perfettamente solo pochi secondi fa, improvvisamente decide di lanciare una calzata e sputa fuori un errore interno del server. Se sei fortunato, l’amministratore di WordPress funziona ancora, ma, in alcuni casi, anche questo potrebbe rifiutarsi di collaborare. In questo articolo, spiegheremo cos’è un errore interno del server e, cosa più importante, come risolverlo.
Importante: fai sempre un backup completo del tuo sito (anche se non funziona come dovrebbe essere) prima di apportare modifiche-meglio prevenire che curare!
Diamoci da fare.
Che cos’è un errore interno al server?
Gli errori interni del server sono fastidiosi per utenti e sviluppatori perché non forniscono alcuna informazione sulla radice del problema — ti dicono solo che ce n’è uno. Immagina se andassi dal dottore e dicessi di provare dolore, ma rifiutassi di rivelare dove fosse quel dolore — renderebbe molto difficile per il medico curarlo! Questa è la difficoltà con un errore interno del server-non c’è alcuna indicazione di dove proviene il problema.
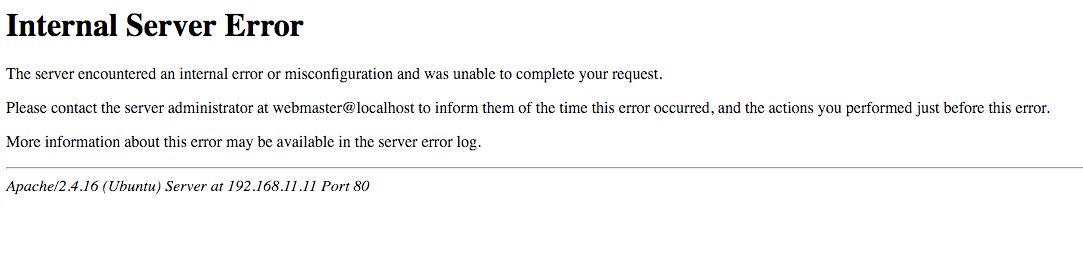
(clicca per ingrandire)
Inoltre, il nome ‘errore interno del server’ può essere fuorviante, perché, in quasi tutti i casi, il tuo host (e/o server) non è da biasimare. Se dai un’occhiata alle specifiche HTTP, puoi vedere che un errore interno del server significa quanto segue:
Il server ha riscontrato una condizione imprevista che gli ha impedito di soddisfare la richiesta.
Non c’è niente di sbagliato nel server stesso: ha semplicemente riscontrato qualcosa che non riesce a capire.
Per capire cosa sta succedendo, è necessario fare un po ‘ di risoluzione dei problemi e tentativi ed errori. Passando sistematicamente attraverso le cose che potrebbero andare male, sarete in grado di capire che cosa sta causando il problema e, ancora più importante, come risolverlo.
Come risolvere WordPress 500 Errore interno del server
Si consiglia di eseguire questi passaggi in ordine. Cioè, iniziare al passo #1 e il tuo lavoro attraverso la lista. In alcune situazioni, ti diremo di saltare avanti in base ai risultati di uno dei passaggi. Ma, in generale, vai da cima a fondo!
Oltre a ciò, solo un promemoria che ti consigliamo sempre di eseguire il backup del tuo sito prima di apportare qualsiasi modifica a questo elenco. Se non riesci ad accedere alla dashboard di WordPress per utilizzare un plug-in di backup, dovresti comunque essere in grado di creare un backup tramite la dashboard di hosting: chiedi aiuto al supporto del tuo host se non sei sicuro di come.
Ora, andiamo a correggere
Abilita il debug
Il primo passo dovrebbe essere almeno cercare di dare un senso all’errore-potresti essere fortunato! A seconda di come il tuo server gestisce gli errori, ciò che stai vedendo potrebbe non essere affatto un errore del server. Invece, potrebbe essere un errore nel codice del tuo sito (in genere il codice di un plugin o tema).
Per vedere se questo è il caso, è necessario modificare il file wp-config.php nella directory principale del tuo sito web:
- Scarica il file (via FTP).
- Aprilo (usando un editor di testo).
- Cerca
WP_DEBUG.
Se la riga esiste già, modificare false in true e caricare nuovamente il file sul server.
Se questa riga non è nel tuo file di configurazione, creala aggiungendo la seguente riga di codice da qualche parte sopra la riga che dice /* That's all, stop editing! Happy blogging. */:
define( "WP_DEBUG", true );
Ricarica il tuo sito web e verifica se l’errore cambia. Se lo fa, e ora vedi un messaggio di ‘errore fatale’ che punta a una specifica riga di codice in un file specifico, allora stai guardando un errore di codice relativamente semplice. Supponendo che detto errore provenga da un plugin o da un tema, dovrai disabilitare il prodotto incriminato e/o lavorare per risolvere il problema da solo (o chiedere a qualcun altro di dargli un’occhiata se non sei in grado di capire cosa sta succedendo da solo).
Nota: Una volta terminato questo passaggio, assicurati di modificare il valore WP_DEBUG su false, in modo da non lasciare accidentalmente abilitata la modalità debug. Per impostazione predefinita, visualizzerà i messaggi di debug sull’intero sito, il che crea confusione per i visitatori e un potenziale rischio per la sicurezza.
Controlla se il tuo dashboard WordPress funziona
Il passo successivo è verificare se sei in grado di accedere al tuo dashboard WordPress backend.
Visita il tuo amministratore del sito web a http://yoursite.com/wp-admin/. Se questa pagina viene caricata correttamente e ti consente di accedere, puoi essere ragionevolmente sicuro che il problema sia con un plugin o con il tuo tema. Se il tuo amministratore viene caricato, continua al passaggio due. Se non lo fa, passare al passaggio quattro.
Disattiva tutti i plugin
Successivamente, è il momento di verificare se il problema proviene da un plugin. Non c’è quasi nessun modo in cui un plugin può causare problemi se è disabilitato, quindi il modo più semplice per testarlo è disabilitare tutti i plugin contemporaneamente. Questo non eliminerà i tuoi plugin, né ti farà perdere nessuno dei tuoi dati (che sono ancora memorizzati in modo sicuro nel tuo database). Quello che farà è disabilitare il loro codice dall’esecuzione, che risolverà il problema se il codice di un plugin sta innescando l’errore interno del server.
Se la tua dashboard di WordPress funziona correttamente, puoi disabilitare i plugin seguendo questi passaggi:
- Vai all’area Plugin nella tua dashboard di WordPress.
- Usa la casella di controllo per selezionare tutti i plugin.
- Utilizzare il menu a discesa Azioni in blocco per disattivarle.
- Fare clic su Applica.
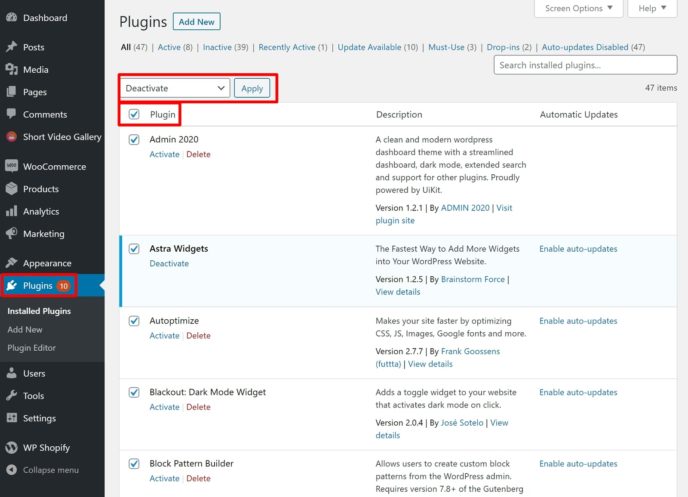
Se per qualche motivo non riesci a disattivare i plugin tramite dashboard, puoi disattivarli anche tramite FTP seguendo queste istruzioni:
- Connettiti al server del tuo sito WordPress tramite FTP.
- Passare alla cartella
wp-content. - Rinominare la cartella
pluginsinplugins-deactivated.
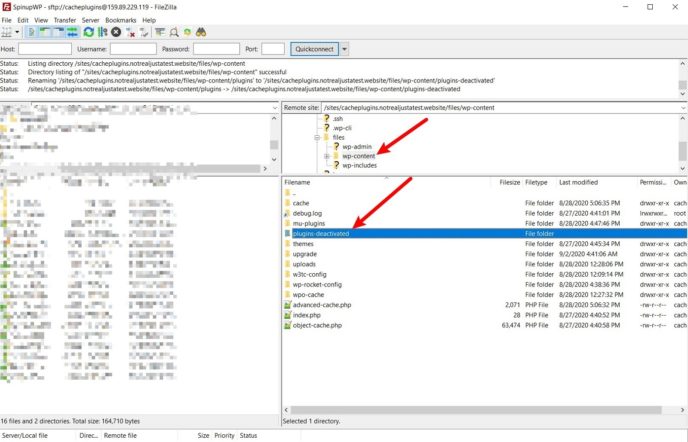
Se hai disabilitato tutti i plugin e il tuo sito non verrà ancora caricato, vai al passaggio tre.
Se il tuo sito è attivo e funzionante, il passo successivo è capire quale plug-in specifico sta causando problemi.
Per fare questo, è necessario riattivare i plugin uno per uno. Continua a controllare l’errore interno del server dopo aver attivato ciascun plugin. Quando hai trovato il colpevole, si può decidere cosa fare con esso. La migliore linea d’azione è mantenere il plugin disabilitato e informare immediatamente l’autore. Se si tratta di un plugin mission-critical, probabilmente si dovrebbe cercare una migliore, alternativa più stabile.
Nota: Se hai disattivato i plugin tramite FTP, dovrai rinominare la cartella nel nome originale plugins prima di poter iniziare a riattivare i plugin.
In alcuni casi molto rari, l’esecuzione di vecchi software come PHP 5.3 può causare problemi. Prima di sostituire un plugin che ha dimostrato di essere affidabile finora, dare un’occhiata al passo sette.
Passa a un tema predefinito
Se la disattivazione dei plugin non ha risolto il problema, il tema potrebbe anche essere il colpevole. È possibile verificare questo passando a un tema WordPress predefinito. Si consiglia di utilizzare Twenty Twenty, che è l’ultimo tema predefinito.
Se sei ancora in grado di gestire i temi dal tuo dashboard di WordPress, puoi farlo andando su Aspetto -> Temi. Se hai già eliminato il tema predefinito, puoi reinstallarlo da WordPress.org.
Se non è possibile cambiare temi dalla dashboard di WordPress, è possibile eseguire questa operazione tramite FTP seguendo queste istruzioni:
- Connettiti al server del tuo sito WordPress tramite FTP.
- Passare alla cartella
wp-content/themes. - Se non hai installato il tema Twenty Twenty, puoi installarlo caricando la cartella del tema da cui scarichi WordPress.org (assicurarsi di estrarre il file ZIP prima di caricare la cartella).
- Rinomina la cartella del tema corrente in
-deactivated.
Quando rinomini la cartella del tuo tema attivo, WordPress tornerà automaticamente al tema predefinito (purché sia installato il tema predefinito).
Se il passaggio a Twenty Twenty risolve il problema, puoi riattivare tutti i plugin e metterti al lavoro per trovare il problema nel codice del tuo tema.
Se il tuo tema proviene dal repository ufficiale dei temi o da un negozio di temi indipendente, dovresti comunicarlo all’autore il prima possibile. Se, d’altra parte, è il tuo tema, dovrai chiedere a uno sviluppatore di aiutarti, perché questi bug possono essere spesso molto difficili da trovare, anche per i programmatori esperti.
In alcuni casi molto rari, l’esecuzione di vecchi software come PHP 5.3 può causare problemi. Prima di passare ore a cercare di trovare un bug o pagare centinaia di dollari a uno sviluppatore, dai un’occhiata al passo sette.
Aumenta il limite di memoria
Se il tuo sito Web utilizza troppa memoria, sicuramente genererà un adattamento, probabilmente con un errore interno del server 500. In molti casi, questo è un segno di un tema o plugin mal codificato. Può essere risolto rapidamente aumentando il limite di memoria, ma questo non è un modo sicuro per risolvere il problema e non arriverà alla radice di esso.
Puoi provare ad aumentare manualmente il limite di memoria. Tuttavia, tieni presente che il tuo server o il tuo account potrebbero avere una quantità impostata di memoria allocata e non sarai in grado di aumentare il limite di memoria oltre questo.
Ci sono alcuni modi si può fare per aumentare il tuo limite:
-
wp-config.phpfile -
PHP.inifile (se si dispone di accesso — non si possono) -
.htaccessfile
Per tutti questi file, avrai bisogno di modificarli tramite la connessione al server via FTP e l’aggiunta di un frammento di codice (o la modifica del valore di un snippet di codice esistente se il frammento è già presente). Ecco cosa aggiungere:
wp-config.file php
Aggiungi il seguente frammento di codice sopra la riga che dice /* That's all, stop editing! Happy blogging. */:
define('WP_MEMORY_LIMIT', '256M');
PHP.ini
Trova la riga che dice memory_limit = Me cambia il numero in 256. Ad esempio, memory_limit = 256M.
.htaccess file
Aggiungere la seguente riga:
php_value memory_limit 256M
In alternativa, parla con il tuo host per istruzioni più specifiche-alcuni saranno più che felici di aumentare il tuo limite di memoria senza quasi nessun problema da parte tua.
Debug .Problemi htaccess
Se il tuo host utilizza il server Apache (che la maggior parte degli host di WordPress fa, specialmente sul budget), il file .htaccess è un file di configurazione che consente alcune funzionalità relativamente avanzate. Usandolo, puoi abilitare la compressione gzip, modificare la dimensione massima di caricamento, impostare i reindirizzamenti e fare ogni sorta di altre cose utili. WordPress utilizza anche questo file per gestire i permalink del tuo sito, tra le altre funzionalità.
Abbiamo già scritto una guida su come modificare il .htaccess, ma vale la pena ribadire che questa è un’area sensibile che richiede cautela. Un errore di battitura, uno spazio dimenticato o un preventivo non chiuso, ad esempio, potrebbe facilmente causare un errore interno del server 500, arrestando il tuo sito Web, incluso l’amministratore.
C’è un modo semplice per verificare se questo file ha errori:
- Connettiti al tuo server tramite FTP e trova il file
.htaccess, che si trova nella cartella principale. - Eseguire il backup del file esistente scaricandolo sul computer.
- Una volta eseguito il backup del file originale, eliminare la copia di
.htaccesspresente sul server.
Se il tuo sito web torna online, il problema è con il tuo file .htaccess. Se non hai regole personalizzate .htaccess (ad esempio reindirizzamenti personalizzati), puoi forzare WordPress a generare un nuovo file .htaccess andando su Impostazioni -> Permalink e facendo clic su Salva (non è necessario modificare alcuna impostazione — basta fare clic sul pulsante Salva con le impostazioni esistenti).
Se si dispone di regole personalizzate, è possibile passare attraverso il file .htaccess riga per riga per vedere quando il sito va giù. Una volta trovata la riga incriminata, assicurati che non abbia alcun testo non necessario (forse una citazione non chiusa o qualcosa di simile). Se non riesci a trovare il problema, probabilmente vorrai solo eliminare la riga. Il tuo sito web è completamente inattivo è molto peggio di una linea mancante
Per risparmiare tempo, puoi anche usarlo gratuitamente .htaccess syntax checker, che può catturare automaticamente molti errori di basso livello/errori di battitura.
Reinstalla WordPress
È estremamente raro, ma potresti avere alcuni file danneggiati nel core di WordPress. Questo non è nulla di cui preoccuparsi — qualcosa potrebbe essere andato storto quando il server stava copiando i file richiesti, ad esempio. Il ri-caricamento dei file core di WordPress potrebbe risolvere il tuo problema.
Ecco come reinstallare i file principali di WordPress:
- Scarica una nuova copia di WordPress da WordPress.org.
- Estrarre il file ZIP.
- Elimina la cartella
wp-contente il filewp-config-sample.php. Inoltre, assicurati che non ci sia un filewp-config.php(ed eliminane uno se c’è). Questo file non dovrebbe essere lì, ma è sempre bene ricontrollare! - Connettiti al tuo server tramite FTP.
- Carica i file e le cartelle rimanenti nella cartella principale.
- Quando richiesto dal tuo programma FTP, digli di sovrascrivere tutti i file.
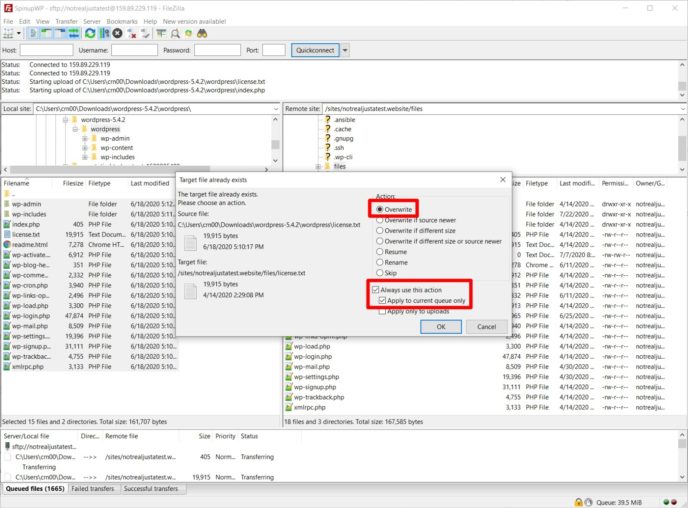
Controlla i problemi della versione PHP
Mentre le vecchie versioni di PHP di solito non causano l’errore interno del server, potrebbe valere la pena parlare con il tuo host e chiedere loro di darti una versione più recente prima di spendere tempo e denaro preziosi. PHP 7 ha deprecato alcune funzionalità precedenti — ad esempio un plugin può utilizzare una funzione che non è disponibile nelle versioni precedenti di PHP e così via.
Chiedi al tuo host quale versione di PHP stai eseguendo. A partire da settembre 2020, PHP 5.6 non riceve più alcun aggiornamento — nemmeno il supporto di sicurezza di base) – non accettarlo se il tuo host esegue il tuo sito su una versione così vecchia. Dovresti almeno avere qualche variante di PHP 7 in esecuzione. Idealmente, ti consigliamo di essere su PHP 7.3 + poiché anche PHP 7.0 non riceve più aggiornamenti e anche PHP 7.2 smetterà di ricevere correzioni di sicurezza alla fine del 2020.
Niente funziona? Test per problemi composti
Mentre è improbabile che tu abbia due problemi contemporaneamente, può accadere. Potresti avere un plugin che sta causando un problema, oltre a un problema .htaccess. In questo caso, il problema non verrà risolto quando si disabilitano tutti i plugin e non verrà risolto se si rimuove il file .htaccess, solo se si eseguono entrambe le operazioni.
Se hai seguito questi passaggi e stai ancora ricevendo un errore interno del server 500, dovresti ricominciare da capo e assicurarti di non annullare alcuna modifica. Mantieni i tuoi plugin disabilitati, mantieni il tuo tema commutato a Venti venti e così via.
Attraverso tentativi ed errori, sarete in grado di scoprire la combinazione di problemi che stanno causando problemi.
Frustrato dalla gestione degli errori? Prova gestito WordPress Hosting
Come si può vedere, un sacco di lavoro va nella risoluzione dei problemi comuni errori di WordPress come l’errore del server interno 500. Se non vuoi avere a che fare con questi problemi da solo (e sei disposto a pagare un po ‘ di più per la comodità), spostare il tuo sito su hosting WordPress gestito potrebbe essere una buona decisione.
Un host WordPress gestito di alta qualità monitorerà in modo proattivo questi tipi di errori e li correggerà per far funzionare il tuo sito. Ad esempio, lo staff di supporto di Kinsta, uno dei nostri host WordPress gestiti consigliati, riceve automaticamente notifiche se il tuo sito è inattivo a causa di un errore interno del server. Inoltre, poiché questi host offrono più di un prodotto premium, il loro personale di supporto sarà più disposto a investire tempo nella risoluzione del problema per te.
Ovviamente, il rovescio della medaglia è che pagherai sicuramente un po ‘ più di quanto faresti per l’hosting condiviso economico. In genere, un host WordPress gestito di qualità inizia a circa $30 al mese. Tuttavia, se apprezzi la pace della mente, quel prezzo potrebbe valerne la pena, specialmente per un sito Web aziendale in cui i tempi di inattività significano perdita di entrate.
Considerazioni finali
A causa della vaghezza del messaggio di errore interno del server, risolverlo può essere difficile, ma, seguendo i passaggi precedenti, dovresti essere in grado di capire cosa sta andando storto.
Se ancora non riesci a risolvere il problema, contatta il tuo host. Link a questo articolo e far loro sapere che hai provato questi passaggi, come faranno apprezzare lo sforzo e sarà in grado di individuare il problema molto più veloce!
Hai visto casi limite o cose decisamente strane in relazione a questo errore? Fateci sapere nei commenti!