L’impostazione di Atomo come un IDE Python [Come UNA Guida]

















@DavidDataScienceDavid
Machine Learning e Data Science Evangelista, HPC Cloud Specialist, Fondatore e Innervator
Contrariamente al cartone parodia di cui sopra, Atom è un editor rispettabile e plugin keybinding sono disponibili per quelli di noi che sono cresciuti con Emacs e Vim in modo che possiamo avere un’esperienza di codifica senza mouse.
Atom è stato sviluppato inizialmente da Github, ma dalla sua natura open-source ed estensibile, una forte comunità che fornisce supporto e funzionalità aggiuntive di plugin, è diventato uno strumento molto potente – ma gratuito – per lo sviluppo.
Uso Atom principalmente per Python, Julia, script di shell e sviluppo web. In un articolo separato (mostrerò) come configurare il codice di Microsoft Visual Studio in modo simile. Il codice è anche open-source, gratuito e supportato da una grande comunità, e ha vantaggi se si codifica anche per vari compilatori e database proprietari.
Nota :Verso la fine di questo articolo discuto come è possibile automatizzare il salvataggio di un elenco di tutti i plugin in modo da poterli reinstallare come gruppo in seguito, conservare in un repository di codice o migrare in una nuova macchina di sviluppo. Personalmente, mantengo la mia configurazione nel cloud, in modo da poter continuare a lavorare in una posizione client con una configurazione prevedibile.
Queste istruzioni sono testate e valide per
Atom 1.40e
Python 3e versioni successive. (Potrebbe funzionare per le versioni precedenti di Atom, ma non testato.)
Passi:
1. Scarica Atom
” Atom è un editor di testo e codice sorgente gratuito e open source per macOS, Linux e Microsoft Windows con supporto per i plug-in scritti in Node.js, e controllo Git incorporato, sviluppato da GitHub. Atom è un’applicazione desktop costruita utilizzando tecnologie web.”https://flight-manual.atom.io/getting-started/sections/why-atom/
È possibile utilizzare l’interfaccia utente di Atom per installare i plug-in elencati di seguito utilizzando la vista Impostazioni di Atom: basta digitare
ctrl +(su Linux o PC) e
cmd +(su Mac).
In alternativa, per visualizzare la vista Impostazioni, è possibile fare clic sulla scheda Installa e digitare il nome del pacchetto che si desidera installare nella casella di ricerca Cerca pacchetti.
Per il resto di noi che in realtà piace usare la finestra del terminale, fornisco i comandi della shell di seguito.
2. Scarica un pacchetto Linter (Source Code Checker)
” Linter è un fornitore di linter di base per l’editor Atom hackable. Inoltre, è necessario installare un linter specifico per la propria lingua. Troverete un elenco completo su atomlinter.github.io.
Fornisce un’API di primo livello al suo consumatore in modo che possa visualizzare facilmente errori e altri tipi di messaggi.”
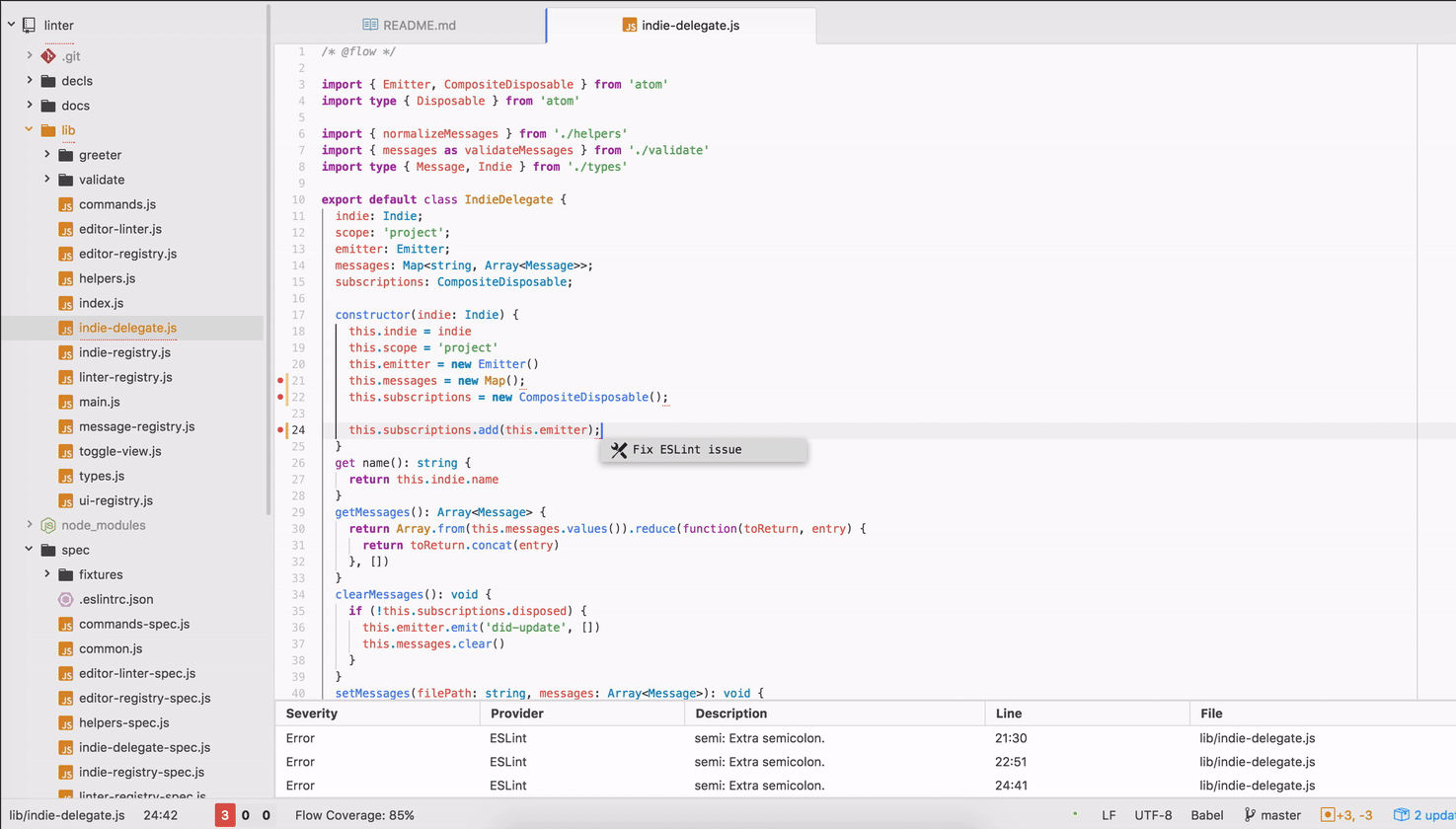
https://atom.io/packages/linter
o, sulla riga di comando:
$ apm install linterOra abbiamo anche bisogno di scaricare un linguaggio specifico linter plugin (mi piace flake8, ma ci sono scelte indicate sul atomlinter.github.io pagina come sopra:
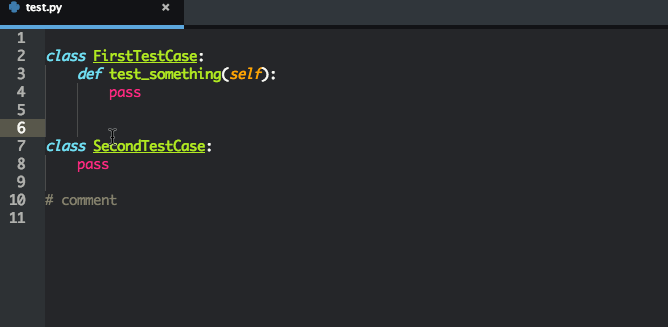
https://atom.io/packages/linter-flake8
oppure, sulla riga di comando:
Per utilizzare questo plugin flake8 dovrà essere installato sul sistema. Se non è già installato, è possibile installare flake8 digitando quanto segue in un terminale:
$ pip install flake8$ apm install linter-flake83. Scarica un pacchetto di completamento automatico Python e AutoFormatter
” Completamenti Python per pacchetti, variabili, metodi, funzioni, con i loro argomenti. Alimentato dalla vostra scelta di Jedi o Kite.”Jedi è una libreria locale, e quindi io stesso preferisco quella su Kite, che richiede una libreria online.
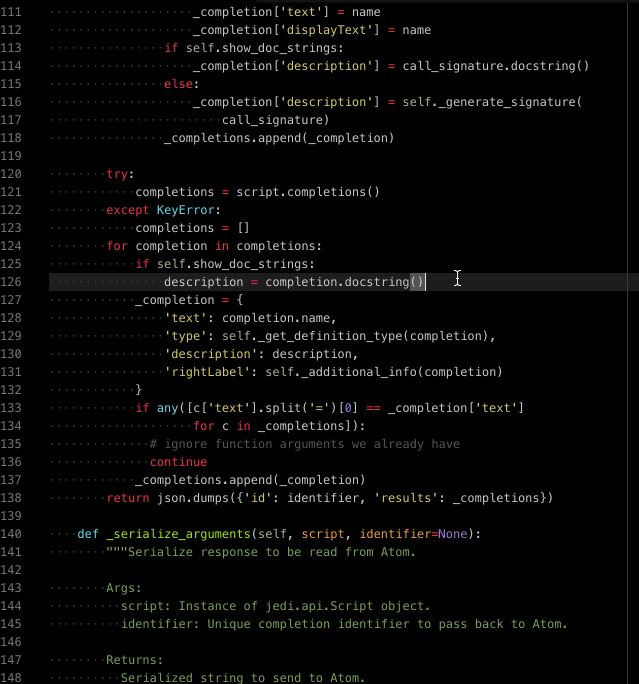
https://atom.io/packages/autocomplete-python
o, sulla riga di comando:
$ apm install autocomplete-python“Utilizza autopep8 installato per formattare il codice python secondo pep8 linee guida”
https://atom.io/packages/python-autopep8
o, sulla riga di comando:
$ pip install autopep8$ apm install python-autopep84. Scarica un pacchetto di script
” Esegui script in base al nome del file, a una selezione di codice o al numero di riga.”Questo è super utile per testare il tuo codice da Atom invece di andare in una finestra di terminale diversa, ed è potente perché è basato sulla selezione, il che significa che puoi eseguire frammenti rispetto a interi file.
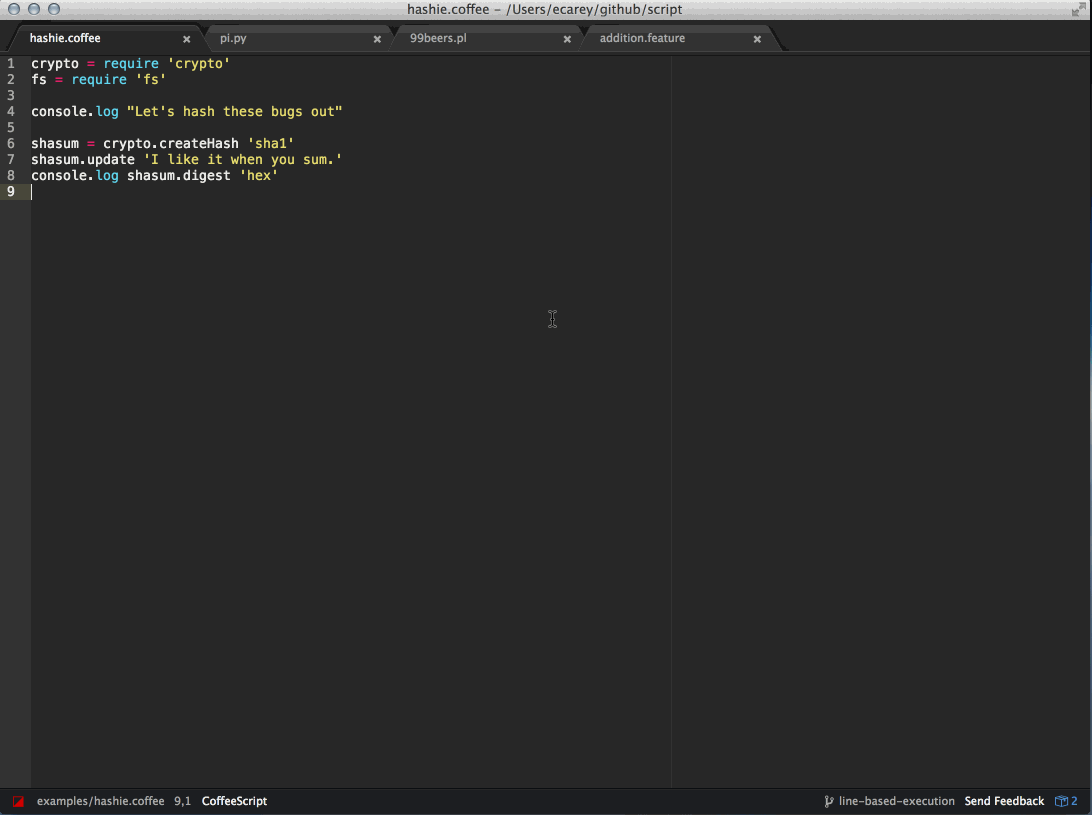
https://atom.io/packages/script
oppure, sulla riga di comando:
$ apm install script5. Scarica un pacchetto File-Icons
“Icone di file simili al pacchetto vscode-icons per Visual Studio Code (https://github.com/vscode-icons/vscode-icons) e costruito al di fuori del pacchetto logo-file-icons (https://atom.io/packages/logo-file-icons) con modifiche e aggiunte
. Tree view ui tweeks per abbinare più vicino quello del codice di Visual studio.”
Poiché tendo ad usare sia il codice di Visual Studio che Atom, questo mi aiuta a mantenere la coerenza e mi piacciono meglio dei valori predefiniti di Atom.
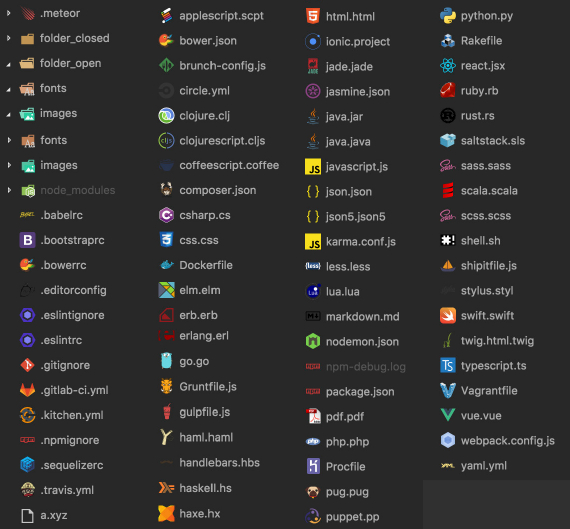
https://atom.io/packages/atom-file-icons
oppure, dalla riga di comando:
$ apm install atom-file-icons6. Scarica un tema di evidenziazione della sintassi
“Un tema di sintassi per Atom Material UI. Ispirato al tema SublimeText di Mattia Astorino.”
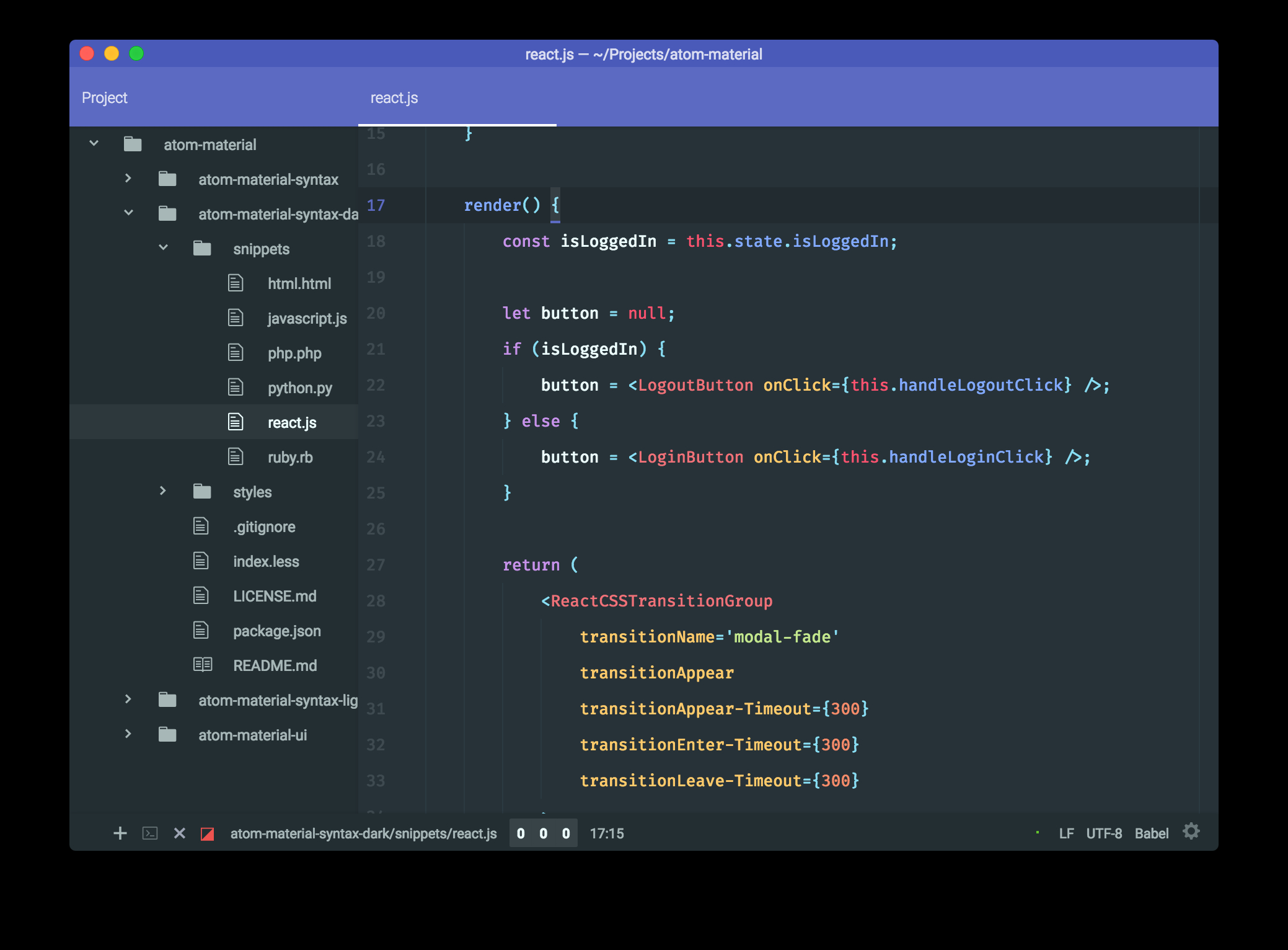
https://atom.io/packages/atom-material-syntax
oppure, dalla riga di comando:
$ apm install atom-material-syntax7. Scarica e installa Minimap
Il pacchetto Minimap visualizza un’anteprima Minimap del file sul lato destro dell’editor. Sono utili anche i plugin minimap-git-diff e minimap-highlight-selected.
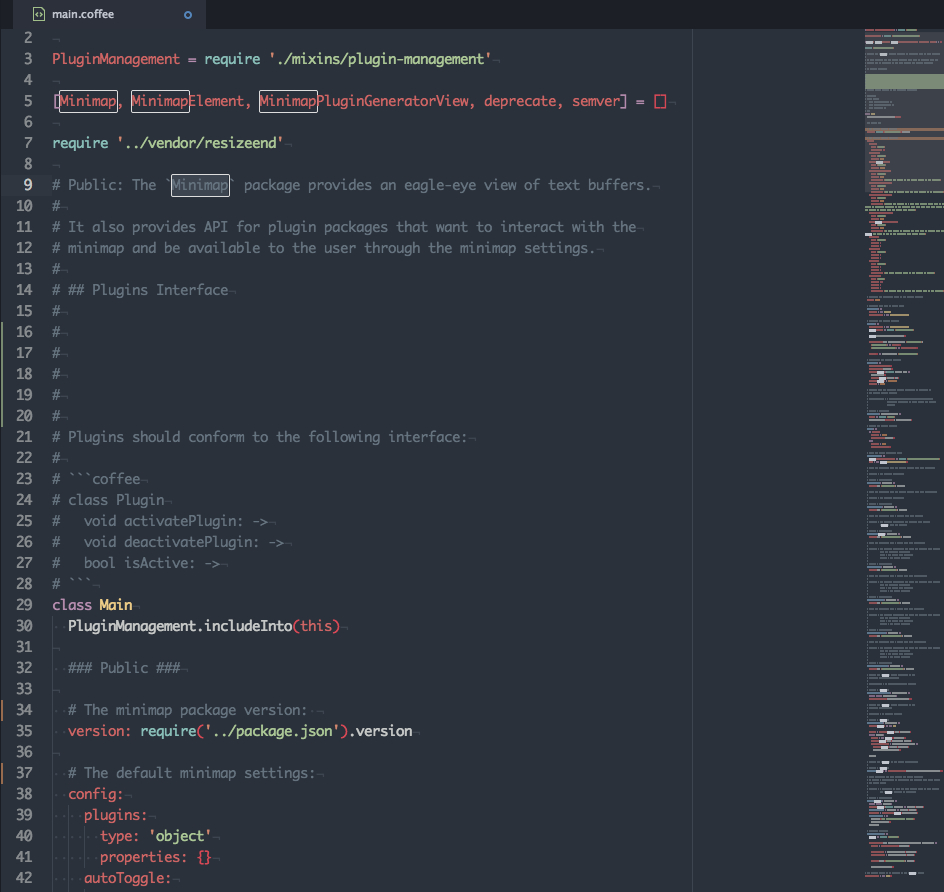
https://atom.io/packages/minimap
oppure, dalla riga di comando:
$ apm install minimap$ apm install minimap-git-diff $ apm install minimap-highlight-selected 8. Scarica e installa un plugin Jupyter Notebook
” Un pacchetto che funziona come il notebook Jupyter, ma all’interno di Atom. E ‘ registrato come apripista per .file ipynb-prova ad aprirne uno!”
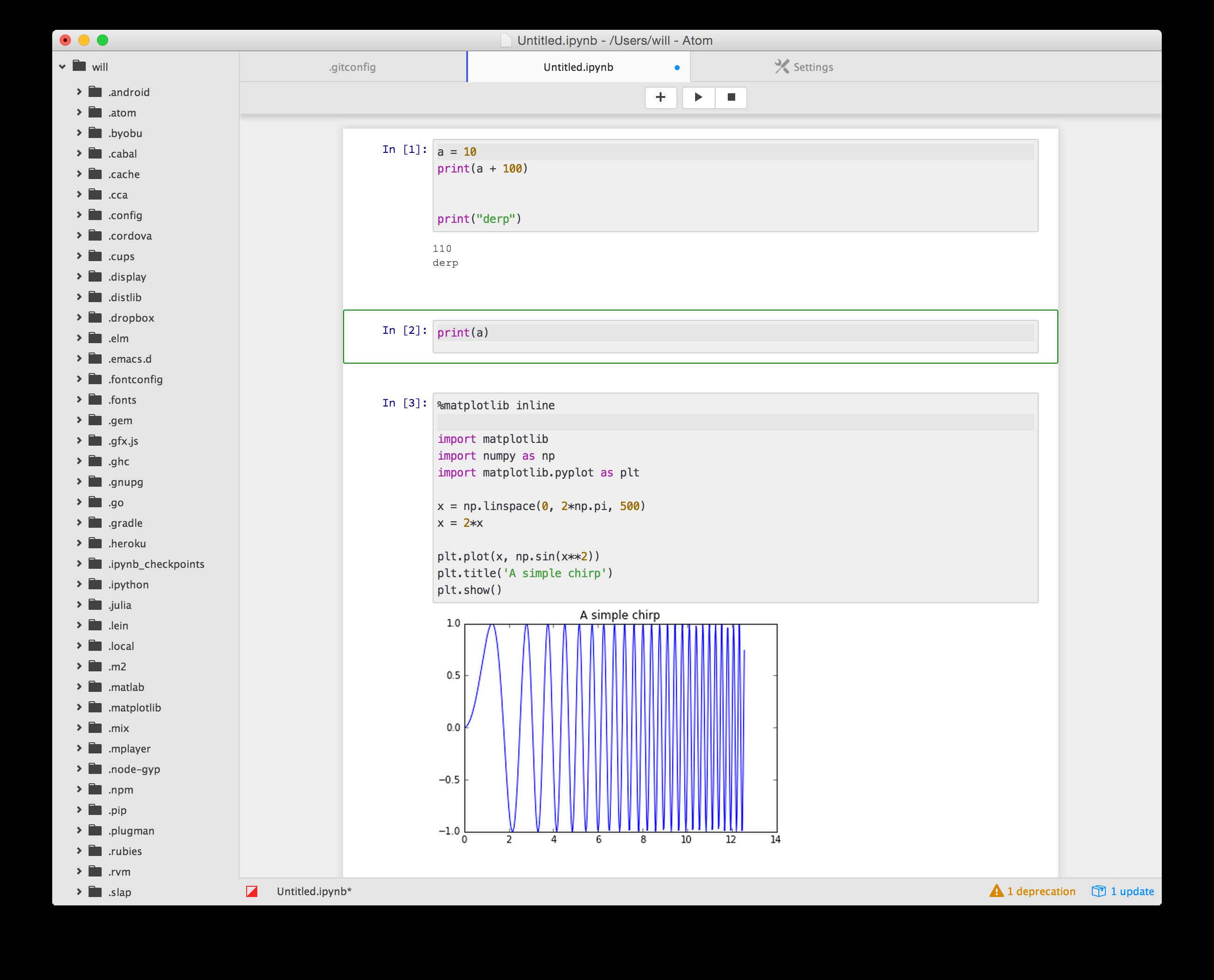
https://atom.io/packages/jupyter-notebook
oppure, dalla riga di comando:
$ pip install jupyter jupyter_kernel_gateway$ apm install jupyter-notebookIn alternativa, puoi guardare il pacchetto Hydrogen:
Hydrogen esegue il codice in modo interattivo, consente di ispezionare i dati e tracciare. Tutta la potenza dei kernel Jupyter, all’interno del tuo editor di testo preferito. Supporta Python, R, JavaScript e altri kernel Jupyter.
Controlla la documentazione e il post sul blog Medio per vedere cosa puoi fare con l’idrogeno.
9. Migliora il supporto per il controllo della versione per Atom
Poiché lavoro per diversi client, passo spesso tra Github, gitlab e Bitbucket per diversi repository. Si prega di guardare cercare il seguente a https://atom.io/packages:
- git-control
- git-plus
- git-blame
- git-time-machine
- gitlab
- open-on-bitbucket
10. Utilizzo del controllo di versione (o delle unità cloud) per la portabilità della configurazione
Utilizzare per controllare la versione del file di configurazione Atom e di qualsiasi altro file di configurazione.
Linux:
~/.atom/config.csonFinestre:
%USERPROFILE%\.atom\config.cson C:\Users\{name}\AppData\Local\atom\config.csonPuoi quindi ospitare e clonare il tuo repository Git su Github, gitlab, Bitbucket, ecc., e lo recuperi su altri computer semplicemente eseguendo:
$ git clone https://github.com/{username}/{repo}Come con qualsiasi altro repository di controllo del codice sorgente, è quindi possibile tenerlo aggiornato (per caricare le modifiche) e (per scaricare le modifiche).
git pushe
git pullCome indicato nella nota all’inizio dell’articolo, al fine di tracciare un elenco comune di pacchetti installati, presso la shell terminale eseguire:
$ apm list --installed --bare > ~/.atom/package.listE poi aggiungi anche quel file al repository Git controllato dal sorgente.
Per installare i pacchetti automaticamente in una nuova installazione di Atom:
$ apm install --packages-file ~/.atom/package.listUn esempio del mio
package.listfile è come sotto:
[email protected]@[email protected]@[email protected]@[email protected]@[email protected]@[email protected]@[email protected]@[email protected]@[email protected]@[email protected]@[email protected]@[email protected]@[email protected]@[email protected]Conclusione
In questo articolo, Ho dimostrato come è possibile configurare e mantenere un pitone ambiente di sviluppo con Atom (https://atom.io/).