Steam Overlay non funziona in Windows 10

Bitdefender Antivirus Plus
Dimentica l’antivirus che interferisce con il tuo gameplay! Utilizzare Bitdefender per rimanere protetti durante il gioco.
Disattiva e riattiva l’overlay Steam per i singoli giochi
- Apri Steam.
- Fare clic su Steam e quindi su Impostazioni.

- Scegli In-game dal riquadro di sinistra.
- Selezionare la casella Abilita sovrapposizione Steam durante il gioco e confermare le modifiche.
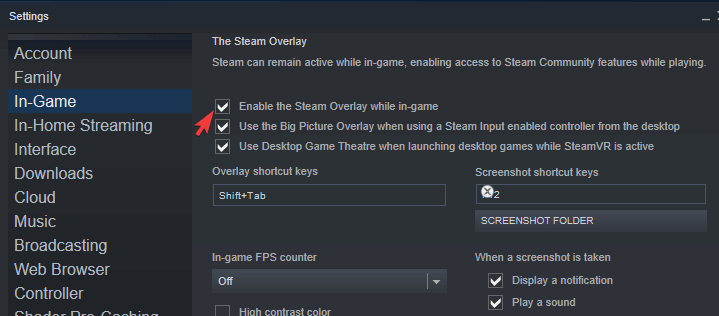
- Ora, apri Libreria , fai clic con il pulsante destro del mouse sul gioco interessato e apri Proprietà.
- Seleziona la casella Abilita sovrapposizione Steam durante il gioco e salva le modifiche.
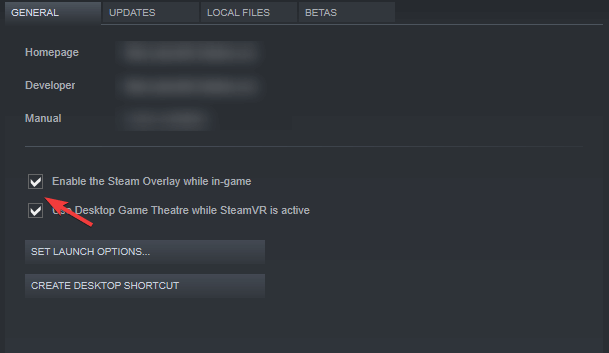
- Riavviare Steam e avviare il gioco.
Esegui il client Steam come amministratore
- Fai clic con il pulsante destro del mouse sul collegamento sul desktop del client Steam e apri Proprietà.
- Scegliere la scheda Compatibilità.
- Selezionare la casella Esegui questo programma come amministratore e confermare le modifiche.
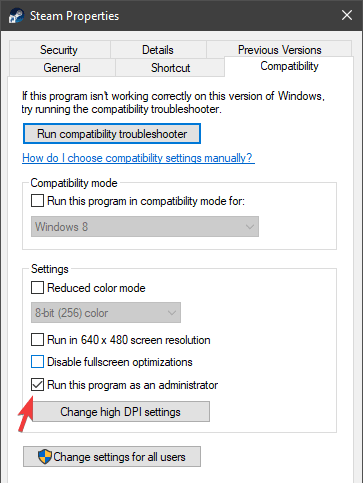
Questo è un suggerimento frequente su vari forum e ti consigliamo di seguirlo.
Anche se la maggior parte degli utenti che eseguono il client Steam su Windows 10 lo fanno con un account amministrativo, vale comunque la pena provare.
Inoltre, si consiglia di eseguire il gioco attraverso il client Steam invece di farlo direttamente dalla propria scorciatoia.
Assicurati di eseguire l’ultima versione
- Apri Steam.
- Fai clic su Steam nella barra principale e scegli di controllare gli aggiornamenti del client Steam.
- Attendi fino all’installazione degli aggiornamenti e riavvia Steam.
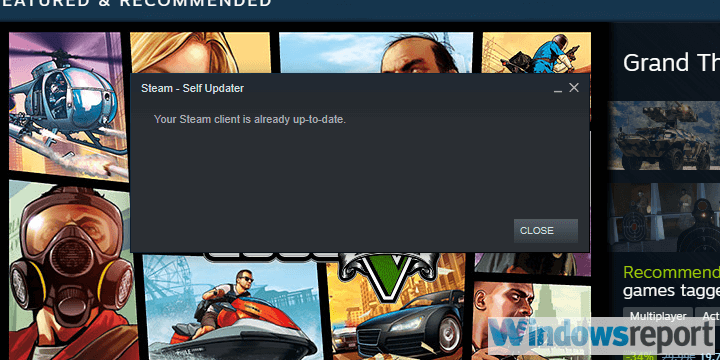
Problemi con Steam Overlay sono presenti per più di un paio di anni, soprattutto sulle vecchie iterazioni di Windows.
Anche se il client si aggiorna da solo una volta avviato, è sempre possibile controllare gli aggiornamenti manualmente, nel caso in cui qualcosa sia andato storto con gli aggiornamenti automatici.
Uccidere il gameoverlayui.processo exe

- Apri Steam e inizia il gioco.
- Premere Ctrl + Alt + Canc e scegliere Task Manager.
- Sotto Processi, trova gameoverlayui.exe e terminarlo.
- Torna al gioco e prova a premere Maiusc + Tab per accedere alla sovrapposizione di Steam.
Disabilitare altre applicazioni di terze parti durante il gioco
- Nella barra di ricerca di Windows, digitare msconfig e aprire Configurazione di sistema.
- Nella scheda Servizi, selezionare la casella Nascondi tutti i servizi Microsoft.
- Fare clic su Disattiva tutto per disabilitare tutti i servizi di terze parti attivi.

- Ora, selezionare la scheda Avvio e andare a Task Manager.
- Impedire l’avvio di tutti i programmi con il sistema e confermare le modifiche.
- Riavvia il PC.
Come puoi immaginare, l’app Steam è un’eccezione, in quanto deve essere eseguita in background affinché l’overlay Steam funzioni in primo luogo.
Ma molti utenti hanno scoperto che alcune applicazioni di terze parti che funzionano in background possono bloccare l’overlay Steam.
Inoltre, alcuni di essi potrebbero essere attivati dalla scorciatoia Maiusc + Tab che è l’impostazione predefinita per l’overlay Steam.
Controlla l’integrità del gioco
- Apri il client desktop Steam.
- Scegli Libreria.
- Fare clic con il pulsante destro del mouse sul gioco interessato e aprire Proprietà.
- Selezionare la scheda FILE LOCALI.
- Infine, fare clic sul VERIFICARE L’INTEGRITÀ DEI FILE DI GIOCO button pulsante.
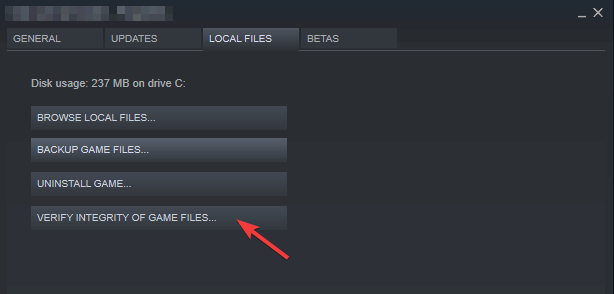
Questo per assicurarsi che il gioco stesso non sia danneggiato o includa file incompleti.
Vuoi mantenere la tua piattaforma di gioco in ottima salute? Usa Steam Cleaner come un professionista
Aggiorna Windows 10

Un ulteriore motivo per i problemi di sovrapposizione di Steam potrebbe trovarsi in Windows 10, quindi assicurarsi di avere l’ultimo aggiornamento è della massima importanza.
E, naturalmente, suggeriamo di evitare le versioni insider di Windows 10 e Steam. I programmi beta non sono stabili e quindi potrebbero causare problemi di stabilità e prestazioni.
Inoltre, è anche possibile eseguire il rollback di Windows 10 se il problema è iniziato dopo un importante aggiornamento di Windows.
Basta aprire Impostazioni > Aggiornamento & Sicurezza > Ripristino e scegliere di eseguire il rollback di Windows 10 a una versione precedente.
Reinstallare il client Steam
![]()
Ora che abbiamo praticamente coperto tutti (o una grande maggioranza) dei possibili problemi e l’ultima soluzione che potremmo suggerire è provare a reinstallare il client Steam.
Questo è un tentativo di ave Maria, ma potrebbe funzionare. Non dimenticare che la corruzione dei file di installazione è una possibilità.
Inoltre, si consiglia di rimuovere tutti i file di configurazione e mantenere solo i giochi installati come ri-scaricarli può richiedere un sacco di tempo.
Una volta che hai fatto, dare Vapore un altro andare. Se il problema è persistente, c’è solo così tanto che puoi fare.
Prova un’app alternativa
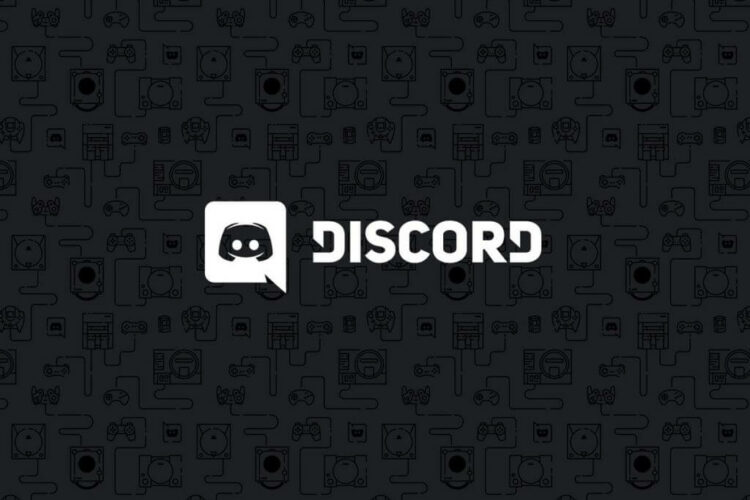
L’opzione finale è quella di passare a un’altra applicazione di terze parti che offre funzionalità simili.
Per il momento, Discord sta tenendo la sua terra abbastanza bene e molti giocatori lo usano per comunicare con i loro compagni di gioco.
Ci sono alcune altre alternative, ma a nostro parere, Discord è più che la pena di provare.