teylyn
L’obiettivo: creare un grafico in Excel che traccia i punti dati su una scala percentuale per X e Y e mostra anche quadranti con una scala diversa. Sfida extra: gli assi X e Y vanno dal 100% allo 0% invece del normale 0 a 100.
Ecco una foto dell’obiettivo:
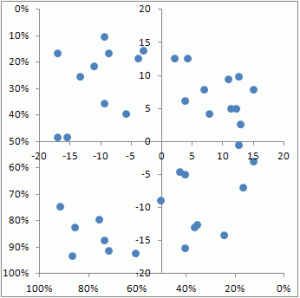
Di seguito è riportato un passo dopo passo per la creazione di tale grafico.
Dati grafico
I punti dati tracciati provengono da queste due colonne di valori. Per questo esempio, RANDBETWEEN è stato utilizzato per creare un campione di dati con valori compresi tra 0 e 1.
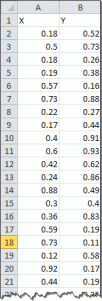
Questi dati verranno infine tracciati sugli assi X e Y esterni del grafico, che verranno formattati per mostrare percentuali dal 100% allo 0%.
Per prima cosa, però, dobbiamo occuparci delle linee che delimitano i quadranti.
Dati del quadrante
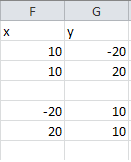 Le serie di dati del quadrante sono due serie fittizie che verranno utilizzate solo per impostare gli assi X e Y per i divisori del quadrante. Le serie di dati verranno infine formattate per essere nascoste, ma per avviare il grafico, saranno visibili.
Le serie di dati del quadrante sono due serie fittizie che verranno utilizzate solo per impostare gli assi X e Y per i divisori del quadrante. Le serie di dati verranno infine formattate per essere nascoste, ma per avviare il grafico, saranno visibili.
Passo 1 – Grafico la serie fittizia
Il primo passo è creare un grafico XY dai dati in F2:G3. Quindi, viene aggiunta una seconda serie con i dati in F5: G6.
Selezionare F2: G3, inserire un grafico XY e premere OK. Quindi, vai a modificare il set di serie di dati:
Serie X values =Sheet1!values F 2 2: values FSerie Y valori = Foglio1!Add G 2 2: G G 3 3
Aggiungi una seconda serie di dati con le impostazioni:
Serie X values =Sheet1!values F 5 5: values FSerie Y valori = Foglio1!$G 5 5:G G 6 6
Il risultato dovrebbe essere simile a questo:

Fase 2-alcuni formattazione di base
Formattare ogni serie di dati per non mostrare marcatori, ma impostare una linea visibile. Elimina le linee della griglia e la legenda. Selezionare ciascun asse e impostare il valore minimo a -20, il valore massimo a 20 e l’unità principale a 5. Dopo di ciò, il grafico assomiglia a questo:

Fase 3-aggiungere i dati principali
Le serie helper ora non sono più necessari, ma ci limiteremo a nasconderli invece di eliminarli, in modo che i loro valori hanno ancora un effetto sugli assi che vediamo. Fare clic su ciascuna serie di dati e impostare la linea su nessuno.
Quindi, selezionare i dati nelle colonne A e B, iniziando da A2 (cioè non selezionando l’intestazione). Copia la selezione. Ora fai clic sul grafico e usa Incolla speciale. Impostare l’opzione per aggiungere i valori incollati come una nuova serie, con Valori (Y) in colonne, e spuntare le categorie (X etichette) nella casella di spunta prima colonna. Il risultato dovrebbe essere simile a questo:
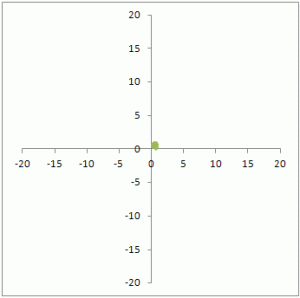
Vedrai un rimescolamento di punti dati sovrapposti vicino al punto trasversale 0 dei due assi. Poiché la scala degli assi esistenti varia da – 20 a 20 e la serie di dati appena aggiunta è compresa tra 0 e 1, tutto si accumula in un unico punto. Lo cambieremo ora.
Passo 4-invia i dati principali all’asse secondario
Fai clic con il pulsante destro del mouse sul pacchetto di marcatori di dati che rappresenta la serie appena aggiunta e apri la finestra di dialogo Formato serie (la mia scorciatoia da tastiera preferita per questo è Ctrl-1). Nell’area Opzioni serie, selezionare Asse secondario e chiudere la finestra di dialogo. Quindi, attivare l’asse X secondario. In Excel 2007 e versioni successive, fare clic sulla scheda Layout negli Strumenti grafico e selezionare Assi – Asse orizzontale secondario-Mostra asse predefinito. Ora il tuo grafico sarà simile a questo:

Fase 5-Formattare la serie di dati principali
I passi remaing sono davvero tutto sulla formattazione. Selezionare la serie di dati visibili e aprire la finestra di dialogo Formato serie. Imposta il colore della linea su Nessuna linea. Se lo desideri, scegli un simbolo marcatore diverso e un colore marcatore diverso. Nell’esempio allegato, il marcatore è un cerchio con un riempimento blu, senza bordi e una dimensione 7.
Il grafico sarà ora simile a questo:
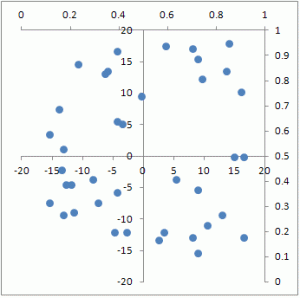
Fase 6-formattare gli assi esterni
Gli assi secondari vengono visualizzati in alto e sulla destra del grafico. Aprire la finestra di dialogo formato per ciascun asse e selezionare la casella di spunta Valori nell’ordine revers.
Ora gli assi X e Y secondari appaiono nel punto in cui normalmente ci si aspetta gli assi primari, ma iniziano al 100% nel punto di attraversamento e vanno allo 0% alla fine.
Ecco di nuovo un’immagine del grafico finito:

Scarica il file di esempio allegato per studiare ciascuno dei passaggi precedenti. Il file allegato è stato creato con Excel 2010 e salvato in formato compatibile Excel 2003.
xy-scatter-chart-with-quadrants.xls