Tutorial di ritocco della separazione di frequenza in Photoshop
Di Dave Montizambert
Sai, adoro fotografare le persone. Amo scolpire i soggetti con la luce poi lavorare con loro per tirarne fuori il meglio e infine quando tutto va bene, immortalarli in pixel. Invariabilmente non importa quanto ho messo in illuminazione, hanno quasi sempre bisogno di qualche ritocco. Ora adoro il ritocco in Photoshop, ma non è qualcosa su cui voglio passare l’intera giornata, e questo è abbastanza facile da fare. Inoltre mi piace fare soldi, mi piace fare un sacco di soldi, quindi se potessi sparare e ritoccare molte più facce in un giorno, sarei diventato inconsolabilmente più felice di quanto lo sia già – se una cosa del genere è possibile. Quindi quello che segue è una delle tecniche che uso per il ritocco facciale in streaming senza compromettere la qualità per la velocità. Questa tecnica è chiamata “Separazione di frequenza”. Separazione di frequenza suona come una condizione mentale audiofili potrebbero combattere dopo troppo tempo lontano dai loro stereo, ma fortunatamente per loro e me non lo è.
La separazione di frequenza consente ai ritoccatori di separare le informazioni sui pixel ad alta frequenza dalle informazioni sui pixel a bassa frequenza nelle immagini e di apportare modifiche separatamente, in altre parole è possibile lavorare su texture e dettagli indipendentemente dal colore e dal tono e viceversa rendendo molto più semplice il ritocco quotidiano. Quando pensi, quando qualcuno ha una ruga, se rimuovi completamente quella ruga con lo strumento Clone o uno degli strumenti di guarigione, iniziano a sembrare artificiali, iniziano a sembrare fatti di plastica. Non mi piace quello sguardo, voglio che i miei soggetti sembrino reali, ma mi piace comunque attenuare le rughe e rimuovere le imperfezioni temporanee in modo che non distraggano lo spettatore. Come dice il maestro retoucher Robb Carr, “Si tratta di ridurre le distrazioni in modo da poter arrivare all’essenza della persona”.
La separazione di frequenza è un enorme aiuto con questo, se per esempio ho a che fare con una ruga profonda (vedi Image_02), La separazione di frequenza mi permette di entrare e mantenere un po ‘ di consistenza e dettaglio per l’autenticità, riducendo il viraggio che rende quella ruga così profonda e distraente.

Oppure posso rimuovere completamente le teste nere da un naso pulendo l’area interessata con lo strumento clone, rimuovendo solo queste imperfezioni (vedi vedi Image_03) senza interferire con il colore e il tono. Oppure posso riportare i dettagli in un’area bruciata in pochi secondi (vedi vedi Image_04).


Per sbloccare la magia della separazione di frequenza è necessario geek fuori per un po ‘ e seguire la mia ricetta qui sotto.
Passo 1
Con un file immagine aperto in Photoshop duplica il livello di sfondo digitando Cmd/Ctrl-J
Assegna un nome a questo livello duplicato “Dettaglio & Texture”, questo sarà il livello superiore della pila di livelli – il livello ad alta frequenza – fai clic sul bulbo oculare di visibilità di questo livello per disattivare temporaneamente la sua visibilità.

passo 2
Rinominare il livello di sfondo a “Colore & Tono”, questo sarà il livello a bassa frequenza.
Fare clic destro sul Colore & Livello Tono e selezionare “Converti in oggetto avanzato”.
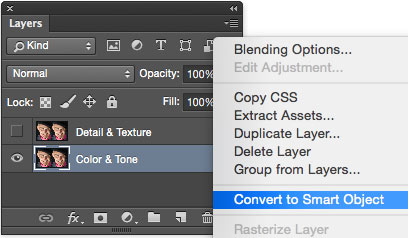
passo 3
Con il Colore & Livello inferiore Tono ancora selezionato, vai al menu Filtro e seleziona: Blur > Guassian Blur > Raggio: 2.0 pixel (questa è la quantità che mi piace usare). Il risultato che stai cercando è un raggio che offusca leggermente tutti i dettagli sottili.
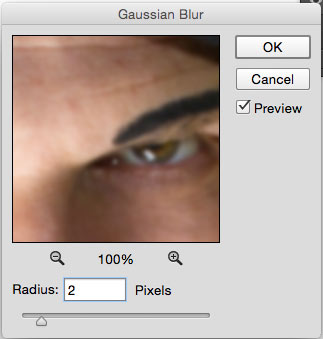
passo 4
Digita Cmd / Ctrl-Shift-N per creare un nuovo livello vuoto sopra il livello inferiore, chiamalo “Ritocca colore & Tono”.
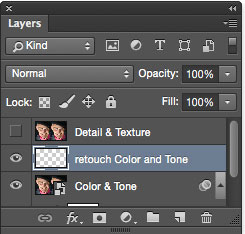
passo 5
Selezionare il dettaglio & Livello Texture (il livello superiore) e fare clic sul suo bulbo oculare visibilità per attivare la sua visibilità.
Dal menu Immagine selezionare “Applica immagine Image”.
la risultante Applica Immagine visualizzata la finestra impostazioni appropriate per un 8 bit di immagine o un’immagine a 16 bit

fase 6
fare Clic sul pulsante “OK” per applicare le “Applica Immagine” le impostazioni per l’immagine, ora avete dettaglio & texture separate dal colore e tono, anche se l’immagine appare oggi come uno strano grigio disegno.
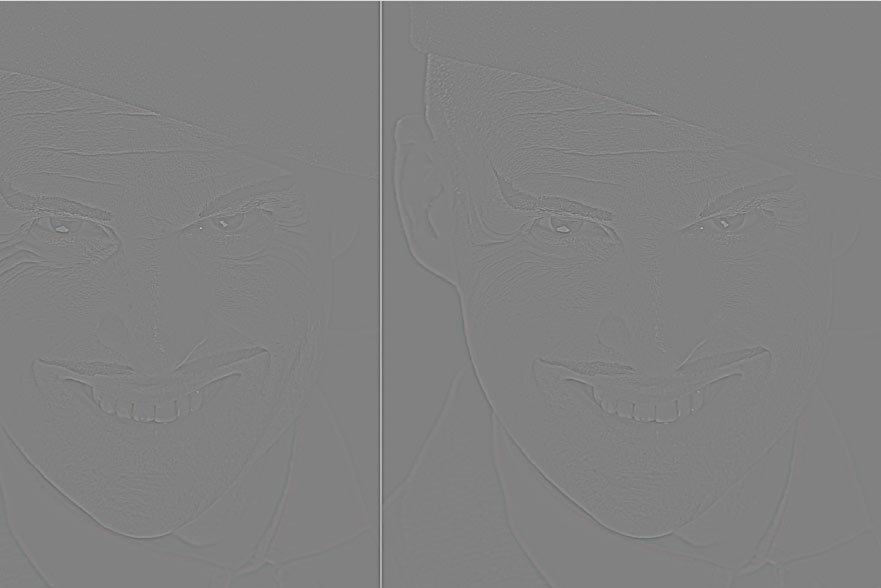
Con il livello di dettaglio e Texture ancora selezionato, vai nell’angolo in alto a sinistra della tavolozza dei livelli, quindi fai clic sul campo Modalità Fusione (che per impostazione predefinita legge Normale) e impostalo su “Luce lineare”. Nota come la tua strana immagine grigia ora sembra di nuovo normale, solo che ora è di nuovo nitida. Questo è ciò che lo stack di livello finale dovrebbe essere simile.
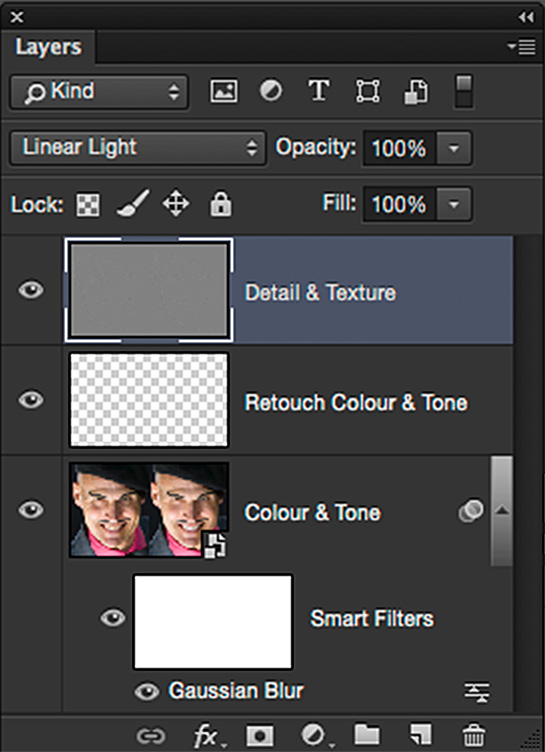
Ritocco sugli strati separati
Il passo successivo è quello di levigare il tono della pelle del soggetto, cioè rendere le rughe meno scure e quindi meno evidenti, o attenuare le aree “abbagliamento”.
Ora la separazione di frequenza è impostata e pronta per essere spazzolata sul soggetto per levigare e tonificare la pelle riducendo la rugosità, rendendo le rughe meno scure e meno evidenti, oltre a attenuare le aree “abbagliamento”. Ecco come mi piace farlo:
passo 7-Bassa frequenza. Colore e tono
Selezionare il livello “Ritocca colore & Tono”, quindi spazzolare rughe e macchie con lo strumento Pennello curativo o lo strumento Timbro clone. Assicurarsi di impostare il ” Campione:”campo nella barra delle opzioni Strumenti nella parte superiore della finestra aperta a” Corrente & Sotto ” in modo da non selezionare alcuna informazione pixel dal livello superiore

passo 8-Alta frequenza. Dettagli fini
Selezionare il livello “Dettaglio e texture”.
È molto importante impostare il campo “Esempio:” nella barra delle opzioni degli strumenti nella parte superiore della finestra aperta su “Corrente “.
![]()
Rimuovi dettagli nitidi indesiderati come punti neri e texture della pelle ruvida o usa questo livello per clonare i dettagli in aree bruciate, utilizzando lo strumento Timbro clone impostato su Opacità e flusso al 100%.
Avvolgere
Ora spero che la ricetta di cui sopra non ha fatto mal di testa cercando di seguirlo, so che mi sono perso più volte durante la correzione di quanto sopra e l’ho scritto! Il problema qui è cercare di imparare concetti visivi dalla parola scritta, in realtà vederlo dimostrato di prima mano o meglio ancora in un video, che puoi riprodurlo più e più volte, rende la comprensione molto più facile. Per evitare “Frustrazione di separazione di frequenza”, suggerisco di applicare i passaggi di questa ricetta a un’immagine durante la lettura, questo renderà molto più facile da capire, e suggerisco anche di registrare i passaggi sopra elencati come azione in modo da non doverli mai più mai più!

xtra Credito
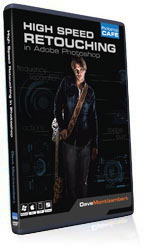 Per rendere la separazione di frequenza di apprendimento e ritocco generale del viso molto più facile e di approfondire più a fondo il soggetto di spazio per questo articolo permette, ho creato un DVD tutorial (disponibile anche come download digitale) chiamato ad alta velocità di ritocco del viso . Questo assolutamente incredibile 🙂 set di video tutorial di ritocco ti mostra, nei minimi dettagli, tutto ciò che devi sapere per padroneggiare la separazione delle frequenze, incluso come usarlo con immagini a 8 bit e immagini a 16 bit. Questo DVD include anche un’azione Photoshop ready-to-go per il ritocco della separazione della frequenza e ha non una ma due versioni: una per immagini a 8 bit e una per immagini a 16 bit (uso diverse impostazioni “Applica immagine” quando lavoro con file a 16 bit). La cosa grande circa l’Azione si apre un’immagine, eseguire l’Azione, decidere quali aree della vostra immagine necessità di ritocco aiuto, selezionare il layer, il Colore e il Tono o il Dettaglio e Texture layer) che meglio si adatta alle ritocco situazione, decidere se iniziare con lo Strumento Pennello correttivo, lo Strumento Timbro Clone, o Posto strumento di Guarigione, quindi spennellate nelle aree colpite, e poco tempo dopo si è sulla spiaggia sorseggiando mai tai con tutto il tempo che avete salvato.
Per rendere la separazione di frequenza di apprendimento e ritocco generale del viso molto più facile e di approfondire più a fondo il soggetto di spazio per questo articolo permette, ho creato un DVD tutorial (disponibile anche come download digitale) chiamato ad alta velocità di ritocco del viso . Questo assolutamente incredibile 🙂 set di video tutorial di ritocco ti mostra, nei minimi dettagli, tutto ciò che devi sapere per padroneggiare la separazione delle frequenze, incluso come usarlo con immagini a 8 bit e immagini a 16 bit. Questo DVD include anche un’azione Photoshop ready-to-go per il ritocco della separazione della frequenza e ha non una ma due versioni: una per immagini a 8 bit e una per immagini a 16 bit (uso diverse impostazioni “Applica immagine” quando lavoro con file a 16 bit). La cosa grande circa l’Azione si apre un’immagine, eseguire l’Azione, decidere quali aree della vostra immagine necessità di ritocco aiuto, selezionare il layer, il Colore e il Tono o il Dettaglio e Texture layer) che meglio si adatta alle ritocco situazione, decidere se iniziare con lo Strumento Pennello correttivo, lo Strumento Timbro Clone, o Posto strumento di Guarigione, quindi spennellate nelle aree colpite, e poco tempo dopo si è sulla spiaggia sorseggiando mai tai con tutto il tempo che avete salvato.

CS6 Superguide
Tutte le informazioni CS6 e più è disponibile come una rivista PDF chiamato CS6 Superguide. Se sei sulla nostra lista, lo riceverai gratuitamente via email non appena sarà disponibile. In caso contrario, iscriviti ora e ottenere il CS6 Superguide gratuitamente. Oppure fare clic sull’immagine qui sotto.
-
Per essere onesti, un lungo dettagli sul ritocco delle immagini. Post molto utile.
-
sto fornendo il ritocco ma il tuo tutorial è così utile per me grazie.
-
Ciao ogni volta che uso lo strumento spot healing sul livello ritocco colore e tono non ottengo nulla e non posso selezionare nemmeno i livelli campione can puoi aiutarmi con questo plus inoltre cosa faccio alla fine quando finisco di modificare unisco tutti i livelli?? Grazie
-
Alla fine lo salvo come PSD, creerò JPG per la condivisione.
-
-
Un rapido tutorial di ritocco della pelle in Adobe Photoshop.
-
articolo molto bello è molto utile. grande collezione e un sacco di buona ispirazione per ottenere migliori risultati finali me Mi ha aiutato a ottenere scatti ancora più belli. Grazie per la condivisione!
-
Buona e dettagliata recensione, Dave! Grazie!
-
Non sto ottenendo alcun risultato sul livello della trama, perché sta succedendo questo? Grazie.
-
Guarda di nuovo i passaggi, probabilmente ti sei perso qualcosa come scegliere il livello corretto in Applica immagine
-
-
Questo tutorial è un salvagente. Grazie per la condivisione
-
Ciao. Come posso creare un nuovo livello in cui potrei usare spot o patch spot sano per il livello di sfondo. Voglio dire, come fare molti nuovi livelli per fare parti separate del ritocco?
-
Basta creare un nuovo livello e scegliere “usa tutti i livelli” in alto
-
-
Ciao bel tutorial, buona guida ..solo una domanda – & una richiesta in entrambi . 16 bit è seoerately per le immagini raw ?? Inoltre volevo un tutorial per regolare lo strumento pennello, mescolare pennello e impostazioni come flusso, opacità , pennello bagnato o normale ecc