エラー5:アクセスが拒否されましたwindows10のエラー[完全な修正]
これは簡単な修正ですが、それはしばしばトリックを行います。
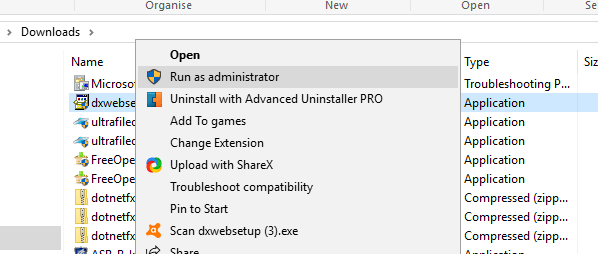
管理者として実行をクリックしても何も起こりませんか? 私たちはあなたのための右の修正を持っています。
ユーザーアカウントを管理者プロファイルに切り替える
管理者として実行オプションを選択してもうまくいかない場合は、管理者ユーザーアカウント内
したがって、標準アカウントを管理者アカウントに変換する必要がある場合があります。 これは、コントロールパネルを介してプロファイルを管理者に切り替える方法です:
- Winキー+Rホットキーを押して実行を開きます。
- テキストボックスにnetplwizと入力し、OKボタンを押します。

- ユーザープロファイルを選択し、プロパティボタンを押します。
- 次に、グループメンバーシップタブを選択してオプションメニューを開きます。

- 管理者オプションを選択し、適用ボタンとOKボタンを押します。
コントロールパネルが開けませんか? 解決策を見つけるために、このステップバイステップガイドを見てみましょう。
管理者アカウントについて知っておくべきことと、ここでそれを有効/無効にする方法をすべて学びます!
コマンドプロンプトで組み込みの管理者アカウントを有効にします
- Windowsキー+Xホットキーを押します。
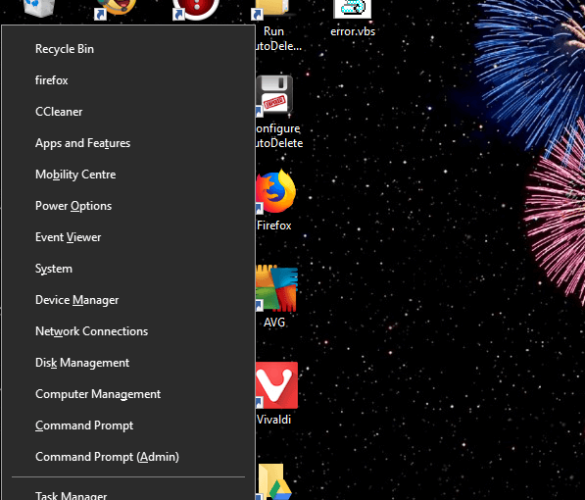
- 次に、コマンドプロンプト(管理者)を選択します。
- 次のコマンドを入力し、Enterキーを押します:
net user administrator /active:yes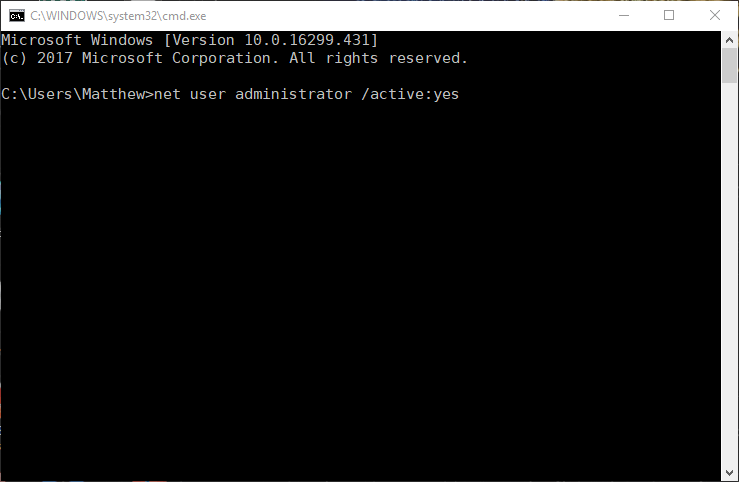
- その後、プロンプトを閉じて、必要なソフトウェアをインストールしてみてください。
- 次のように入力すると、組み込みの管理者プロファイルを無効にできます
net user administrator /active:no
プログラムを開くインストールとアンインストールトラブルシューティング
マイクロソフトのプログラムのインストールとアンインストールトラブルシューティングツールは、インストールエラーを修正することができます。 ソフトウェアのインストールをブロックしている破損したレジストリキーがある場合は特にそうです。
このツールはWindows1oには含まれていませんが、このwebページのダウンロードボタンをクリックすることで保存できます。
その後、ダウンロードしたトラブルシューティングツールを開き、次へボタンを押して実行します。
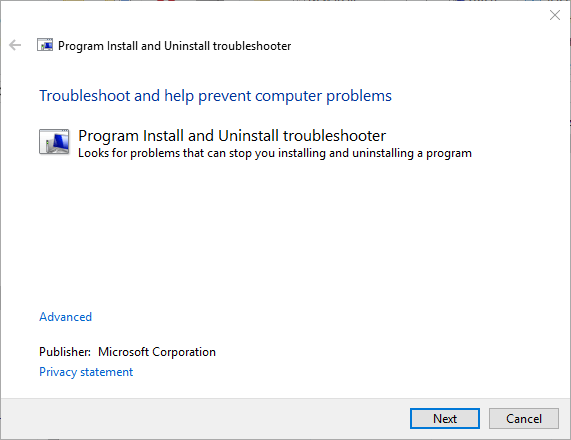
インストーラをC:ドライブ
に移動する別のドライブからwindowsがオンになっているドライブ(通常はC:ドライブ)にインストーラを開く場合は、セットアップウィザードをC:ドライブに移動します。
ファイルエクスプローラでインストーラを左クリックし、C:ドライブにドラッグすることでそれを行うことができます。
次に、ツールチップへの移動が表示されます。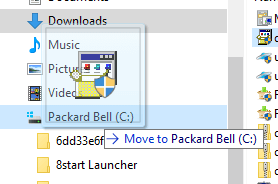
インストーラを移動するには、マウスの左ボタンを放します。 その後、C:ドライブからプログラムのセットアップウィザードを開くことができます。
UACの設定を調整します
- まず、Windowsキー+Xホットキーを押します。
- 実行を選択してアクセサリを開きます。
- UserAccountControlSettingsと入力し、OKをクリックします。

- その後、そのウィンドウ上のバーをドラッグして通知しないようにします。
- OKボタンを押して、デバイスを再起動します。
ユーザーアカウント制御とは何か、それを管理する方法についての詳細が必要な場合は、この専用ガイドをチェックしてください。
システムの復元でWindowsを復元
- システムの復元を開くには、Windowsキー+Rホットキーを押します。
- 次にrstruiを入力し、OKボタンをクリックします。
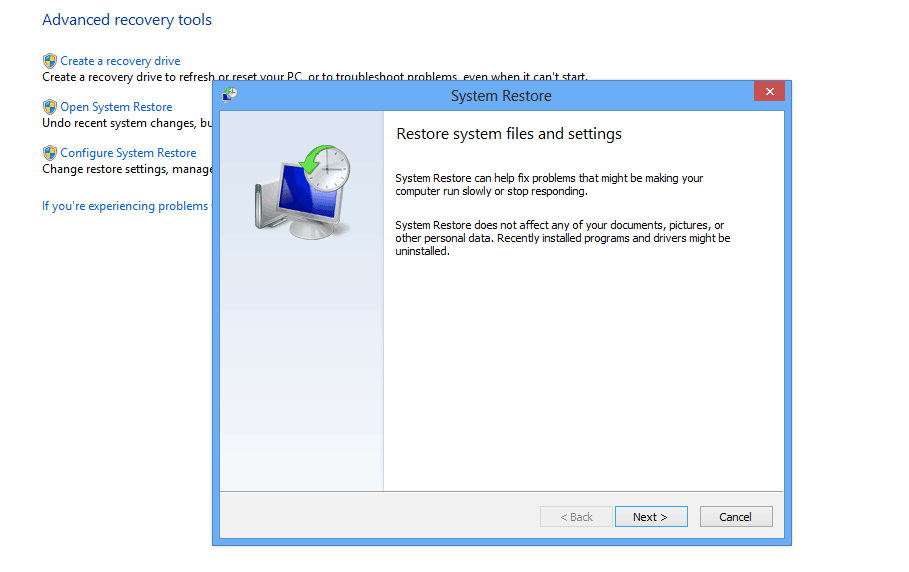
- システムの復元ウィンドウの次へボタンを押します。
- さらに復元ポイントを表示オプションをクリックして

- のリストを展開し、エラー5:アクセスが拒否された日付にWindowsを復元する復元ポイントを選
- Windowsを復元すると、選択した復元ポイントの後にインストールされたソフトウェアが削除されます。 復元ポイントが削除するソフトウェアを確認するには、影響を受けるプログラムのスキャンボタン

- 次へと終了ボタンをクリックして、選択した復元ポイ
エラー5:アクセスが拒否されましたメッセージは、システムアカウントまたはactive directoryの破損の結果としてポップアップ表示されることがあります。 Windowsを以前の日付に復元すると、このような問題が修正されます。
システムの復元が機能していない場合は、慌てないでください。 この便利なガイドをチェックして、もう一度右のものを設定します。
上記の解決策は、エラー5を修正するのに役立ちます: 必要なソフトウェアをインストールできるように、Windowsでアクセスが拒否されました。
これらの解像度は別として、レジストリクリーナーでレジストリをスキャンします。
古いドライバを更新すると、問題が解決する可能性があります。