カラーバンディングとは何か、それを修正する方法
Photoshopで写真を操作すると、以前はあってはならない場所や以前はなかった場所に奇妙な線が表示され始める状況に遭遇した可能性があります。 この問題は、空のような非常に滑らかな勾配のために特に一般的であり、間違いなく最も美しい写真を破壊することができます。 そして、他の問題とは異なり、この問題は特定のものによって引き起こされているようには見えません。 だから、これが何であるか、なぜそれが起こるのか、それを修正する方法を理解しましょう。
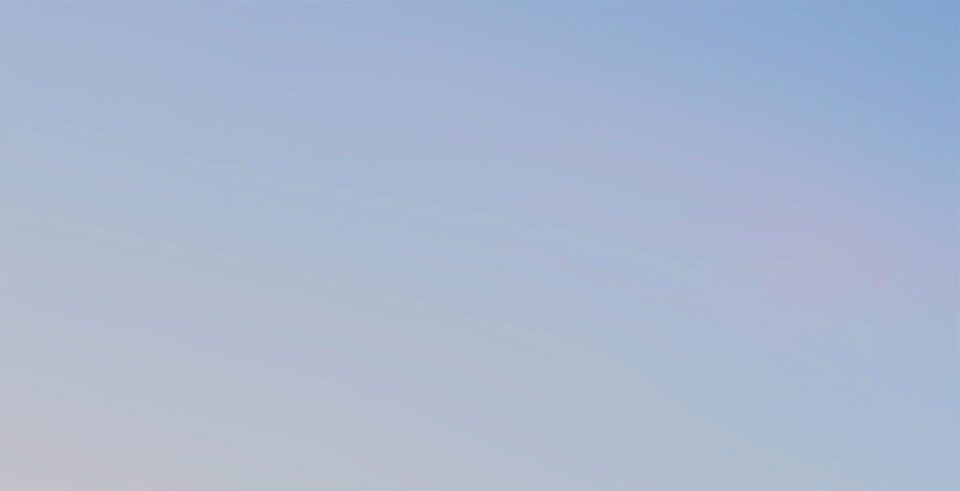
目次
色バンディングとは何ですか?
この問題は”カラーバンディング”と呼ばれ、グラデーション内の値が非常にプッシュされ、Photoshopのツールで適用した数学的変化を実際に表現する色/値がフ 基本的に、これが起こるとき、それはあなたがあなたのファイルの境界に当たっていることを意味します。 だから、バンディングが起こっているのを見るたびに、あなたはあまりにも遠くにプッシュしていることを知っています。 しかし、あなたはそれ以外の場合は、右、最初の場所でそれをやっていなかっただろう、所望の結果を得るためにそこまで物事をプッシュする必要があ そのため、次のステップは、これがどのように回避されたのか、そしてファイルを最大限に活用する方法を確認することです。
カラーバンディングを回避する方法
このバンディングの問題に直面しないようにするための最初の最も重要なステップは、後処理中に値をあまりプッシュしないことです。 そしてこれはあなたの写真撮影の間に”右”できると多くを得ることを意味する。 明らかに、行うための最善のことは、非圧縮のRAWを撮影し、露出を釘付けです。 また、シーンにダイナミックコントラストが多すぎる場合は、ショットをブラケット化することで、後処理中にハイライトまたはシャドウスライダを100% 単独でこれらの推薦に続くことはほとんど色のバンディングに再度出会うことを保障する。 しかし、それだけではありません…
次に、rawコンバータ(など)のRAWファイルでできるだけ多くの調整を実行します。 PhotoshopにTIFFとしてそれをもたらす前に、プラグインの調整を含むAdobe Lightroomの、Capture One)。 RAWファイルにははるかに多くの情報があり、値がクランプされていないので、この方法でより良い結果が表示されます。 このワークフローは、例えばNIK Collectionのように、ファイルをTIFFとしてエクスポートする必要がある外部プラグインでも、より良い結果を提供します。 Lightroom+stand aloneプラグインがPhotoshop内から実行されたプラグインよりも優れた結果をレンダリングする理由はわかりませんが、理論があります。私の理論Lightroom+NIK CollectionでPS+NIK
よりも多くの写真を取得する理由写真ファイルの値に関しては、ビット深度だけでなくダイナミックレンジもあります。 一部のファイル形式は8ビットのみをサポートし、他のファイル形式は16ビットをサポートし、一部のファイル形式は32ビットをサポートします。 それから浮動小数点と整数のファイル形式があり、それがすべて不愉快に複雑になるところです。
基本的にビット深度は、自由に使用できる色/値の数です。 整数ファイル形式では、値を0(黒)と1(白)にクランプします。 追加情報は保存されていません(JPEGのように)。 浮動小数点ファイル形式では、カメラでキャプチャされた追加情報が1の上と0の下に保存され、遊ぶことができます。 TIFFは、16ビット半浮動小数点(半精度浮動小数点)と16ビット整数の両方が可能な複雑なファイル形式です。 16ビットファイルをPSにインポートするとすぐに、浮動小数点ではなく整数になります。 私の理論は、PSは整数形式として16ビットTiffしか実行できないため、値をクランプするということです。 しかし、真の32ビットフルフロートEXRまたはHDRファイルを使用するとすぐに、PSでフルダイナミックレンジを持っていますが、Photoshopをとても素晴らしいものに これにより、PSは32ビットモードでロードし、浮動小数点の「ステータス」を保持するように強制されます。
だから、画像のダイナミックレンジの違いや劣化はPSの制限によるものだと思います。 Color Efex Proは、PSができない間にLightroomと同様に16ビットハーフフロートで動作できる場合があります。 そして、あなたは(Photoshopでファイルを開くことによって)値を奪った後、あなたはファイルに戻ってそれらを追加することはできませんし、あまりにもハード
これはすべて理論に過ぎず、NIKやAdobeの開発者がこれに光を当てることは疑問ですが、誰かがこれについてもっと知っていれば、私は学ぶことができ
そして最後に、最後の段階でRAWコンバータからPhotoshopに書き出すことができるときは、最も広い色空間を持つ非圧縮TIFFファイル–ProPhotoを使用します。 これにより、Photoshopで最大限の柔軟性が得られます。
“まあ、このアドバイスはすべて素晴らしいですが、私はすでに持っているファイルで何をしますか”–あなたは尋ねるかもしれません–”どのように修正すれば”私たちはすぐにこれに入るでしょうが、最初にカラーバンディングがあるかどうかを確実に知る方法について話しましょう。
カラーバンディングを確認する方法
カラーバンディングが存在していても、空は通常青く明るいので見にくいので、コンピュータの画面上ではあまり明白ではないかもしれませんが、画像が印刷されると、それらの厄介な線が生き生きとします。 これがあなたのイメージで起こらないことを確認したい場合は、次のことを行うことができます。
カラーバンディングが存在するかどうかを深く確認する方法:
- あなたのチャンネルのそれぞれを見てみましょう。 Photoshopで[チャンネル]タブに移動してから、赤、緑、青の各チャンネル表現を別々に見てください。 バンディングは、存在する場合、フルカラー RGBよりもこのビューではるかに顕著になります。 あなたはバンディングが表示された場合–あなたはより良いそれを修正したいです。
- 別の方法は、太陽曲線として知られているものを作成することです。 Photoshopでこれを行うには、新しいカーブ調整レベルを作成し、それに沿ってポイントの束を配置する必要があります。 次に、それらのポイントを上下に引っ張って開始するので、非常に急な波のようなパターンが作成されます。 これは次のようになります:


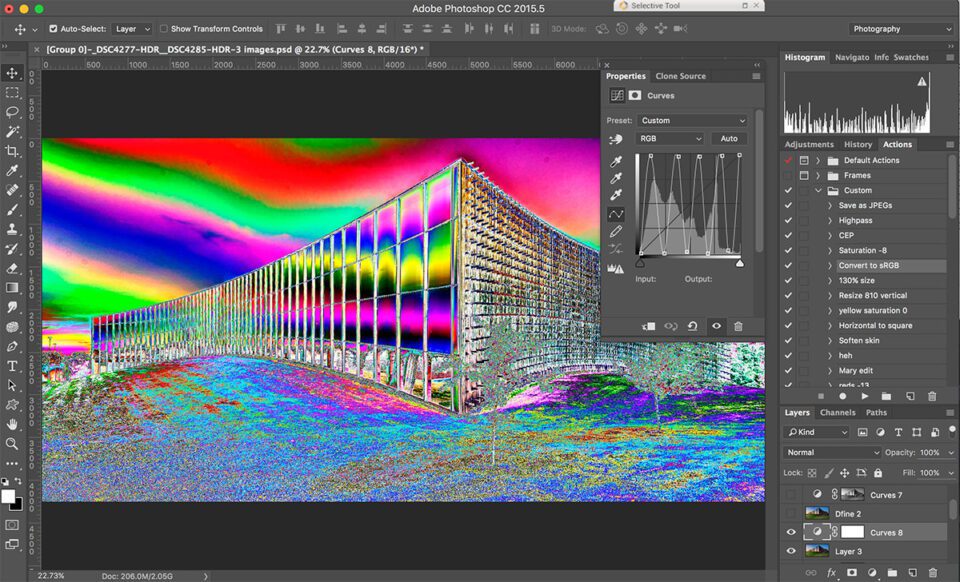
またはあなた自身のためのこの仕事を倹約し、私達があなたのために作った太陽
さて、ご覧のように、サンプル画像の空の遷移は全く滑らかではなく、画像が印刷されてバンド化されることを100%確信することができます。 Solar curveを使用すると、どの遷移が十分に滑らかで、どの遷移が滑らかでないかを確実に判断できるようになる前に慣れる必要がありますが、印刷する前に画像がバンド化されるかどうかを確認する最も信頼性の高い方法です。
ここでは二つの例があり、一方の画像は帯状(左)であり、他方はそうではありません(右):




カラーバンディングを修正する方法
問題を完全に回避し、キャプチャの瞬間にそれについて考えることが最善ですが、私たちは皆、フィールドでミスをしたり、追加のエクスポージャーなしでアーカイブされたファイルをすでに持っていることを理解しています。 しかし、あなたはまだ右、あなたの創造的なビジョンに合うだろう、それらのファイルからの結果をしたいですか? そのため、既に発生している場合でも、カラーバンディングを軽減する方法があります。 実際には、二つがあります:
方法一つ: 16ビットファイル
の場合、バンディングの問題が発生したファイルが16ビットファイルである場合、それを修正する唯一の方法はノイズを追加す ここでは、最も効果的にそれを行う方法です:
- Control+Shift+Nをクリックし、modeをOverlayに設定し、「Fill with Overlay-neutral color(50%gray)」にチェックを入れて、50%のグレーで塗りつぶされた新しいオーバーレイレイヤーを作成します。
- フィルタ=>ノイズ=>ノイズの追加を選択して、このオーバーレイレイヤにノイズを追加します。 分布がガウス分布に設定されていることを確認し、必要なノイズの量は、特定の画像のバンディングの厳しさに依存しますが、通常は1-5%の範囲にあ ソーラーカーブを適用すると、どれだけのノイズが必要かを簡単に確認できます。
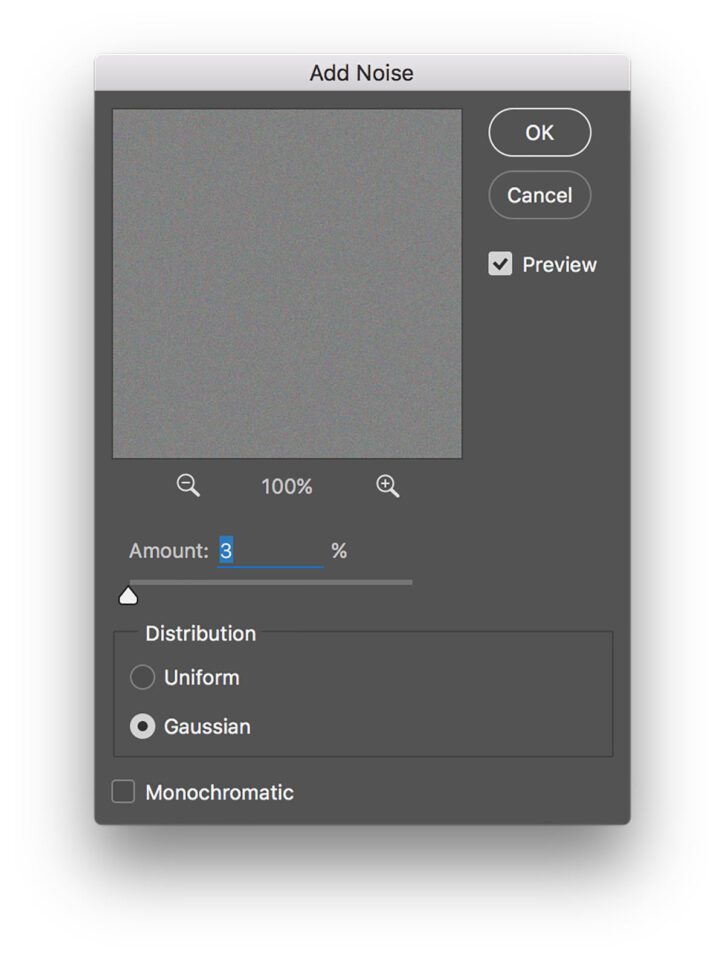
ノイズ設定 - バンディングの問題がなかった画像部分からこのオーバーレイ層をマスクアウトするので、完全にノイズフリーです。
: 8ビットファイルに最適
ファイルが8ビットの場合、ノイズを追加することでバンディングを軽減するより効果的な方法があります。 素敵なボーナスとして、それはまたあなたのイメージをきれいに保ちます。
- バンディングに悩まされている画像の部分を選択します。 それが空の場合、最も簡単な方法はおそらく魔法の杖を使うことです。
- Control+Jを押して、その選択から新しいレイヤーを作成し、他のレイヤーを非表示にし、レイヤーパレット
- の適切なアイコンをクリックして、新しく作成されたレイヤーパレット
- この時点で、ソーラーカーブ調整レイヤーをオンにして、バンディングをよりよく見ることができます。 さて、多少直感に反するかもしれませんが、Filter=>Filter Galleryに移動してください。 今すぐブラシストロークグループに移動し、スパッタを選択します。 スプレー半径を調整する必要がありますので、非常に高く、最大値が25、滑らかさが1になるまで調整する必要があります。 今すぐOKを押してください。
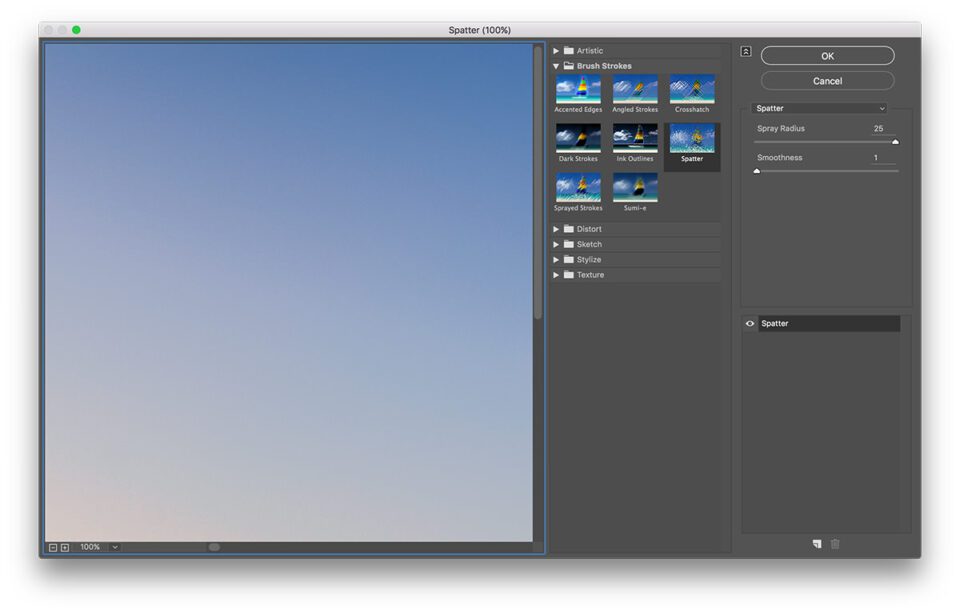
フィルタ設定 - 今、あなたはあなたのバンディングが消散している見ることができ、今、あなたはあなたが必要とするすべての層を元に戻すことができます。 画像に問題のある領域の隣に非常に明るいオブジェクトがある場合、バンディング縮小レイヤーに明るい斑点が検出されることがあります。 あなたは単にそれらをオフにマスキングすることでこれを修正することができます。


そこには、色のバンディングとそれを修正する方法についてのすべてを学んだだけです。 あなたがこの情報が有用であることを願っており、それはあなたが後にあった結果を達成するのに役立ちました。
このゲスト投稿はDenis Protopopovによって投稿されました。 彼の作品を見るために彼の500pxのページをご覧ください。 また、mediamakerを訪問することもできます。より多くの情報のための先端。