テキストをコピー&ペーストするときに書式を取り除く5つの方法
あなたはおそらく一日に複数回コピー&ペーストします。 それは非常に便利な機能ですが、その最大の迷惑の一つは、特別な書式設定に沿って持って来ることです。 Webからいくつかのテキストをつかむと、あなたは多くの場合、あなたの文書に貼り付けたときに、それは元のスタイルを保持することがわかります。
いくつかの簡単なトリックを使用してフォーマットせずにコピー&ペーストする方法を紹介します。
1. ショートカットを使用して書式設定せずに貼り付ける
プレーンテキストを頻繁に貼り付ける必要がある場合は、そのための専用の方法を知っている必 ありがたいことに、アプリやキーボードショートカットの形で利用可能な効率的な方法があります。
Windowsでは、普遍的ではありませんが、多くのアプリは、書式なしで貼り付けるショートカットCtrl+Shift+Vをサポートしています。 これらには、Chrome、Firefox、Evernoteが含まれます。
Macでプレーンテキストとして貼り付けるには、やや面倒なショートカットオプション+Cmd+Shift+Vを使用してフォーマットせずに貼り付けることができます。 これはシステム全体のショートカットなので、Windowsとは異なり、どこでも動作するはずです。
2. Microsoft Office
で書式設定せずに貼り付ける方法これらのショートカットには大きな例外が1つあります:Microsoft Office。 あなたはおそらく、痛みのこのビットを作り、ほとんどの時間をあなたの文書にプレーンテキストを貼り付けたいと思うでしょう。 ありがたいことに、書式設定せずに貼り付けるための単語のショートカットがあります。
基本的な方法は、通常どおりWord文書にテキストを貼り付けることです。 これが完了したら、テキストの近くに表示される小さなツールチップを探します。
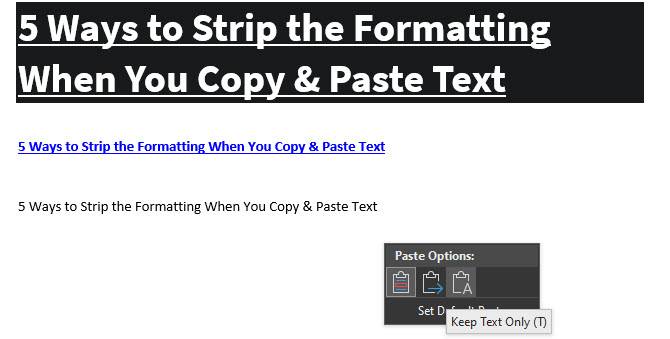
それをクリックして(またはキーボードショートカットを使用するにはCtrlキーを押して)、次の3つのオプションがあります:
- ソースの書式を保持することがデフォルトであり、コピーしたとおりにテキストを保持します。 (Ctrlキーを押してツールチップを開いた後、Kキーを押して選択します。)
- マージ書式設定は、貼り付けているテキストをその周りのテキストと一致させます。 これにより、太字や箇条書きのような基本的な書式設定は維持されますが、文書に既にあるものと一致するようにフォントが変更されます。 (Mはこのためのショートカットキーです。)
- テキストのみをプレーンテキストに貼り付け、すべての書式を削除します。 (このオプションのキーボードショートカットとしてTを使用します。)
上記のキーボードショートカットが気に入らない場合や、マウスを使用してツールチップを選択したくない場合は、書式設定せずに貼り付ける別の単語のショート Ctrl+Alt+Vまたは(MacではCmd+Alt+V)を使用して、貼り付け特別なウィンドウを開きます。 ここで、書式設定されていないテキストを選択して、プレーンテキストに貼り付けます。
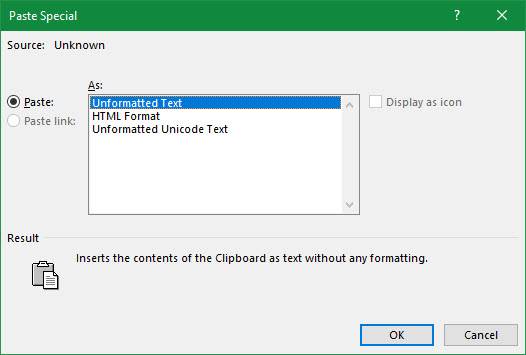
最後に、必要に応じて、Wordのデフォルトの貼り付けオプションを常にプレーンテキストで貼り付けるように設定できます。 ファイル>オプションに移動し、左側の詳細設定タブを選択します。 ここでは、デフォルトの貼り付け設定のためのカット、コピー、および貼り付けヘッダーの下に見てください。 他のプログラムからの貼り付けは、ブラウザや他のアプリからコピーされたテキストの世話をします。
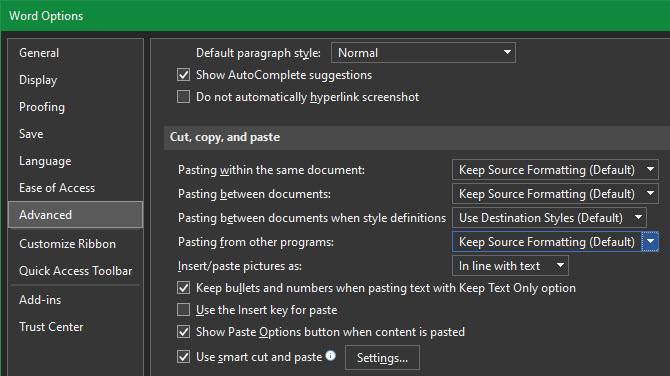
3. Macで書式設定せずに常に貼り付ける方法
Macを持っていて、毎回書式設定せずに貼り付けたいですか? システム環境設定で簡単な上書きを設定して、Macのキーボードをカスタマイズし、デフォルトのショートカットが必要とする指の体操を避けることがで
Appleメニュー>システム環境設定に進み、キーボードを選択します。 「ショートカット」タブに切り替えて、左側のリストから「アプリのショートカット」を選択します。 次に、ボックスの下にあるプラスアイコンをクリックして、新しいショートカットを作成する必要があります。
アプリケーションフィールドで、Mac上のどこにでもフォーマットせずにコピーしたいので、すべてのアプリケーションを選択します。 キーボードショートカットボックスにCmd+Vを続けて、メニューのタイトルボックスに貼り付けと一致スタイルを入力します。
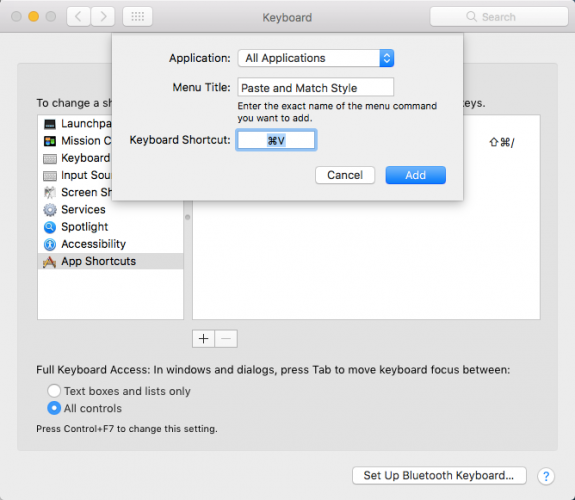
[追加]をクリックすると、すべて設定されます。 今、デフォルトのCmd+Vショートカットは、常に書式設定せずに貼り付ける必要があります。 メニュー名のために、それはすべての単一のアプリで動作しないかもしれませんが、ほとんどの世話をする必要があります。
これを行った後、実際に書式設定で貼り付けたい場合は、Edit>Pasteを使用する必要があることに注意してください。
4. Windowsのどこにでもプレーンテキストとして貼り付ける
あなたがMacユーザーのための上記の回避策に嫉妬しているWindowsユーザーなら、絶望しないでください。 あなたに常に書式設定せずに貼り付けるための新しいショートカットを与えるPureTextと呼ばれる小さなWindowsツールがあります。
さらに良いことに、このツールは簡単なインストールと自動更新のためにMicrosoft Storeで利用可能です。 インストール後、システムトレイのアイコンを右クリックし、オプションを選択していくつかの設定を構成します。
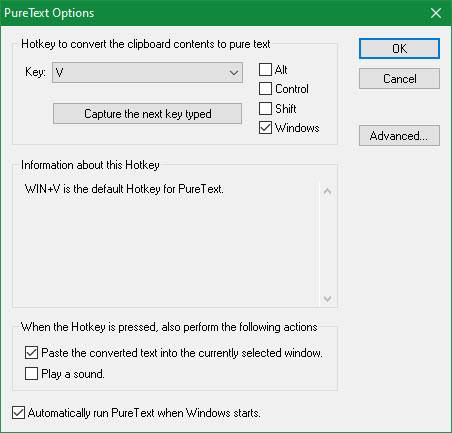
デフォルトでは、PureTextがフォーマットせずに貼り付けるために使用するコンボはWin+Vです。 これ以外にも、変換されたテキストを現在選択されているウィンドウに貼り付けてチェックしていることを確認してください。
貼り付けるたびにこの迷惑な音を聞く理由は本当にないので、サウンドの再生を無効にしたいと思うでしょう。 Windowsの起動時にPureTextを自動的に実行することを選択して、それについて考える必要がないようにして、すべて設定されていることを確認してください。
これはシンプルなユーティリティですが、フォーマットせずに貼り付ける操作が非常に簡単になります。
5. テキストエディタを使用して書式設定せずにコピーする
これは、あなたがそれを知っているように、私たちが含む不格好な方法です。 ほとんどの場合、上記のオプションのいずれかがより便利です。
書式設定せずに貼り付けることは、特殊なテキストスタイルをサポートするアプリに貼り付ける場合にのみ問題になります。 したがって、書式設定せずにコピーして貼り付ける古典的な方法の1つは、最初にテキストをメモ帳(Windows)またはTextEdit(Mac)に貼り付けることです。
(Macユーザー:TextEditはデフォルトでリッチテキストを使用するため、貼り付け後に文書をプレーンテキストに変換するにはCmd+Shift+Tを押す必要があります。 TextEdit>環境設定に移動し、プレーンテキストボックスをオンにすることで、常にプレーンテキストファイルを使用するようにTextEditを設定できます。)
これらのプログラムは基本的なテキストエディタであるため、太字や斜体のようなさまざまなフォントやリッチテキストでは動作しません。 必要なテキストをコピーしてから、メモ帳またはTextEditに貼り付けます。 これをコピーして最終的な宛先に貼り付けます。
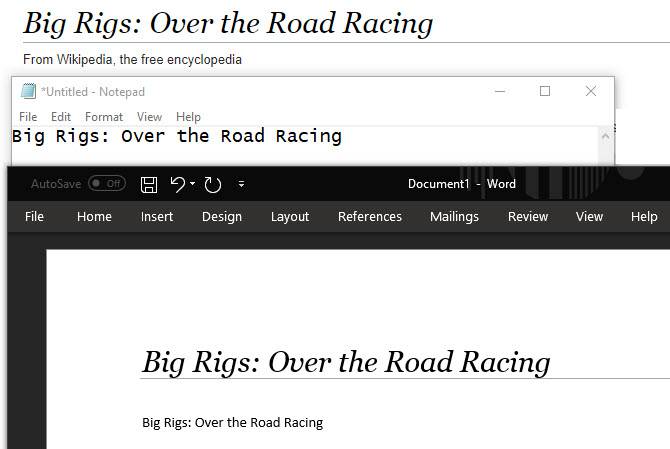
フォーマットせずに貼り付ける最も効率的な方法ではありませんが、ソフトウェアをダウンロードする必要はなく、確実に動作します。 これを少し速くするには、代わりにブラウザのアドレスバーのような別のプレーンテキストボックスに貼り付けることができます。
書式設定せずに貼り付けるたびに
WindowsとMacの両方で書式設定せずにコピーして貼り付ける最良の方法を見てきました。 システム全体のソリューションを使用するか、組み込みのショートカットを選択するかにかかわらず、プレーンテキストで貼り付ける時期を簡単に選 これは時間を節約し、無駄な書式設定をワンステップで取り除くのに役立ちます。
コピーと貼り付けの詳細については、Macでのコピーと貼り付けの基本とiPhoneでのコピーと貼り付けの方法を確認してください。
BenはMakeuseofの副編集者であり、オンボーディングマネージャーです。 彼は2016年にフルタイムで書くために彼のIT仕事を辞め、振り返ったことはありません。 彼は6年以上にわたり、プロの作家として技術チュートリアル、ビデオゲームの推奨事項などをカバーしています。
ベン-ステグナーより