フォトショップでの周波数分離レタッチチュートリアル
By Dave Montizambert
あなたが知っている、私は人々を撮影するのが大好きです。 私は光で被写体を彫刻し、最高のものを引き出すために彼らと協力し、最終的にすべてが正しいときにピクセルに不滅にするのが大好きです。 いつも私が照明に入れてどのくらいに関係なく、彼らはほとんど常にいくつかのレタッチを必要としません。 今、私は絶対にPhotoshopでレタッチが大好きですが、それは私が一日を過ごしたいものではありません、そしてそれは十分に簡単です。 また、私はお金を稼ぐのが大好き、私はたくさんのお金を稼ぐのが好きなので、私は一日でより多くの顔を撮影し、レタッチすることができれば、私は だから、以下は、私がスピードのために品質を損なうことなく、ストリームラインの顔のレタッチに使用する技術の一つです。 この技術は”周波数分離”と呼ばれています。 周波数分離は、オーディオファンが離れて自分のステレオからあまりにも多くの時間の後に戦うかもしれない精神状態のように聞こえるが、喜んで彼らと私のためにそれはありません。
Frequency Separationを使用すると、レタッチ者は画像内の高周波ピクセル情報と低周波ピクセル情報を分離し、それらを別々に編集することができます。 誰かがしわを持っているときに考えると、クローンツールや癒しのツールでそのしわを完全に取り除くと、彼らは人工的に見え始め、プラスチックで作られているように見え始めます。 私はその外観が好きではない、私は私の被験者が本物に見えるようにしたいが、私はまだしわをトーンダウンし、彼らは視聴者をそらすしないように、一時的な欠陥を削除するのが好きです。 マスターレタウチャーロブカーが言うように、”それは私たちが人の本質に得ることができるように気晴らしを減らすことです”。
周波数分離は、これで途方もない援助です,例えば、私は深いしわを扱っている場合(参照Image_02),周波数分離は、私が行くと、そのしわがとても深く、気が散る

または、クローンツールで患部を拭き取り、色や色調を乱すことなくこれらの傷(Image_03を参照)だけを取り除くことで、鼻から黒い頭を完全に取り除くことがで または、詳細を数秒で焼き尽くされた領域にシームレスに戻すことができます(Image_04を参照)。


周波数分離の魔法のロックを解除するには、ビットのためにオタクと以下の私のレシピに従う必要があります。
ステップ1
Photoshopで開いている画像ファイルで、Cmd/Ctrl-J
この重複レイヤーに名前を付けます”Detail&Texture”、これはレイヤースタックの最上位レイヤーになります–高周波レイヤー–このレイヤーの可視性眼球をクリックして一時的に可視性をオフにします。

ステップ2
背景レイヤーの名前を”Colour&Tone”に変更すると、これが低周波レイヤーになります。
カラー&トーンレイヤーを右クリックし、”スマートオブジェクトに変換”を選択します。
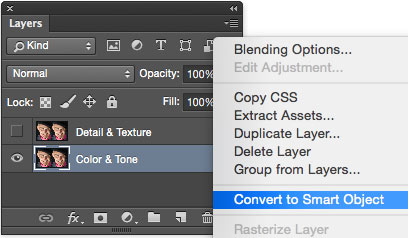
step3
Colour&Tone bottom layerがまだ選択されている状態で、Filterメニューに移動して、Blur>Guassian Blur>Radius:2.0pixels(これは私が使用したい量です)を選択します。 あなたが探している結果は、すべての細かい細部を軽くぼかす半径です。
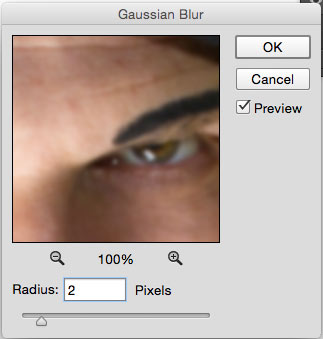
ステップ4
Cmd/Ctrl-Shift-Nと入力して、下のレイヤーの上に空白の新しいレイヤーを作成し、”Retouch Colour&Tone”と名前を付けます。
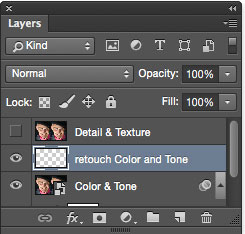
ステップ5
詳細&テクスチャレイヤ(最上位レイヤ)を選択し、その可視性眼球をクリックして可視性をオンにします。
画像メニューから”画像を適用…”を選択します。
結果の画像の適用ウィンドウで、8ビット画像または16ビット画像に適切な設定を行います

step6
“OK”ボタンをクリックして”画像を適用”設定を画像に適用すると、画像は奇妙な灰色の線画のように見えますが、色と色調とは別の詳細&テクスチャが
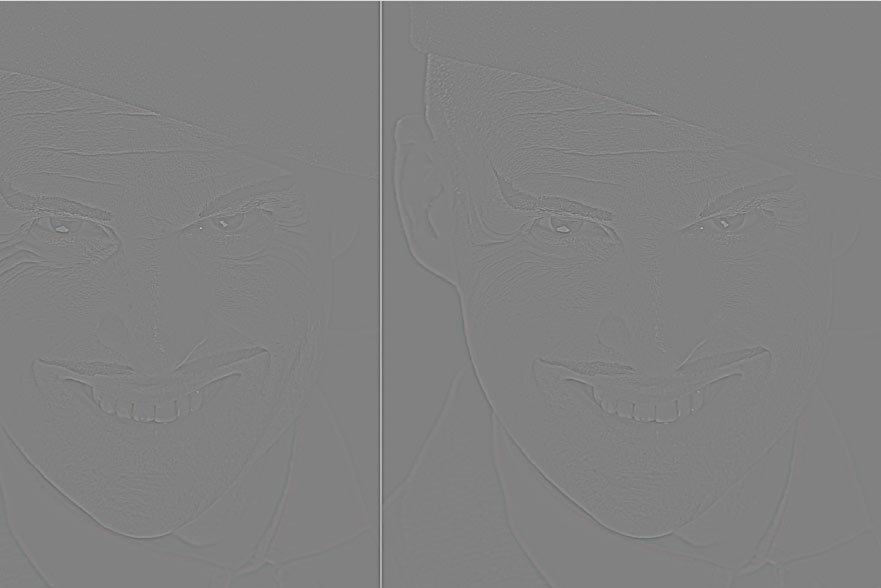
詳細とテクスチャレイヤーがまだ選択されている状態で、レイヤーパレットの左上隅に移動し、ブレンドモードフィールドをクリックして(デフォルトではNormal あなたの奇妙な灰色の画像が再び正常にどのように見えるかに注意してください。 これは、最終的なレイヤースタックがどのように見えるかです。
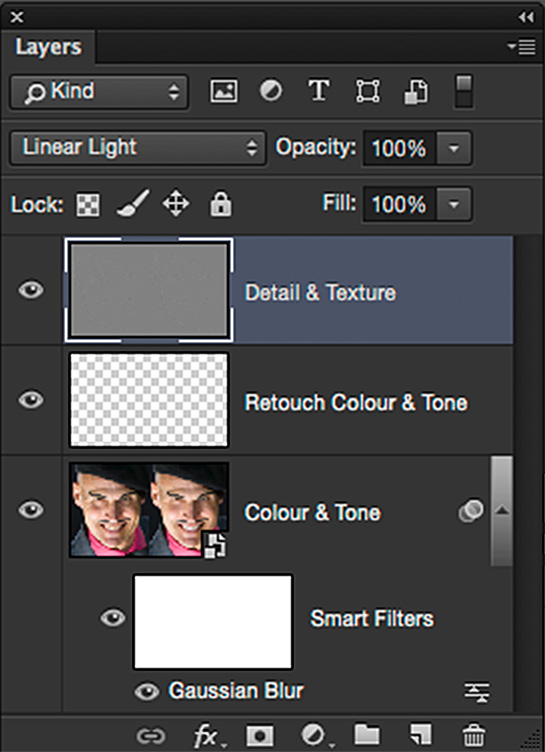
分離されたレイヤーのレタッチ
次のステップは、被験者の肌の色調を滑らかにすることです。
今度は周波数分離が設定され、被写体の上にブラシをかける準備ができています。 ここで私はそれを行う方法です:
ステップ7–低周波。 カラーとトーン
“レタッチカラー&トーン”レイヤーを選択し、ヒーリングブラシツールまたはクローンスタンプツールでしわやしみをブラシします。 “サンプル”を設定することを確認してください:”開いているウィンドウの上部にあるツールのオプションバーのフィールドを”現在の&下”にして、最上層

ステップ8-高周波。 詳細
“詳細とテクスチャ”レイヤーを選択します。
開いているウィンドウの上部にあるツールのオプションバーの”Sample:”フィールドを”Current”に設定することは非常に重要です。
![]()
黒ずみや肌荒れなどの不要なシャープなディテールを削除するか、このレイヤーを使用して、不透明度とフローを100%に設定したクローンスタンプツールを使用して、
ラップアップ
今、私は上記のレシピがあなたの頭の痛みを作らなかったことを願っていますそれに従おうとしています、私は上記を読んで証 ここでの問題は、書かれた単語から視覚的な概念を学ぼうとしている、実際にそれはあなたが何度も何度もそれを再生することができ、ビデオでまだ “周波数分離欲求不満”を避けるために、,私はあなたがそれを読んでいる間、画像にこのレシピの手順を適用することをお勧めします,これは、それがはるかに簡単に理解できるようになります,そして、私はまた、あなたが今まで二度とそれらを行う必要はありませんので、あなたがアクションとして上記の手順を記録する必要があることをお勧めします!

xtra Credit
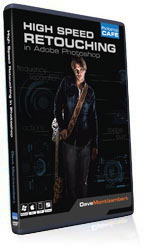 学習周波数の分離と一般的な顔のレタッチをはるかに簡単にし、この記事のスペースよりも主題をより深く掘り下げるために、私はHIGH-Speed Facial Retouchingと呼ばれるDVDチュートリアル(デジタルダウンロードとしても利用可能)を作成しました。 レタッチビデオチュートリアルのこの絶対に信じられないほどのセットは、骨の折れる詳細に、あなたが8ビット画像だけでなく、16ビット画像でそれを使 このDVDはまた、周波数分離レタッチのための準備ができて行くPhotoshopのアクションが含まれており、1つではなく、二つのバージョンを持っています:8ビット画 アクションの素晴らしいところは、画像を開き、アクションを実行し、画像のどの領域にレタッチヘルプが必要かを決定し、レタッチ状況に最も適したレイヤー(色とトーン、または詳細とテクスチャレイヤー)を選択し、ヒーリングブラシツール、クローンスタンプツール、またはスポットヒーリングツールで開始するかどうかを決定し、被災地にブラシをかけ、しばらくしてから、あなたが保存したすべての時間でマイタイのをすすりながらビーチにいます。
学習周波数の分離と一般的な顔のレタッチをはるかに簡単にし、この記事のスペースよりも主題をより深く掘り下げるために、私はHIGH-Speed Facial Retouchingと呼ばれるDVDチュートリアル(デジタルダウンロードとしても利用可能)を作成しました。 レタッチビデオチュートリアルのこの絶対に信じられないほどのセットは、骨の折れる詳細に、あなたが8ビット画像だけでなく、16ビット画像でそれを使 このDVDはまた、周波数分離レタッチのための準備ができて行くPhotoshopのアクションが含まれており、1つではなく、二つのバージョンを持っています:8ビット画 アクションの素晴らしいところは、画像を開き、アクションを実行し、画像のどの領域にレタッチヘルプが必要かを決定し、レタッチ状況に最も適したレイヤー(色とトーン、または詳細とテクスチャレイヤー)を選択し、ヒーリングブラシツール、クローンスタンプツール、またはスポットヒーリングツールで開始するかどうかを決定し、被災地にブラシをかけ、しばらくしてから、あなたが保存したすべての時間でマイタイのをすすりながらビーチにいます。

CS6Superguide
すべてのCS6情報および多くはCS6Superguideと呼ばれるPDFの雑誌として利用できる。 あなたが私たちのリストにいるなら、あなたはそれが利用可能になるとすぐに電子メールで無料でそれを受け取るでしょう。 そうでない場合は、今すぐサインアップして、CS6Superguideを無料で入手してください。 または下の画像をクリックしてください。
-
正直に言うと、画像のレタッチについての長い詳細。 非常に有用なポスト。
-
私はレタッチを提供していますが、あなたのチュートリアルは私のおかげでとても便利です。
-
こんにちは毎に時間を使っている癒しスポットツールの加工が色層が得られませんもやまだひさしをはじめとする”を選択し、サンプル層のどちらか…ですが—プラス?る場合は、最後に仕上げてい編集んが合併し、すべてのレイヤー?? ありがとう
-
最後に私はそれをPSDとして保存し、共有用のjpgを作成します。
-
-
Adobe Photoshopの迅速なスキンレタッチチュートリアル。
-
それは非常に便利です非常に素晴らしい記事。 素晴らしいコレクションとより良い最終的な結果を得るための良いインスピレーションの多くは、私はさらに美しいショットを得るのを助けました。 共有してくれてありがとう!
-
良いと詳細なレビュー、デイブ! ありがとう!
-
私はtextureレイヤーに結果が得られないのですが、なぜこれが起こっていますか? ありがとう!.
-
もう一度手順を見て、あなたはおそらく適用画像で正しいレイヤーを選択するようなものを逃しました
-
-
このチュートリアルは命の恩人です。 おかげ共有のための
-
こんにちは. 背景レイヤーにspotまたはhealthy spot patchを使用できる新しいレイヤーを作成するにはどうすればよいですか。 私はレタッチの別々の部分を行うために多くの新しい層を作る方法を、意味しますか?
-
く新しい層を選択”を使うと、すべてのレイヤー”をトップ
-
-
こんにちは素敵なチュートリアル、いいます。.ただの質問-&両方で要求。 16ビットはraw画像のためのseoeratelyはありますか?? また、私はブラシツールを調整し、ブラシとフロー、不透明度、ウェットまたは通常のブラシなどの設定をミックスするためのチュートリ