接続されているすべてのネットワークのCMDを使用してWi-Fiパスワードを見つけるには?
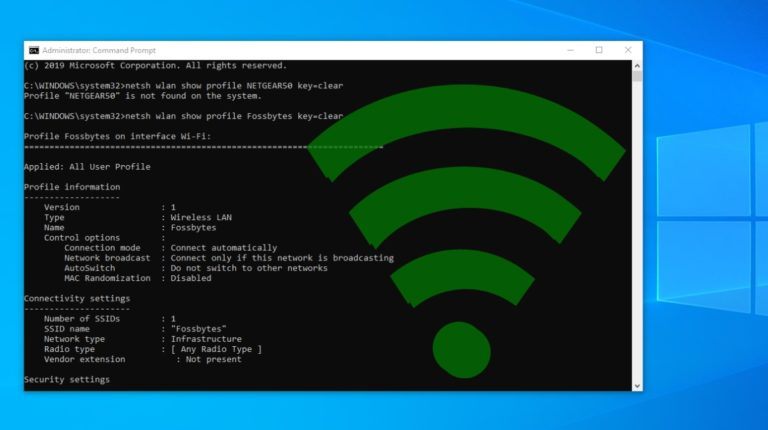
いくつかのCMDコマンドを使用して、Windows10でWiFiパスワードを見つけるのは非常に簡単です。 これらのコマンドは、オフラインの場合や、他のWiFiネットワークに接続している場合でも機能します。
WiFiネットワークに接続し、そのネットワークに接続するためのパスワードを入力するたびに、実際にそのWiFiネットワークのWLANプロファイルを作成します。 そのプロファイルは、WiFiプロファイルの他の必要な詳細と一緒に、私たちのコンピュータ内に保存されます。
コマンドを使用して、我々はさらに、macのランダム化などのいくつかの機能をオンにするなど、あなたのWiFiの無線タイプを変更するなど、私たちの特定のWiFi
ワイヤレスネットワークのパスワードを覚えていない場合、一つの方法は、ルータの設定を介して同じにアクセスすることです。 しかし、ルータの設定を閲覧することは時々かなりの作業になる可能性があるためです。 そのため、GUIを使用して個々のパスワードを見つける代わりに、CMDを使用してその特定のWiFiネットワークのWiFiパスワードを探すこともできます。
また読む:あなたの現在のネットワークのWiFiパスワードを見つける|Linux&Mac
CMDを使用してWindows10でWiFiパスワードを見つける方法は?
- コマンドプロンプトを開き、管理者として実行します。

- 次のステップでは、コンピュータに保存されているすべてのプロファイルについて知りたいと思います。 そのため、cmdに次のコマンドを入力します:
netsh wlan show profile - このコマンドは、これまでに接続したすべてのWiFiプロファイルを一覧表示します。
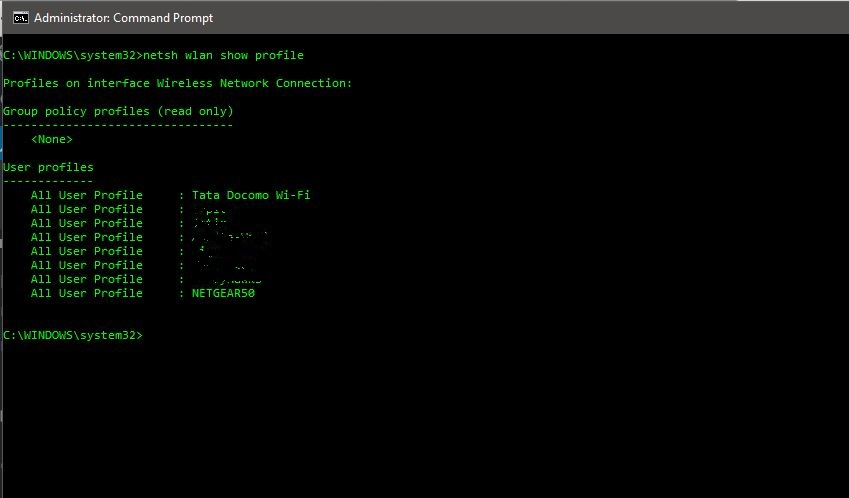
- 上の写真では、私は意図的に私のWiFiネットワーク名のいくつかをぼやけています。 あなたが見ることができるように、私が接続する8つのWiFiネットワークがあります。 だから、私はこの記事のために意図的に作成したこの場合のWiFi’NETGEAR50’のパスワードを調べてみましょう。
- 次のコマンドを入力して、任意のWiFiネットワークのパスワードを確認します:
netsh wlan show profile WiFi-name key=clear
コマンドは次のようになります。
netsh wlan show profile NETGEAR50key=clear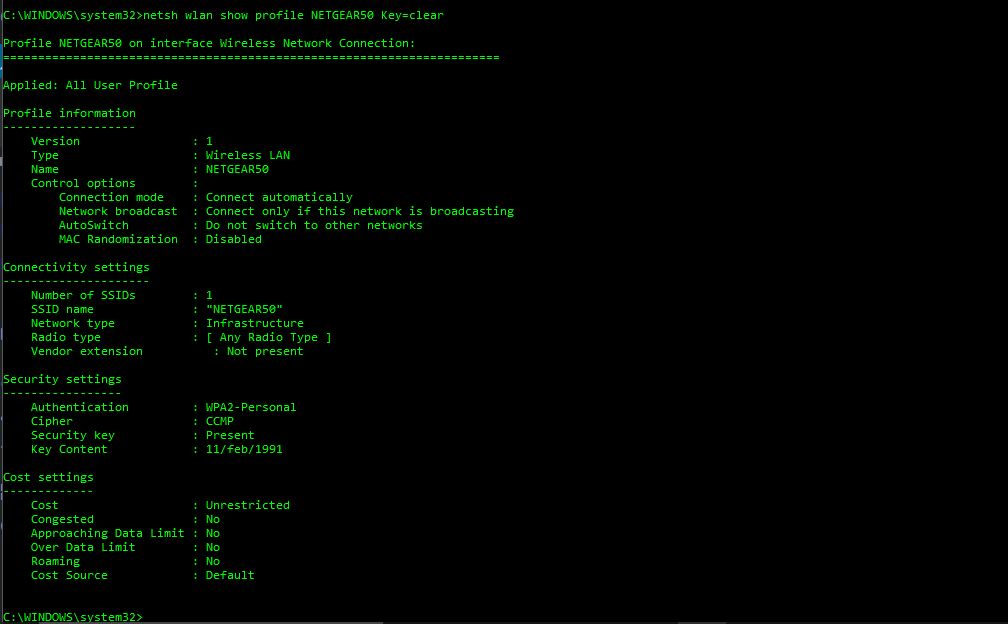
- セキュリティ設定の下で、”キーコンテンツ”に、その特定のネットワークのWiFiパスワードが表示されます。
Windows10WiFiパスワードを知ることに加えて、この結果を使用してWiFiをさらに最適化することもできます。 たとえば、プロファイル情報の下で、macランダム化が無効になっていることがわかります。 MACのランダム化機能をオンにすると、デバイスのMACアドレスに基づいて位置追跡を避けることができます。
ここでは、Windows10でMACのランダム化をオンにする方法ですか?
- 設定に移動し、”ネットワーク&インターネット”をクリックします
- 左ペインの”WiFi”を選択し、詳細オプションをクリックします。
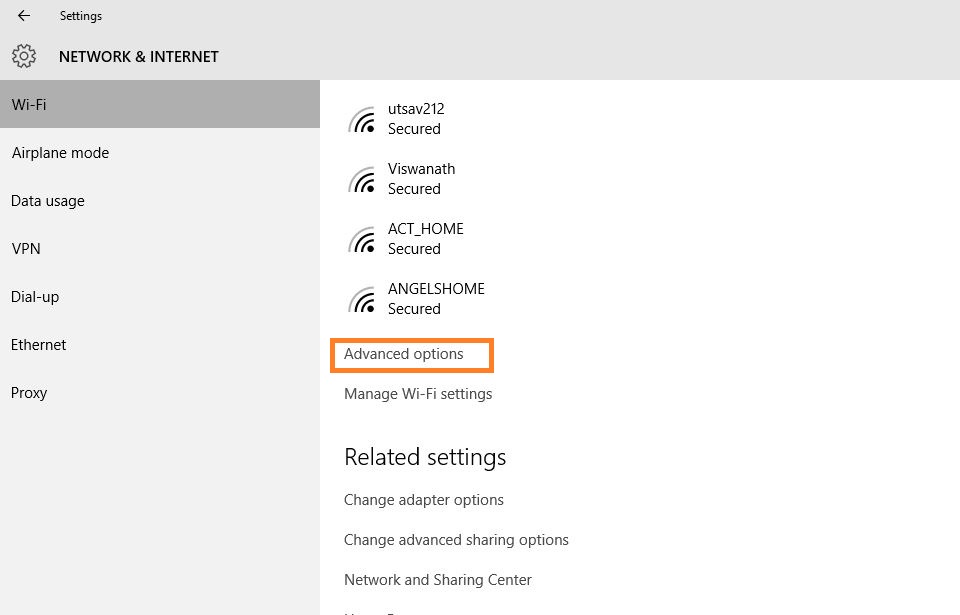
- 設定の下で”ランダムなハードウェアアドレス”機能をオンにします。 ワイヤレスハードウェアがこの機能をサポートしていない場合、”ランダムなハードウェアアドレス”セクションは設定アプリに全く表示されません。
- これをオンにすると、完了です。
また、接続設定の下で、無線タイプで、あなたは全体のリストを見ることができます。 チャネル干渉が遅いWiFiのもう一つの理由である可能性があります。 だから、次回は、あなたはまた、より良い速度のための無線タイプの設定を変更したいかもしれません。
無線の種類に関しては、より良い接続または接続のためにルータでそれを変更することもできます。 この目的のために、正しいWiFiチャンネルを選択してWiFi速度を上げるための専用の記事があります。