Illustratorでシームレスなパターンを作成する
Illustratorで繰り返しパターンを作成するのは、以前よりもはるかに簡単です。 このチュートリアルでは、単純なパターンを作成する方法を知っていると仮定し、タイル張りの背景として他のアプリケーションで使用するためのス

パターンになる要素。
も参照してください: 20フリーベクターパターン
開始するには、パターンの一部になりたい項目を選択し、パターンオプションパネルウィンドウ>パターンオプションからパターンを作 Illustratorは、あなたのための見本パネルにパターンを入れて、あなたのパターンの選択を行うことができます。 繰り返しますが、このチュートリアルでは、私はあなたがパターンを作ったと仮定します(またはあなたがここに長いチュートリアCreativePro.comオプションを入力し、上記のメニューから[完了]を選択します。 あなたのアートボードからそれらの元のアイテムを削除するか、再使用のために安全などこかに置きます。

単一の要素からパターンを作成します。 要素の重複に注意してください。

無料とプレミアムメンバーは、少ない広告を参照してください! 今すぐサインアップしてログインしてください。
関連トピック:Photoshopで万華鏡のパターンを作成する方法
アートボードに何もない状態で、パターンの見本を見本パネルから空のアートボードにドラッグします。 見本をダブルクリックしないでください、またはあなたは右のパターンオプション編集モードに戻ってしまいます。 スウォッチをドラッグすると、オブジェクトの周りに外側の境界ボックスが表示されますが、パターンのタイル領域の境界ボックスである内部フレーム
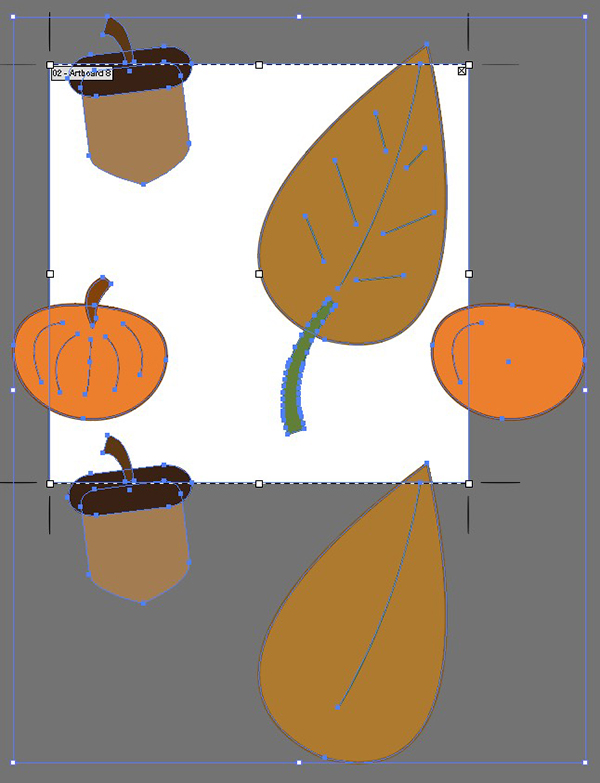
タイルの境界ボックスのサイズに合わせてアートボードのサイズを変更します。
何も選択解除しないで、アートボードツールを選択します。 次に、アートボードの角をドラッグして、内側の境界ボックスにスナップします。 パターンにオブジェクトが重なっている場合は、アイテムがアートボードからぶら下がっているはずです。 ここでも、何も選択を解除せずに、ファイルメニューに移動し、Web用に保存を選択します。 ファイルの種類またはプリセットを選択し、[保存]を選択します。 PNGとして保存してKeynoteでパターンを使用すると奇妙な結果が得られるという理由だけで、Jpegを使用する傾向があります。

基調講演でタイル張りの完成したパターン。
も参照してください: パターンを見る
その新しく作成されたファイルを、基調講演のタイル張りの背景、デスクトップの背景、またはウェブサイトの繰り返しの背景として使