Macで写真ライブラリを修復する方法
「私の写真ライブラリが立ち往生しています。’
‘Macで写真を開くことができません。’
‘フォトライブラリからファイルをバックアップまたはインポートできません。’
‘写真ライブラリの写真が破損しています’
これらは、写真アプリユーザーによる一般的な苦情の一部です。 Mac上の写真ライブラリの写真にアクセスできない、欠落している、フォトライブラリのエラーコード36、または灰色の三角形などのサムネイルが表示されていることを確認するよりも恐ろしい光景になる可能性があります。? あなたは時間をかけてあなたのライブラリに何千もの写真を保存しています。 あなたはあなたの愛する人と美しい瞬間をキャプチャし、それらの貴重な瞬間の損失が粉々にされています。
しかし、待ってください。 そんなに落胆しないでください。
あなたの大切な写真を回復することができます。 Mac上のフォトライブラリと破損した画像を修復するための効果的な解決策があります。 しかし、修復のアプローチに乗る前に、iCloud Photo Libraryを使用している場合でも、ライブラリをバックアップしてください。 あなたは、目的のためにタイムマシンや他の外付けドライブを使用することができます。
Macで写真アプリを修復する方法
Appleの内蔵フォトライブラリ修復ツールと再構築ユーティリティは、フォトライブラリの問題を修正することができます。 ただし、修復および再構築ツールは、深刻な破損した写真を修正しません。 フォトライブラリで破損した写真を修復する簡単で確立された方法は、macOSをサポートするプロの写真修復ソフトウェアを使用することです。
あなたが定期的にバックアップを更新する組織的な人であれば、Time Machineから失われた写真を回復します。
Macで写真ライブラリを修復および回復するための最良の6つの方法
アプローチ1: Time Machineバックアップから写真を回復
アプローチ2:フォトライブラリの破損した写真を修復
アプローチ3:macOSを更新
アプローチ4:ディスクユーティリティで写真マシンのバックアップ。 これにより、最近バックアップを更新した場合にのみ問題が解決されます。
タイムマシンからフォトライブラリを回復する手順:
a.Time MachineバックアップドライブをMacに接続します。
B.DockのTime Machineをクリックします。
c.復元するTime Machineバックアップ日を選択します。 フォトライブラリのバックアップに移動し、それを選択します。 [復元]をクリックします。 フォトライブラリのサイズによっては、処理に時間がかかる場合があります。
d.次に写真アプリを開くと、すべての写真が表示されます。
アプローチ2: フォトライブラリの破損した写真を修復
フォトライブラリ内の写真が破損しているか壊れている可能性がありますが、ファイルの破損の種類につ それは、ヘッダー、JPEGデータ、無効なファイル構造、または未知のJPEGマーカーなどのようなすべての種類の破損を修復することができる高度な写真の修復ソフ 一度に。
あらゆる種類の破損を効率的に修復するそのようなソフトウェアの1つは、Mac用の写真のStellar Repairです。 写真の修復ツールは、その高い成功率と手間のかからない修復プロセスを考えると、Macユーザーが好むアプリケーションです。
:
-
- iPhone、iPad、DSLR、またはその他のカメラで撮影した写真を修理
- さまざまなフォーマットの複数の画像を一度に修理するため、多くの時間を節約できます。
- 画像のサムネイルを簡単に抽出できます。
- は、深刻な破損した写真のために、サンプルファイルを使用する事前修復オプションを提供します。 サンプルファイルは、破損した画像と同じカメラで撮影された同じ形式の通常の写真です。
- 最新のmacOS Catalinaに対応しています。

Macで破損した写真を修復する手順
a.Macで写真のStellar Repairを実行します。
b.ファイルの追加を選択します。完全なフォトライブラリフォルダを追加するか、修復する選択したファイルのみを追加します。
c.
をクリックします。d.修復処理が終了したら、修復した写真をプレビューして保存します。 次に、修復されたファイルを保存をクリックします。
アプローチ3: Macosのアップデート
PhotosアプリはmacOSの一部であるため、macOSをアップデートすることでアプリに関連する多くの問題を解決できます。
macOSを更新する手順:
- App Storeに移動します。
- トップバーの更新をクリックします。
- 利用可能なmacOSのバージョンから選択し、更新ボタンをクリックして最新バージョンをダウンロードしてインストールします。
もう一度写真ライブラリにアクセスしてみてください。
アプローチ4: ディスクユーティリティで写真アプリを修復する
Macのディスクユーティリティ機能では、”写真アプリが予期せず終了する”、”ファイルが破損している”、”ボリュームが正常に動作していない”などの問題を修正することができます。
ディスクユーティリティは、ディスク内のすべての問題を検出または修復しません。 それはあなたのディスクのための最初のチェッカーと応急処置のようなものです。
ディスクユーティリティを使用して写真ライブラリを修正する手順:
a.Macでディスクユーティリティアプリを開きます。
B.表示>すべてのデバイスを表示を選択します。
c.ディスクまたはボリュームを選択し、応急処置ボタンをクリックします。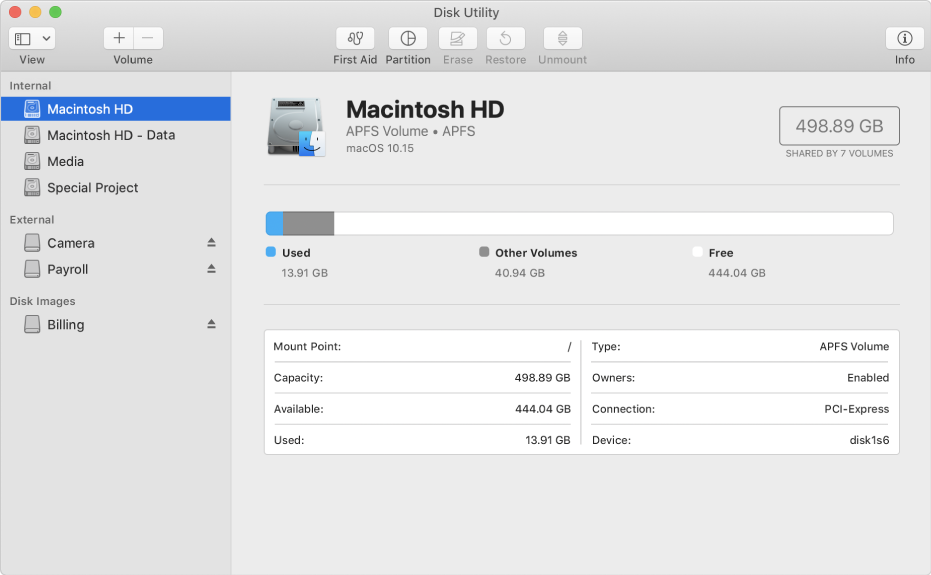
d. [実行]をクリックして修復プロセスを開始します。 次に、[続行]をクリックします。
ディスクユーティリティで写真ライブラリの問題が解決しない場合、または応急処置プロセスが失敗したというメッセージが表示された場合は、データ
アプローチ5:Apple Photos Library Repair toolで回復する
AppleのPhotos Library repair toolは、ライブラリのデータベースに矛盾があることを検出し、同じことを修復します。 ライブラリの写真の数とサイズ、およびネットワーク速度によっては、処理に時間がかかる場合があります。 たとえば、150GBのフォトライブラリには約24時間かかる場合があります。 だからあなたはそれを完成させるために忍耐強くする必要があります。 ロングショットが、それは試してみる価値がありますが。 プロセスが完了すると、フォトライブラリで写真にアクセスできます。
注:多くのAppleユーザーは、画像が元の破損した状態に戻るにつれて、フォトライブラリ修復ツールが一時的に機能したと不平を言っていました。 一部のユーザーにとっては、まったく機能しませんでした。 破損したフォトライブラリを修復する前に、macOSの更新バージョンを使用していることを確認することをお勧めします。
写真ライブラリ修復ツールで修復する手順
a.写真を選択して写真を閉じます>写真を終了します。
b.Option-Commandを押して、アプリケーションフォルダまたはDock内の写真アイコンをダブルクリックします。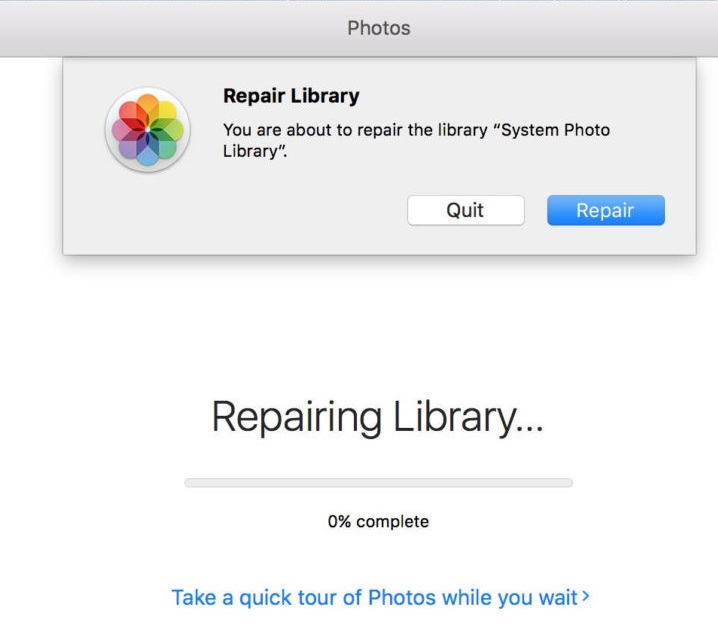
c.ライブラリの修復ウィンドウが開きます。 [修復]をクリックします。 プロセスが開始されると、進行状況バーが表示されます。
注:フォトライブラリの修復処理が完了すると、写真ライブラリをiCloudと同期している場合、iCloudフォトライブラリの画像は自動的に更新されます。 また、Apple Photo Library修復ツールを使用すると、iCloudとの写真の同期が停止する可能性があります。 修復プロセスが完了したら、写真>環境設定>iCloudをクリックして同じことを確認できます。
修復ツールで写真ライブラリを修復できないのはなぜですか?
写真アプリが修復しようとしたが途中で停止した、または修復後にフォトライブラリの問題が残っている可能性があります。 このような場合に明確な理由を測定することは困難ですが、いくつかの考えられる原因とその救済策をチェックすることができます:
- ソフトウェアが更新されていません:ライブラリの修復を再度実行する前に、app StoreでmacOSを更新してください。
- 複数のフォトライブラリ:Macに複数のフォトライブラリがあり、修復する間違ったフォルダを選択しました。 修復する必要がある適切なフォルダを選択していることを確認してください。 これを行うには、Optionキーを押しながらPhotosアプリを開き、必要なフォトライブラリを選択します。
- あなたの画像がひどく破損している:あなたの写真に保存されている貴重な思い出を取り戻すために、Mac用のプロの写真修復ツールを使用してくださ
- インポート中にバッテリーが死亡しました:インポートまたは他の写真修復プロセスを実行している間は、常に中断のないバッテリー供給を確保してくださ
アプローチ6:iPhotosライブラリを再構築する
Macで古いiPhotoアプリを使用している場合は、その写真ライブラリ応急処置ツールを試してください。 それはあなたが修復するだけでなく、写真ライブラリデータベースを再構築することができます。 このツールには以下の4つのオプションがあり、一度に1つのオプションのみを選択できます。 あなたの問題のケースごとにいずれかを選択します:
- アクセス許可の修復–写真ライブラリが開かない場合、または写真を編集できないというエラーが表示される場合は、このオプションを選択します。 また、このオプションを使用して修復プロセスを開始することをお勧めします。
- サムネイルの再構築–画像ファイルに灰色のボックスが表示される場合、またはiPhotoのサムネイルが正しく表示されない場合に使用します。
- データベースの修復–フォトライブラリが不足している画像で突然動作している場合は、このオプションを選択します。
- データベースの再構築–iPhotoが予期せず終了したり、ロードできなかったり、写真のインポート時にiPhotoがハングしたり、データベースが完全に読めない場合に使用します。 これは、他のすべての方法が失敗したときに、破損したフォトライブラリを修正するための最後のオプションでなければなりません。
iPhotosで写真ライブラリを再構築する手順:
a.写真を選択して写真アプリを閉じます>写真を終了します。
b.アプリケーションフォルダを開きます。 IPhotoアプリを検索します。 OptionキーとCommandキーを押したままにして、iPhotosアプリをクリックします。 IPhotoが読み込まれるまでキーを押し続け、Photo Library First Aidのダイアログボックスが表示されます。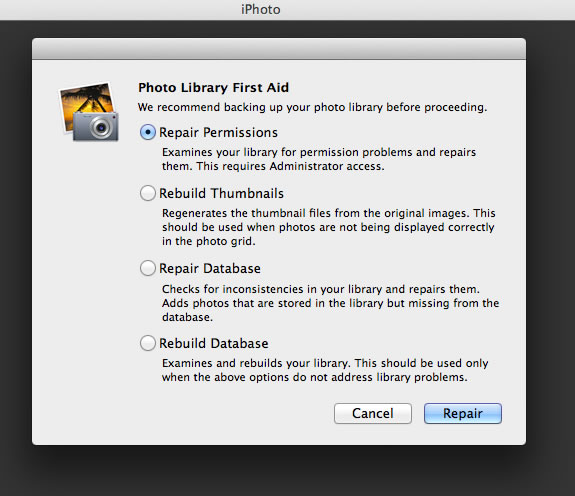
c.Repair Permissionsオプションをチェックします。 あなたが直面している問題に応じて、他のオプションを選択することができます
d.修復をクリックします。
修復と再構築のプロセスにはそれぞれ異なる時間がかかります。 サムネイルとデータベースの再構築には、修復処理よりも時間がかかります。 プロセスが完了すると、iPhotoライブラリがスムーズに動作するはずです。
結論
フォトライブラリアプリで時折しゃっくりは、Macユーザーのための新しいものではありません。 不足しているか破損した画像、エラー、失敗したインポート、写真アプリのクラッシュ、写真アプリなどを開く際のシステムハングの問題、一般的な問題です。 これらの問題は、写真アプリが破損しており、修復または再構築が必要であることを示しています。 上記の方法を使用して、Mac上の写真アプリを修復します。 写真アプリやiPhotoで破損した写真の場合は、高速で手間のかからない最適な修復ソフトウェア、写真のための恒星の修復を取得します。 また、ソフトウェアの無料試用版を取ることができます。 それはあなたが写真アプリから修復された写真をプレビューすることができます。
