teylyn
目標:XとYのパーセンテージスケールでデータポイントをプロットし、異なるスケールの象限も表示するExcelでグラフを作成します。 余分な課題:X軸とY軸は、通常の0から100の代わりに100%から0%まで実行されます。
ここではゴールの写真です:
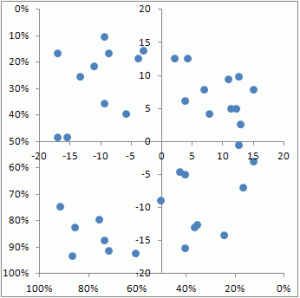
以下は、このようなグラフを作成するためのステップバイステップです。
チャートデータ
プロットされたデータポイントは、これら二つの値の列から供給されています。 この例では、RANDBETWEENを使用して、0~1の範囲の値を持つデータサンプルを作成しました。
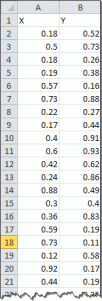
このデータは最終的にグラフの外側のX軸とY軸にプロットされ、100%から0%までのパーセンテージを表示するようにフォーマットされます。
まず、象限を画定する線を処理する必要があります。
象限データ
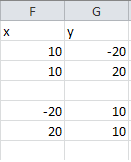 象限データ系列は、象限分周器のX軸とY軸を設定するためにのみ使用される2つのダミー系列です。 データ系列は最終的に非表示になるようにフォーマットされますが、チャートを開始するには、それらが表示されます。
象限データ系列は、象限分周器のX軸とY軸を設定するためにのみ使用される2つのダミー系列です。 データ系列は最終的に非表示になるようにフォーマットされますが、チャートを開始するには、それらが表示されます。
ステップ1–ダミーシリーズをグラフ化
最初のステップは、F2:G3のデータからXYグラフを作成することです。 次に、F5:G6のデータとともに2番目の系列が追加されます。
F2:G3を選択し、XYチャートを挿入してOKを押します。 次に、データ系列セットの編集に移動します。
Series X values=Sheet1!Series F$2:Series F$3
シリーズY値=Sheet1!$G$2:$G$3
設定で2番目のデータ系列を追加します。
Series X values=Sheet1!Series F$5:Series F$6
シリーズY値=Sheet1!$G$5:$G$6
結果は次のようになります:

ステップ2-いくつかの基本的な書式設定
各データ系列を書式設定してマーカーを表示しませんが、目に見える線を設定します。 グリッド線と凡例を削除します。 各軸を選択し、最小値を-20、最大値を20、主要単位を5に設定します。 その後、グラフは次のようになります:

ステップ3-メインデータを追加
ヘルパーシリーズは不要になりましたが、削除するのではなく非表示にするだけで、その値が表示される軸に影響を与えま 各データ系列をクリックし、行をnoneに設定します。
次に、列AとbのデータをA2から選択します(つまり、ヘッダーを選択しません)。 選択範囲をコピーします。 今すぐチャートをクリックし、特別な貼り付けを使用します。 貼り付けた値を列に値(Y)を含む新しい系列として追加するオプションを設定し、最初の列のカテゴリ(Xラベル)チェックボックスをオンにします。 結果は次のようになります:
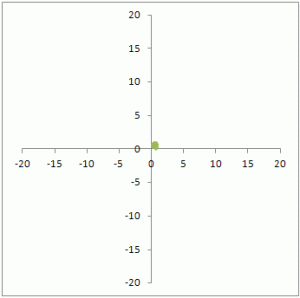
2つの軸の0のクロスポイントの近くで、重複するデータポイントのスクランブルが表示されます。 既存の軸のスケールは-20から20の範囲であり、新しく追加されたデータ系列は0から1の間であるため、すべてが1つの場所に束ねられます。 今すぐ変更します。
ステップ4–メインデータをセカンダリ軸に送信
新しく追加された系列を表すデータマーカーのバンドルを右クリックし、系列の書式ダイアログを開きます(私の好みのキーボードショートカットはCtrl-1です)。 シリーズオプション領域で、二次軸を選択し、ダイアログボックスを閉じます。 次に、セカンダリのX軸を有効にします。 Excel2007以降では、グラフツールのレイアウトタブをクリックし、軸–セカンダリ水平軸–既定の軸を表示を選択します。 これで、グラフは次のようになります:

ステップ5-メインデータシリーズのフォーマット
remaing手順は、本当にすべてのフォーマットについてです。 表示可能なデータ系列を選択し、系列の書式設定ダイアログを開きます。 線の色を線なしに設定します。 必要に応じて、別のマーカーシンボルと別のマーカーの色を選択します。 添付の例では、マーカーは青い塗りつぶし、境界線なし、サイズ7の円です。
チャートは次のようになります:
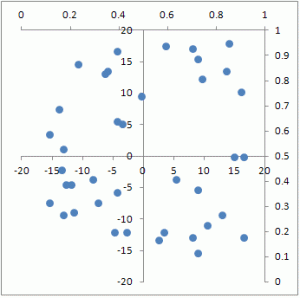
ステップ6-外側の軸のフォーマット
二次軸は、チャートの上部と右側に表示されています。 各軸の書式ダイアログを開き、revers orderチェックボックスの値を選択します。
これで、セカンダリのX軸とY軸は、通常はプライマリ軸を期待していた場所に表示されますが、交差点で100%から始まり、最後に0%になります。
ここでは再び完成したチャートの画像です:

添付のサンプルファイルをダウンロードして、上記の各手順を検討します。 添付ファイルは、Excel2010で作成され、Excel2003互換の形式で保存されました。
xy-scatter-chart-with-quadrants.