Windows10でSteam Overlayが動作しない

Bitdefender Antivirus Plus
ゲームプレイに干渉するウイルス対策を忘れてください! ゲーム中に保護されたままにBitdefenderを使用してください。
個々のゲームのSteamオーバーレイを無効にして再度有効にする
- Steamを開きます。
- Steamをクリックしてから設定をクリックします。

- 左側のペインからゲーム内を選択します。
- ゲーム内でSteamオーバーレイを有効にするボックスにチェックを入れ、変更を確認します。
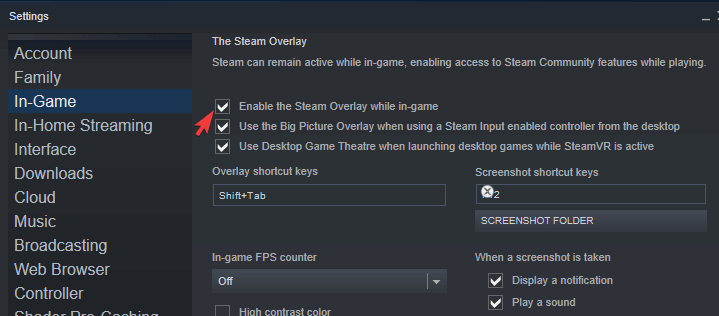
- 次に、ライブラリを開き、影響を受けるゲームを右クリックし、プロパティを開きます。
- ゲーム内でSteamオーバーレイを有効にするボックスにチェックを入れ、変更を保存します。
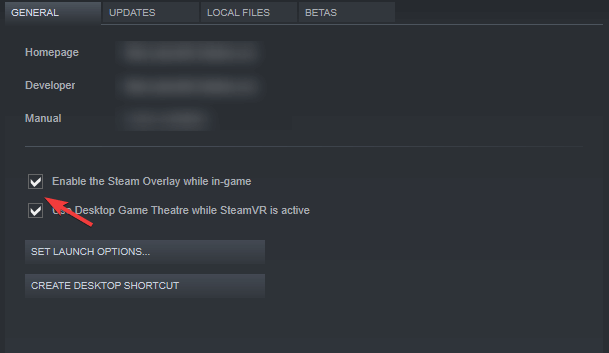
- Steamを再起動してゲームを開始します。
管理者としてSteamクライアントを実行
- Steamクライアントのデスクトップショートカットを右クリックし、プロパティを開きます。
- 互換性タブを選択します。
- 管理者としてこのプログラムを実行するボックスにチェックを入れ、変更を確認します。
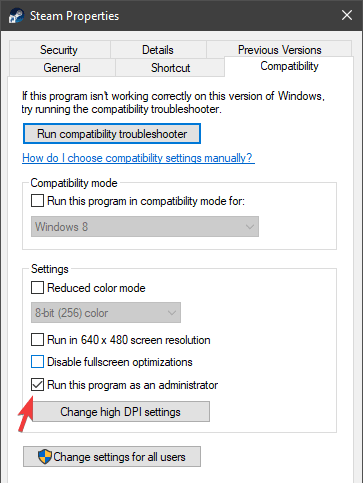
これは、様々なフォーラムで頻繁に提案であり、我々はあなたがそれを介して従うことをお勧めします。
Windows10でSteamクライアントを実行しているほとんどのユーザーは管理者アカウントで実行しますが、試してみる価値はあります。
また、独自のショートカットから直接行うのではなく、Steamクライアントを介してゲームを実行することをお勧めします。
最新バージョンを実行していることを確認してください
- Steamを開きます。
- メインバーのSteamをクリックし、Steamクライアントの更新を確認することを選択します。
- アップデートがインストールされるまで待ち、Steamを再起動します。
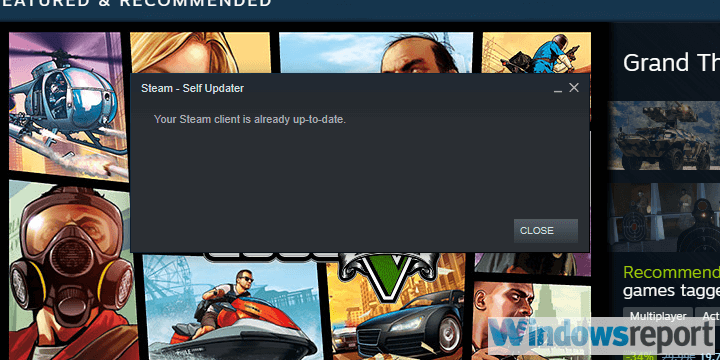
Steam Overlayの問題は、特に古いWindowsの反復では、数年以上存在しています。
ただし、クライアントを起動すると自動的に更新されますが、自動更新で何か問題が発生した場合に備えて、いつでも手動で更新を確認できます。
exeプロセス

- Steamを開き、ゲームを開始します。
- Ctrl+Alt+Deleteキーを押して、タスクマネージャを選択します。
- の下で、gameoverlayuiを見つけます。exeを実行して終了します。
- ゲームに戻り、Shift+Tabキーを押してSteamオーバーレイにアクセスしてみてください。
ゲーム中に他のサードパーティアプリケーションを無効にする
- Windowsの検索バーにmsconfigと入力し、システム構成を開きます。
- [サービス]タブで、[すべてのMicrosoftサービスを非表示]ボックスをオンにします。
- すべて無効にするをクリックして、アクティブなサードパーティサービスをすべて無効にします。

- 今、スタートアップタブを選択し、タスクマネージャに移動します。
- すべてのプログラムがシステムから起動しないようにし、変更を確認します。
ご想像のとおり、Steamアプリは例外であり、Steamオーバーレイが最初に動作するためにはバックグラウンドで実行する必要があるためです。
しかし、多くのユーザーは、バックグラウンドで動作する特定のサードパーティアプリケーションがSteamオーバーレイをブロックできることを発見しました。
また、そのうちのいくつかは、SteamオーバーレイのデフォルトであるShift+Tabショートカットによってトリガされる可能性があります。
ゲームの整合性をチェック
- Steamデスクトップクライアントを開きます。
- ライブラリを選択します。
- 影響を受けるゲームを右クリックし、プロパティを開きます。
- ローカルファイルタブを選択します。
- 最後に、ゲームファイルの整合性を確認…ボタンをクリックします。
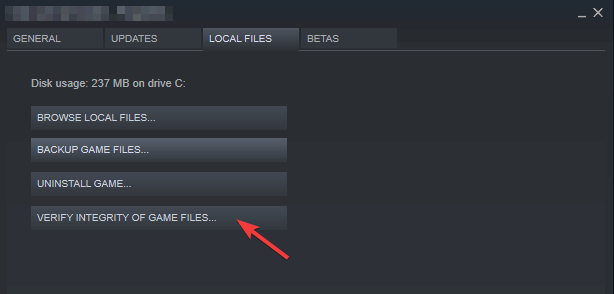
これは、ゲーム自体が破損していないか、不完全なファイルが含まれていることを確認するためです。
あなたのゲームプラットフォームをトップの健康に保ちたいですか? プロのようなスチームクリーナーを使用してください
更新Windows10

Steamオーバーレイの問題の追加の理由はWindows10にある可能性があるため、最新の更新プログラムがあることを確認することが最も重要です。
そして、もちろん、windows10とSteamの両方のinsiderバージョンを避けることをお勧めします。 ベータプログラムは安定していないため、安定性とパフォーマンスの問題が発生する可能性があります。
また、主要なWindows Updateの後に問題が発生した場合は、Windows10をロールバックすることもできます。
設定>更新&セキュリティ>回復を開き、Windows10を以前のバージョンにロールバックすることを選択します。
Steamクライアントを再インストールする
![]()
基本的に考えられる問題のすべて(または大部分)をカバーしたので、最後の回避策はSteamクライアントを再インストールすることをお勧めします。
これは雹メアリーの試みですが、それはちょうどうまくいくかもしれません。 インストールファイルの破損の可能性があることを忘れないでください。
また、すべての設定ファイルを削除し、インストールされているゲームのみを保存することをお勧めします。
それが終わったら、Steamにもう一度行ってください。 問題が永続的であれば、あなたができることはたくさんあります。
別のアプリを試してみてください
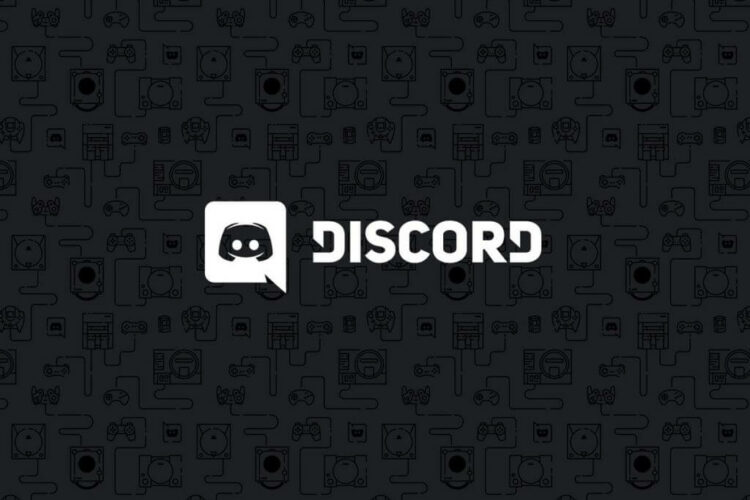
最後のオプションは、同様の機能を提供する別のサードパーティ製アプリケーションに移動することです。
当分の間、Discordは非常によくその地面を保持しており、多くのゲーマーが仲間のゲーマーと通信するためにそれを使用しています。
他にもいくつかの選択肢がありますが、私たちの意見では、Discordは試してみる価値以上のものです。