파이썬 아이디로 아톰 설정[안내 방법]

















@1884>
위의 패러디 만화와는 달리,아톰은 존경 편집기 및 키 바인딩 플러그인은 우리가 마우스없는 코딩 경험을 할 수 있도록 이맥스와 정력과 함께 자란 사람들을 위해 사용할 수 있습니다.
아톰은 처음에 깃허브로부터 개발되었지만,오픈소스 및 확장성,지원 및 추가 플러그인 기능을 제공하는 강력한 커뮤니티로 인해 개발을위한 매우 강력하지만 무료 도구가되었습니다.
저는 주로 파이썬,줄리아,쉘 스크립트 및 웹 개발에 아톰을 사용합니다. 별도의 문서에서 나는(의지)어떻게 비슷한 방식으로 마이크로 소프트 비주얼 스튜디오 코드를 설정하는 방법을 보여줍니다. 코드는 오픈 소스,무료,대규모 커뮤니티에 의해 지원,당신은 또한 다양한 컴파일러 및 독점 데이터베이스에 대한 코딩하는 경우는 장점이 있습니다.
참고:이 문서의 끝으로 나는 당신이 나중에 그룹으로 다시 설치 코드 저장소에 보관하거나 새로운 개발 시스템으로 마이그레이션 할 수 있도록 모든 플러그인의 목록의 저장을 자동화하는 방법에 대해 설명합니다. 나 자신,나는 클라우드에서 내 구성을 유지,그래서 나는 예측 가능한 설정으로 클라이언트 위치에서 작업을 계속할 수 있습니다.
이 지침은
Atom 1.40및
Python 3에 대해 테스트되고 유효합니다. (그것은 원자의 이전 버전에서 작동 할 수 있지만 테스트되지 않았습니다.)
단계:
1. 다운로드 아톰
“아톰은 노드에 기록 된 플러그인에 대한 지원과 마 코스,리눅스,마이크로 소프트 윈도우를위한 무료 오픈 소스 텍스트와 소스 코드 편집기입니다.그 결과,그 결과,그 결과,그 결과,그 결과,그 결과,그 결과,그 결과,그 결과,그 결과,그 결과. 아톰은 웹 기술을 사용하여 구축 된 데스크톱 응용 프로그램입니다.” https://flight-manual.atom.io/getting-started/sections/why-atom/
ctrl +(리눅스 또는 컴퓨터),
cmd +(맥)를 입력합니다.
또는 설정 보기를 표시하려면 설치 탭을 클릭하고 패키지 검색 검색 상자에 설치할 패키지 이름을 입력합니다.
실제로 터미널 창을 사용하려면 나머지 우리를 위해,나는 아래의 쉘 명령을 제공합니다.
2. 린터 패키지 다운로드(소스 코드 검사기)
“린터는 해킹이 불가능한 아톰 편집기의 기본 린터 공급자입니다. 또한,당신은 당신의 언어에 대한 특정 린터를 설치해야합니다. 당신은 전체 목록을 찾을 수 있습니다 atomlinter.github.io.
그것은 그들이 쉽게 오류 및 기타 유형의 메시지를 시각화 할 수 있도록 자사의 소비자에게 최상위 수준을 제공합니다.”
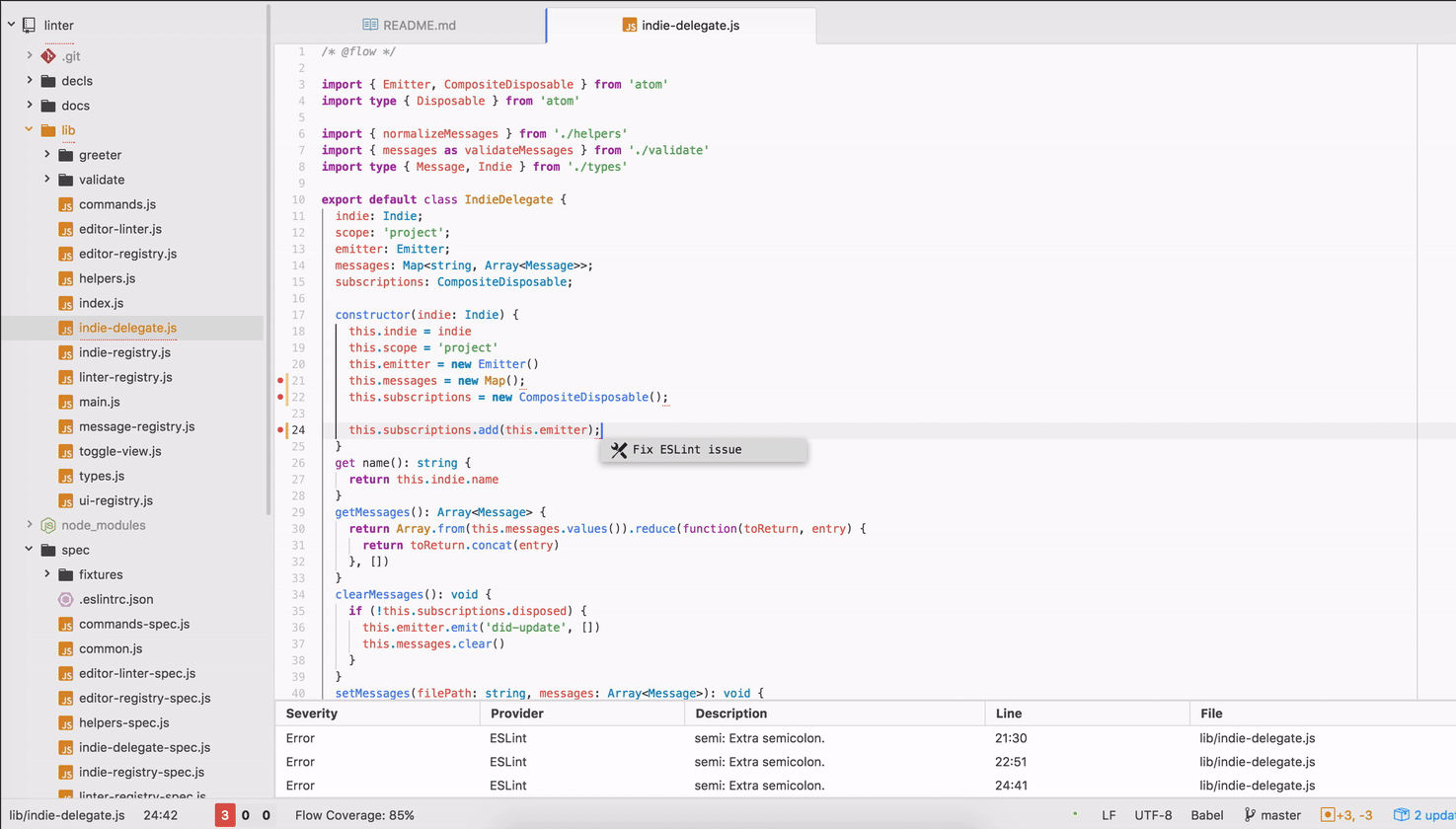
https://atom.io/packages/linter
또는 명령줄에서:
$ apm install linter이제 우리는 또한 언어 별 린터 플러그인을 다운로드해야합니다(나는 플랙 8 을 좋아하지만,에 나와있는 선택 사항이 있습니다 atomlinter.github.io 위와 같은 페이지:
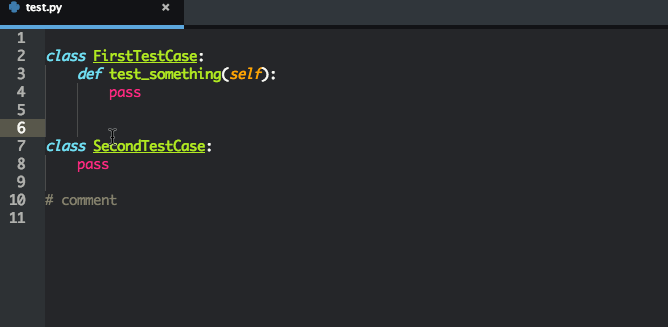
https://atom.io/packages/linter-또는 명령줄에서:
이 플러그인을 사용하려면 시스템에 플랙이 설치되어 있어야 합니다. 아직 설치되지 않은 경우 터미널에 다음을 입력하여 플레이크 8 을 설치할 수 있습니다:
$ pip install flake8$ apm install linter-flake83. 파이썬 자동 완성 패키지 및 자동 포맷 다운로드
“패키지,변수,메소드,함수에 대한 파이썬 완성,그들의 인수. 제다이 또는 연의 선택에 의해 구동.”제다이는 로컬 기반의 라이브러리입니다,따라서 나 자신은 연을 통해 하나를 선호,이는 온라인 라이브러리를 필요로.
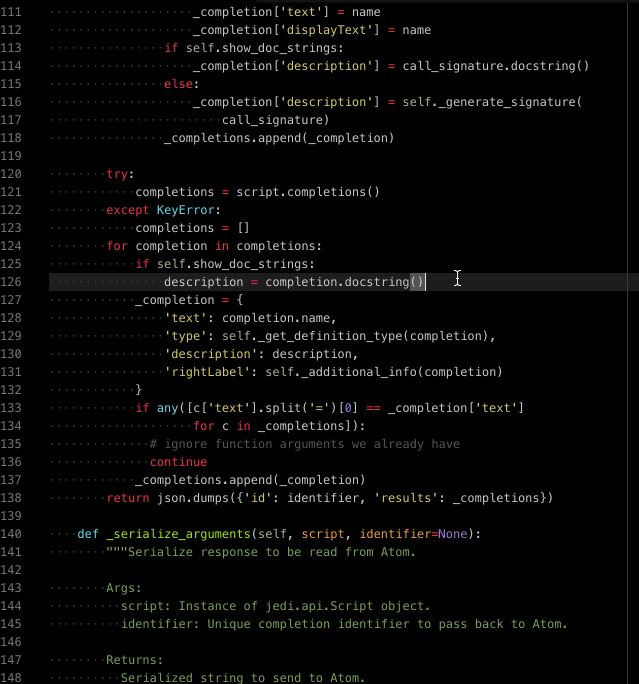
https://atom.io/packages/autocomplete-python
또는 명령줄에서:
$ apm install autocomplete-python“파이썬 코드를 포맷하기 위해 설치된 오토펩 8 을 사용합니다.”
https://atom.io/packages/python-autopep8
또는 명령줄에서:
$ pip install autopep8$ apm install python-autopep84. 스크립트 패키지 다운로드
“파일 이름,코드 선택 또는 줄 번호를 기반으로 스크립트를 실행합니다.”이것은 다른 터미널 창으로 이동하는 대신 아톰 내에서 코드를 테스트하는 데 매우 유용하며 선택 기반이기 때문에 강력하며 이는 전체 파일에 비해 스 니펫을 실행할 수 있음을 의미합니다.
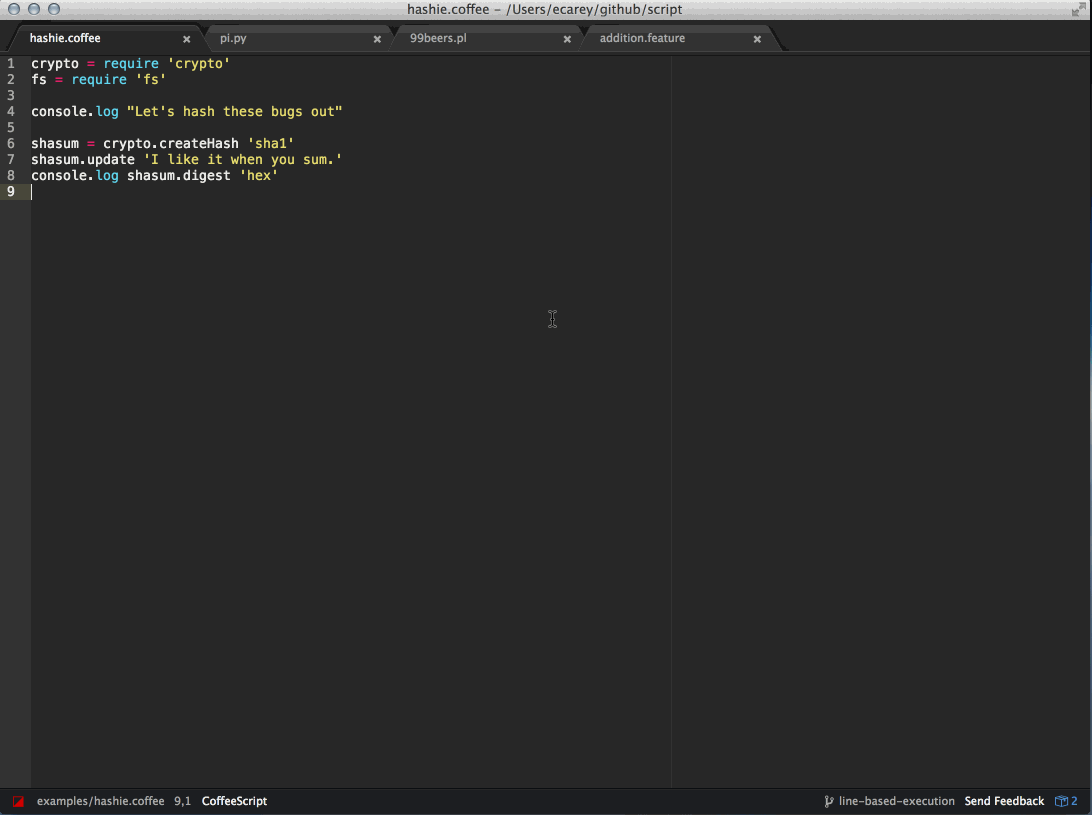
https://atom.io/packages/script
또는 명령줄에서:
$ apm install script5. 파일 아이콘 패키지 다운로드
“비주얼 스튜디오 코드(https://github.com/vscode-icons/vscode-icons)에 대한 팩 및 개조하면 되겠 어와
추가로 로고 파일 아이콘 팩(https://atom.io/packages/logo-file-icons)의 오프 내장. 트리 뷰는 비주얼 스튜디오 코드의 트리 뷰와 더 가깝게 일치합니다.”
나는 비주얼 스튜디오 코드와 아톰을 모두 사용하는 경향이,이 날 일관성을 유지하는 데 도움이,나는 아톰 기본값보다 그들을 더 좋아한다.
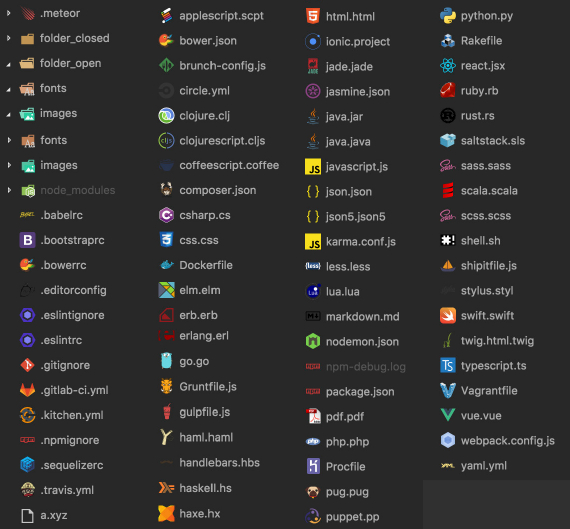
https://atom.io/packages/atom-file-icons
또는 명령 줄에서:
$ apm install atom-file-icons6. 구문 강조 테마 다운로드
“아톰 소재 사용자 인터페이스에 대한 구문 테마. 마티아 아스토리노의 승화 텍스트 테마에서 영감을 얻었습니다.”
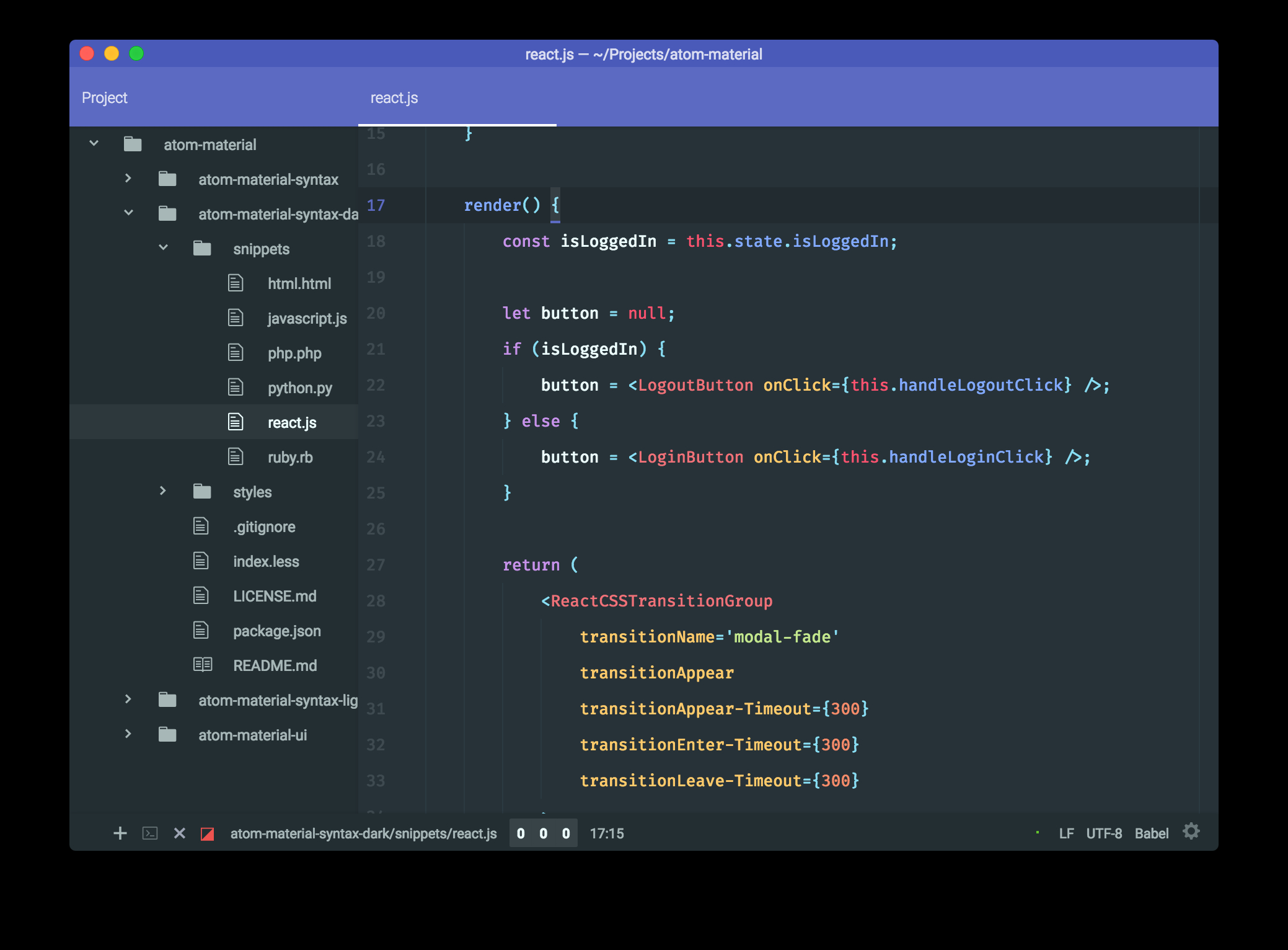
https://atom.io/packages/atom-material-syntax
또는 명령 줄에서:
$ apm install atom-material-syntax7. 미니맵 다운로드 및 설치
미니맵 패키지는 편집기 오른쪽에 파일의 미니맵 미리 보기를 표시합니다. 미니 맵-자식-차이 및 미니 맵-하이라이트-선택된 플러그인도 유용합니다.
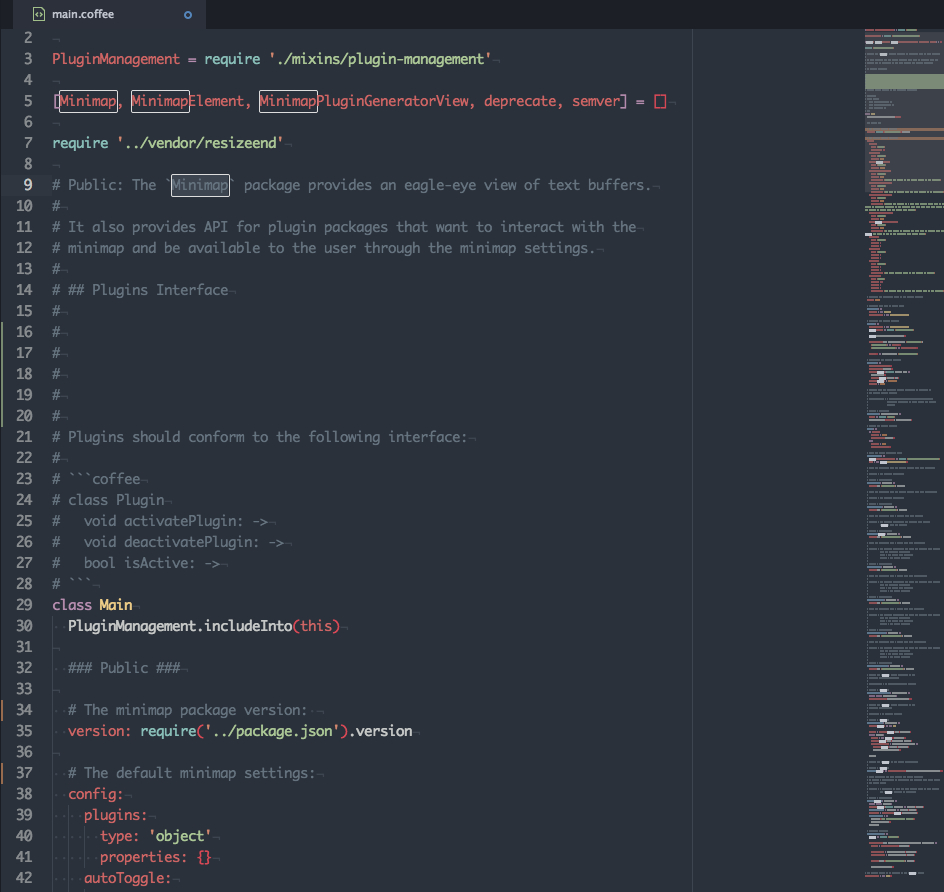
https://atom.io/packages/minimap
또는 명령 줄에서:
$ apm install minimap$ apm install minimap-git-diff $ apm install minimap-highlight-selected 8. 주피터 노트북 플러그인
다운로드 및 설치”주피터 노트북처럼 작동하는 패키지,하지만 아톰 내부. 그것은 오프너로 등록.-하나를 열어보십시오!”
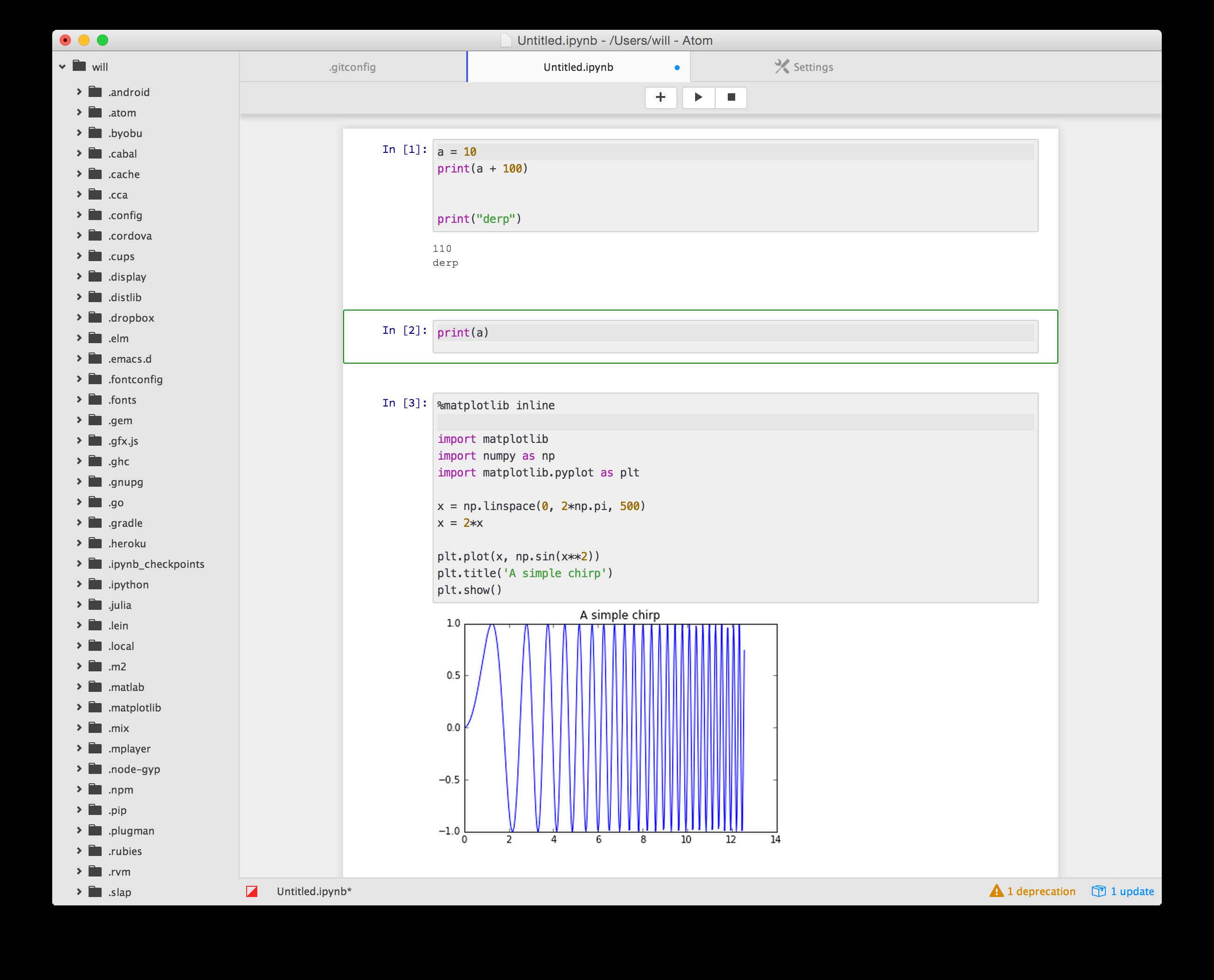
https://atom.io/packages/jupyter-notebook
또는 명령 줄에서:
$ pip install jupyter jupyter_kernel_gateway$ apm install jupyter-notebook또는 수소 패키지를 볼 수 있습니다:
수소는 대화식으로 코드를 실행하고 데이터를 검사하고 플롯 할 수 있습니다. 당신의 마음에 드는 텍스트 편집기 내부 주피터 커널의 모든 힘. 그것은 파이썬을 지원합니다,아르 자형,자바 스크립트 및 기타 주피터 커널.
문서 및 중간 블로그 게시물을 확인하여 수소로 무엇을 할 수 있는지 확인하십시오.
9. 아톰
에 대한 버전 제어 지원 향상 여러 클라이언트를 위해 일하기 때문에 종종 다른 리포지토리에 대해 기 허브,기트 랩 및 비트 버킷 사이를 전환하고 있습니다. 에서 다음 검색을 참조하시기 바랍니다https://atom.io/packages:
- 비트 비트 비트 비트 비트 비트 비트 비트 비트 비트 비트 비트 비트 비트 비트 비트 비트 비트 비트 비트 비트
10. 구성 이식성을 위해 버전 제어(또는 클라우드 드라이브)사용
아톰 구성 파일 및 기타 구성 파일을 버전 제어하는 데 사용합니다.
리눅스:
~/.atom/config.cson윈도우:
%USERPROFILE%\.atom\config.cson C:\Users\{name}\AppData\Local\atom\config.cson그런 다음 자식 저장소를 호스팅하고 복제 할 수 있습니다.,그리고 단순히 실행하여 다른 컴퓨터에서 검색:
$ git clone https://github.com/{username}/{repo}다른 소스 제어 저장소와 마찬가지로,당신은(변경 사항을 업로드)및(변경 사항을 다운로드)최신 상태로 유지할 수 있습니다.
git push및
git pull문서의 시작 부분에 메모에서 언급 한 바와 같이,터미널 쉘에서 설치된 패키지의 공통 목록을 추적하기 위해 실행:
$ apm list --installed --bare > ~/.atom/package.list그런 다음 해당 파일을 소스 제어 자식 저장소에 추가하십시오.
새 아톰 설치에 패키지를 자동으로 다시 설치하려면:
$ apm install --packages-file ~/.atom/package.list내
package.list파일의 예는 다음과 같습니다:
[email protected]@[email protected]@[email protected]@[email protected]@[email protected]@[email protected]@[email protected]@[email protected]@[email protected]@[email protected]@[email protected]@[email protected]@[email protected]@[email protected]결론
이 기사에서는 아톰(https://atom.io/)에서 파이썬 친화적 인 개발 환경을 설정하고 유지하는 방법을 시연했습니다.