Fikse Den Fryktede ‘Intern Serverfeil’ I WordPress (2021)
- Av Colin Nykommer
- Sist oppdatert: Mars 26, 2021

Vi har alle vært der — et nettsted som fungerte perfekt for bare sekunder siden, bestemmer seg plutselig for å kaste en passform og spytter ut en intern serverfeil. Hvis Du er heldig, Fungerer WordPress admin fortsatt, men i noen tilfeller kan det til og med nekte å samarbeide. I denne artikkelen vil vi forklare hva en intern serverfeil er, og enda viktigere, hvordan du løser det.
Viktig: ta alltid en fullstendig sikkerhetskopi av nettstedet ditt (selv om det ikke fungerer som det skal) før du gjør noen endringer-bedre føre var!
La oss få sprekker.
Hva Er En Intern Serverfeil?
Interne serverfeil er irriterende for både brukere og utviklere fordi de ikke gir noen informasjon om roten til problemet – de forteller deg bare at det er en. Tenk deg om du gikk til legen og sa at du følte smerte, men nektet å avsløre hvor den smerten var — det ville gjøre det veldig vanskelig for legen å behandle den! Det er vanskeligheten med en intern serverfeil-det er ingen indikasjon på hvor problemet kommer fra.
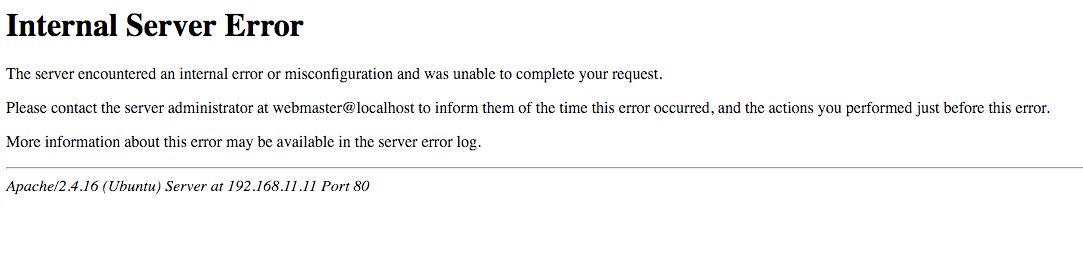
(klikk for å forstørre)
i tillegg kan navnet ‘intern serverfeil’ være misvisende, fordi i nesten alle tilfeller er verten din (og / eller serveren) ikke skylden. Hvis DU ser PÅ HTTP-spesifikasjonene, kan du se at en intern serverfeil betyr følgende:
serveren oppdaget en uventet tilstand som forhindret den i å oppfylle forespørselen.
det er ingenting galt med serveren selv-det er bare oppstått noe det ikke kan finne ut av.
for å finne ut hva som skjer, må du gjøre litt feilsøking og prøving og feiling. Ved systematisk å gå gjennom de tingene som kan gå galt, vil du kunne finne ut hva som forårsaker problemet og, enda viktigere, hvordan du løser det.
Slik Løser Du WordPress 500 Intern Serverfeil
vi anbefaler at du utfører disse trinnene i rekkefølge. Det vil si, start På Trinn # 1 og arbeid deg gjennom listen. I noen situasjoner vil vi fortelle deg å hoppe fremover basert på resultatene av ett av trinnene. Men generelt, gå fra topp til bunn!
Utover Det, bare en påminnelse om at vi alltid anbefaler å sikkerhetskopiere nettstedet ditt før du gjør noen av endringene på denne listen. Hvis Du ikke har tilgang Til WordPress-dashbordet ditt for å bruke et backup-plugin, bør du fortsatt kunne lage en sikkerhetskopi gjennom ditt hosting-dashbord-spør vertsstøtten om hjelp hvis du ikke er sikker på hvordan.
nå, la oss komme til å fikse…
Aktiver Feilsøking
det første trinnet bør være å i det minste prøve å forstå feilen-du kan bli heldig! Avhengig av hvordan serveren håndterer feil, kan det du ser ikke være en serverfeil i det hele tatt. I stedet kan det være en feil i nettstedets kode (vanligvis koden til et plugin eller tema).
for å se om dette er tilfelle, må du redigere filen wp-config.php i nettstedets rotkatalog:
- Last ned filen (VIA FTP).
- Åpne den(ved hjelp av en tekstredigerer).
- Søk etter
WP_DEBUG.
hvis linjen allerede finnes, endrer du false til true og laster opp filen på nytt til serveren.
hvis denne linjen ikke er i config-filen, oppretter du den ved å legge til følgende kodelinje et sted over linjen som sier /* That's all, stop editing! Happy blogging. */:
define( "WP_DEBUG", true );
Last inn nettstedet ditt og se om feilen endres. Hvis det gjør det, og du ser nå en fatal feilmelding som peker på en bestemt kodelinje i en bestemt fil, ser du på en relativt enkel kodefeil. Forutsatt at feilen stammer fra et plugin eller tema, må du deaktivere det fornærmende produktet og / eller jobbe med å fikse problemet selv (eller få noen andre til å se på det hvis du ikke klarer å finne ut hva som skjer alene).
Merk: når du er ferdig med dette trinnet, må du sørge for å endre WP_DEBUG – verdien tilbake til false, slik at du ikke ved et uhell lar feilsøkingsmodus være aktivert. Som standard vil det vise feilsøkingsmeldinger på hele nettstedet ditt, noe som er forvirrende for dine besøkende og en potensiell sikkerhetsrisiko.
Sjekk Om WordPress Dashbordet Fungerer
det neste trinnet er å teste om du har tilgang Til Backend WordPress dashboard.
Besøk nettstedet admin på http://yoursite.com/wp-admin/. Hvis denne siden lastes riktig og lar deg logge inn, kan du være rimelig sikker på at problemet er med et plugin eller med temaet ditt. Hvis administratoren laster inn, fortsetter du til trinn to. Hvis ikke, hopp til trinn fire.
Deaktiver Alle Plugins
Deretter er det på tide å teste om problemet kommer fra et plugin. Det er nesten ingen måte et plugin kan forårsake problemer hvis det er deaktivert, så den enkleste måten å teste dette på er å deaktivere alle pluginene dine samtidig. Dette vil ikke slette pluginene dine, og det vil heller ikke få deg til å miste noen av dataene dine (det er fortsatt trygt lagret i databasen din). Hva det vil gjøre er å deaktivere koden sin fra å kjøre, noe som vil løse problemet hvis en plugin-kode utløser den interne serverfeilen.
Hvis WordPress dashbordet fungerer fint, kan du deaktivere plugins ved å følge disse trinnene:
- Gå til Plugins-området i WordPress-dashbordet ditt.
- Bruk avmerkingsboksen for å velge alle programtillegg.
- Bruk Rullegardinmenyen Massehandlinger For Å Deaktivere dem.
- Klikk På Bruk.
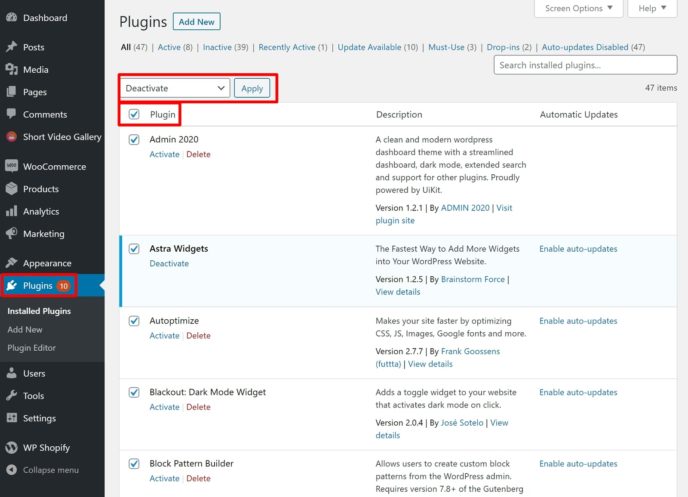
Hvis du av en eller annen grunn ikke kan deaktivere plugins via dashbordet, kan du også deaktivere dem VIA FTP ved å følge disse instruksjonene:
- Koble Til WordPress-nettstedets server via FTP.
- Naviger til mappen
wp-content. - Gi mappen
pluginsNytt Navn tilplugins-deactivated.
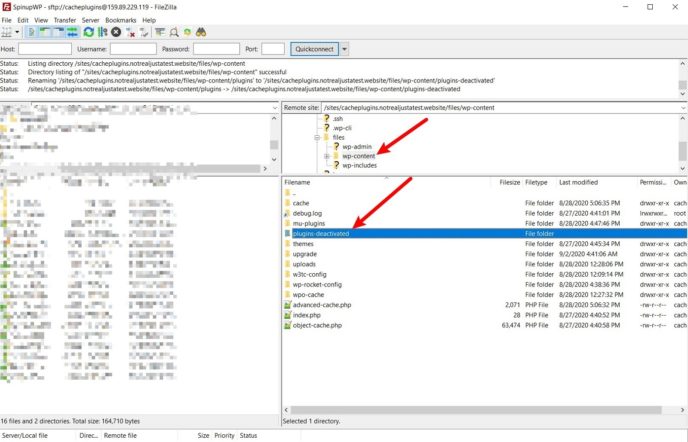
hvis du har deaktivert alle pluginene dine og nettstedet ditt fortsatt ikke lastes inn, går du til trinn tre.
Hvis nettstedet ditt er oppe og går, er neste trinn å finne ut hvilken spesifikk plugin som forårsaker problemer.
for å gjøre dette må du aktivere pluginene dine en etter en. Fortsett å sjekke for den interne serverfeilen etter aktivering av hvert plugin. Når du har funnet skyldige, kan du bestemme hva du skal gjøre med det. Det beste løpet av handlingen er å holde plugin deaktivert og varsle forfatteren umiddelbart. Hvis det er et oppgavekritisk plugin, bør du nok se etter et bedre, mer stabilt alternativ.
Merk: hvis du deaktiverte programtilleggene dine VIA FTP, må du gi mappen nytt navn til det opprinnelige plugins – navnet før du kan begynne å reaktivere programtilleggene.
i noen svært sjeldne tilfeller kan kjøring av gammel programvare som PHP 5.3 forårsake problemer. Før du erstatter et plugin som har vist seg å være pålitelig så langt, ta en titt på trinn syv.
Bytt Til Et Standardtema
hvis deaktivering av pluginene dine ikke løste problemet, kan temaet ditt også være synderen. Du kan bekrefte dette ved å bytte til et standard WordPress-tema. Vi anbefaler Å bruke Twenty Twenty, som er det nyeste standardtemaet.
hvis du fortsatt kan administrere temaer fra WordPress-dashbordet ditt, kan du gjøre dette ved Å gå Til Appearance -> Themes. Hvis du allerede har slettet standardtemaet, kan du installere det på nytt fra WordPress.org.
hvis du ikke kan bytte temaer Fra WordPress dashbordet, kan du også utføre dette via FTP ved å følge disse instruksjonene:
- Koble Til WordPress-nettstedets server via FTP.
- Naviger til mappen
wp-content/themes. - hvis Du ikke har Twenty Twenty tema installert, kan du installere det ved å laste opp temamappen som du laster ned fra WordPress.org (sørg for å pakke UT ZIP-filen før du laster opp mappen).
- Gi nytt navn til mappen for ditt nåværende tema til
-deactivated.
Når du omdøper mappen til ditt aktive tema, Vil WordPress automatisk falle tilbake til standardtemaet (så lenge standardtemaet er installert).
hvis du bytter Til Tjue Tjue løser problemet, kan du aktivere alle plugins og komme i gang med å finne problemet i temaets kode.
hvis temaet ditt er fra enten det offisielle temaregisteret eller en uavhengig temabutikk, bør du gi forfatteren beskjed så snart som mulig. Hvis det derimot er ditt eget tema, må du få en utvikler til å hjelpe deg, fordi disse feilene ofte kan være svært vanskelig å finne — selv for erfarne kodere.
i noen svært sjeldne tilfeller kan kjøring av gammel programvare som PHP 5.3 forårsake problemer. Før du bruker timer på å prøve å finne en feil, eller betale hundrevis av dollar til en utvikler, ta en titt på trinn syv.
Øk Minnegrensen
hvis nettstedet ditt bruker for mye minne, vil det definitivt kaste en passform — noe som muligens resulterer i en 500 intern serverfeil. I mange tilfeller er dette et tegn på et dårlig kodet tema eller plugin. Det kan løses raskt ved å øke minnegrensen, men dette er ikke en sikker måte å løse problemet på, og kommer ikke til roten av det.
du kan prøve å øke minnegrensen manuelt. Vær imidlertid oppmerksom på at serveren din eller kontoen din kan ha en bestemt mengde minne tildelt den, og du vil ikke kunne øke minnegrensen utover det.
Det er noen måter du kan gå om å øke grensen:
-
wp-config.phpfil -
PHP.inifil (hvis du har tilgang-du kan ikke) -
.htaccessfil
for alle disse filene må du redigere dem ved å koble til serveren din VIA FTP og legge til en kodebit (eller endre verdien til en eksisterende kodebit hvis kodebiten allerede finnes). Her er hva du skal legge til:
wp-konfigurasjon.php-fil
Legg til følgende kodebit over linjen som sier /* That's all, stop editing! Happy blogging. */:
define('WP_MEMORY_LIMIT', '256M');
PHP.ini
Finn linjen som sier memory_limit = M og endre nummeret til 256. For eksempel memory_limit = 256M.
.htaccess-fil
Legg til følgende linje:
php_value memory_limit 256M
Alternativt, snakk med verten din for mer spesifikke instruksjoner-noen vil være mer enn glade for å øke minnegrensen med nesten ingen oppstyr fra din side.
Feilsøking .htaccess Issues
hvis verten bruker Apache-Serveren (som de fleste WordPress-verter gjør, spesielt på budsjettenden), er filen .htaccess en konfigurasjonsfil som gjør det mulig med relativt avansert funksjonalitet. Ved å bruke den kan du aktivere gzip-komprimering, endre maksimal opplastingsstørrelse, sette opp omdirigeringer og gjøre alle slags andre praktiske ting. WordPress bruker også denne filen til å administrere nettstedets permalinks, blant andre funksjoner.
Vi har allerede skrevet en veiledning om hvordan du redigerer .htaccess-fil, men det er verdt å gjenta at dette er et følsomt område som krever forsiktighet. En skrivefeil, en glemt plass eller en unclosed sitat, for eksempel, kan lett føre til en 500 intern serverfeil, sliping nettstedet ditt-inkludert admin-å stoppe opp.
Det er en enkel måte å sjekke om denne filen har feil:
- Koble til serveren din VIA FTP og finn filen
.htaccess, som ligger i rotmappen. - Sikkerhetskopier den eksisterende filen ved å laste den ned til datamaskinen.
- når du har sikkerhetskopiert den opprinnelige filen, sletter du kopien av
.htaccesssom er på serveren din.
hvis nettstedet ditt kommer tilbake på nettet, er problemet med filen .htaccess. Hvis du ikke har noen tilpassede .htaccess regler (f. eks. tilpassede omdirigeringer), kan Du tvinge WordPress til å generere en ny .htaccess fil ved Å gå Til Innstillinger -> Permalinks og klikke På Lagre (Du trenger Ikke å endre noen innstillinger — bare klikk på lagre-knappen med dine eksisterende innstillinger).
hvis du har egendefinerte regler, kan du gå gjennom fillinjen for linje for å se når nettstedet ditt går ned. Når du har funnet den fornærmende linjen, må du sørge for at den ikke har unødvendig tekst (kanskje et unclosed sitat eller noe lignende). Hvis du ikke finner problemet, vil du sannsynligvis bare slette linjen. Nettstedet ditt er helt nede, er langt verre enn en manglende .htaccess – linje-spør rundt på forum hvis du trenger mer hjelp.
for å spare tid, kan du også bruke dette gratis .htaccess syntax checker, som automatisk kan fange mange lavt nivå feil / skrivefeil.
Installer WordPress
det er ekstremt sjeldent, men du kan ha noen ødelagte filer i WordPress-kjernen. Dette er ikke noe å bekymre seg for-noe kan ha gått galt når serveren din kopierte de nødvendige filene, for eksempel. Opplasting Av WordPress-Kjernefilene kan løse problemet ditt.
slik installerer du Kjerne WordPress-filene på nytt:
- Last ned en ny Kopi Av WordPress fra WordPress.org.
- Pakk UT ZIP-filen.
- Slett mappen
wp-contentog filenwp-config-sample.php. Pass også på at det ikke er enwp-config.phpfil (og slett en hvis det er). Denne filen bør ikke være der, men det er alltid godt å dobbeltsjekke! - Koble til serveren din VIA FTP.
- Last opp de gjenværende filene og mappene til rotmappen.
- når DU blir bedt OM DET AV FTP-programmet, fortell det å overskrive alle filer.
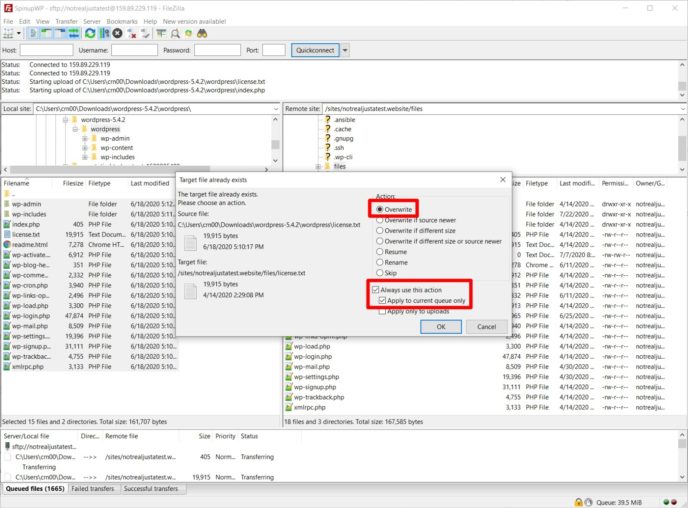
Sjekk ETTER PHP-Versjonsproblemer
mens gamle PHP-versjoner vanligvis ikke forårsaker den interne serverfeilen, kan det være verdt å snakke med verten din og be dem om å gi deg en nyere versjon før du bruker verdifull tid og penger. PHP 7 har avviklet noen tidligere funksjoner — for eksempel kan et plugin bruke en funksjon som ikke er tilgjengelig i eldre VERSJONER AV PHP, og så videre.
Spør verten hvilken VERSJON AV PHP du kjører. FRA September 2020 mottar PHP 5.6 ikke lenger noen oppdateringer — ikke engang grunnleggende sikkerhetsstøtte) – ikke godta det hvis verten kjører nettstedet ditt på en så gammel versjon. Du bør i det minste ha noen variant AV PHP 7 kjører. Ideelt sett vil DU være PÅ PHP 7.3 + DA PHP 7.0 ikke lenger mottar oppdateringer, og SELV PHP 7.2 vil slutte å motta sikkerhetsrettelser i slutten av 2020.
Ingenting Fungerer? Test For Sammensatte Problemer
selv om det er lite sannsynlig at du har to problemer samtidig, kan det skje. Du kan ha et plugin som forårsaker et problem, samt et .htaccess problem. I dette tilfellet vil problemet ikke bli løst når du deaktiverer alle plugins, og det vil ikke bli løst hvis du fjerner din .htaccess fil — bare hvis du gjør begge deler.
hvis du har fulgt disse trinnene, og du fortsatt får en 500 internal server error, bør du starte på nytt og sørg for å ikke angre eventuelle endringer. Hold plugins deaktivert, holde temaet byttet Til Tjue Tjue, og så videre.
gjennom prøving og feiling kan du oppdage kombinasjonen av problemer som forårsaker problemer.
Frustrert Over Å Håndtere Feil? Prøv Administrert WordPress Hosting
som du kan se, går mye arbeid i feilsøking av vanlige WordPress-feil som 500 internal server error. Hvis du ikke vil måtte håndtere disse problemene selv (og du er villig til å betale litt mer for enkelhets skyld), kan det være en god beslutning å flytte nettstedet ditt til administrert WordPress-hosting.
en administrert WordPress-vert av høy Kvalitet vil proaktivt overvåke for disse typer feil og fikse dem for å holde nettstedet ditt i gang. For eksempel mottar støttepersonalet På Kinsta, en av våre anbefalte administrerte WordPress-verter, automatisk varsler hvis nettstedet ditt er nede på grunn av en intern serverfeil. I tillegg, fordi disse vertene tilbyr mer av et premiumprodukt, vil deres støttepersonell være mer villige til å investere tid i feilsøking av problemet for deg.
selvfølgelig er ulempen at du definitivt betaler litt mer enn du ville for billig delt hosting. Vanligvis starter en kvalitetsstyrt WordPress-vert på rundt $ 30 i måneden. Likevel, hvis du verdsetter ro i sinnet, kan prisen være verdt det, spesielt for et bedriftsnettsted der nedetid betyr tapte inntekter.
Final Thoughts
på grunn av vagheten til den interne serverfeilmeldingen, kan det være vanskelig å løse det, men ved å følge trinnene ovenfor, bør du til slutt finne ut hva som går galt.
hvis du fortsatt ikke kan løse problemet, kan du kontakte verten. Link til denne artikkelen og la dem vite at du har prøvd disse trinnene, da de vil sette pris på innsatsen og vil kunne finne problemet mye raskere!
Sett noen kantsaker eller rett og slett rare ting som skjer i forhold til denne feilen? Gi oss beskjed i kommentarene!