Frekvens Separasjon retusjering tutorial I Photoshop
Av Dave Montizambert
Du vet, jeg elsker å fotografere folk. Jeg elsker sculpting fag med lys deretter jobbe med dem for å få frem sitt beste, og til slutt når alt er riktig, udødeliggjøre dem i piksler. Uansett hvor mye jeg legger i belysning, trenger de nesten alltid litt retusjering. Nå elsker jeg absolutt retusjering I Photoshop, men det er ikke noe jeg vil tilbringe hele dagen på, og det er lett nok å gjøre. Også jeg elsker å tjene penger, jeg liker å tjene masse penger, så hvis jeg kunne skyte og retusjere mange flere ansikter på en dag, ville jeg bli utrøstelig lykkeligere enn jeg allerede er-hvis noe slikt er mulig. Så det som følger er en av teknikkene jeg bruker til å streame-line ansikts retusjering uten å gå på kompromiss med kvaliteten for fart. Denne teknikken kalles «Frekvens Separasjon». Frekvens Separasjon høres ut som en mental tilstand audiofile kan kjempe etter for mye tid borte fra sine stereoanlegg, men lykkelig for dem og meg selv er det ikke.
Frekvensseparasjon gjør det mulig for retusjere å skille høyfrekvent pikselinformasjon fra lavfrekvent pikselinformasjon i bilder og gjøre endringer til dem separat, med andre ord kan du jobbe med tekstur og detaljer uavhengig av farge og tone og omvendt, noe som gjør det meste daglig retusjering så mye lettere. Når du tenker på, når noen har en rynke, hvis du helt fjerner den rynken med Klonverktøyet eller Et Av Helbredelsesverktøyene, begynner de å se kunstig ut, de begynner å se ut som de er laget av plast. Jeg liker ikke det utseendet, jeg vil at fagene mine skal se ekte ut, men jeg liker fortsatt å tone ned rynkene og fjerne midlertidige ufullkommenheter slik at de ikke distraherer seeren. Som master retoucher Robb Carr sier, «det handler om å redusere distraksjoner slik at vi kan komme til essensen av personen».
Frekvens Separasjon er en enorm hjelp med dette, hvis for eksempel jeg arbeider med en dyp rynke (se Image_02), Frekvens Separasjon tillater meg å gå inn og holde litt tekstur og detaljer for autentisitet, samtidig redusere toning som gjør at rynken ser så dyp og distraherende.

eller jeg kan helt fjerne black-hoder fra en nese ved å tørke over det berørte området med clone tool, fjerne bare disse blemishes (se Se Image_03) uten å rote med farge og tone. Eller jeg kan sømløst sette detalj tilbake i et utbrent område i sekunder (se Se Image_04).


for å låse opp magien Av Frekvens Separasjon må du geek ut for litt og følg min oppskrift nedenfor.
Trinn 1
med en bildefil som er åpen I Photoshop, dupliserer bakgrunnslaget ved å skrive Cmd/Ctrl-J
Navngi dette dupliserte laget «Detail & Texture», dette vil være det øverste laget av lagstakken-høyfrekvenslaget-klikk på dette lagets synlighets øyeboll for midlertidig å slå synligheten av.

trinn 2
Gi Nytt Navn Til Bakgrunnslaget til «Farge & Tone», dette vil være lavfrekvenslaget.
Høyreklikk På Fargen & Tonelag og velg «Konverter Til Smart Objekt».
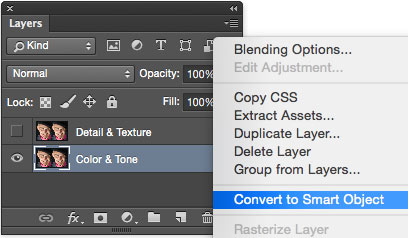
trinn 3
Med Fargen & Tone bunnlag fortsatt valgt, gå Til Filtermenyen og velg: Blur > Guassian Blur > Radius: 2.0 piksler (det er beløpet jeg liker å bruke). Resultatet du leter etter er en radius som lett visker ut alle de fine detaljene.
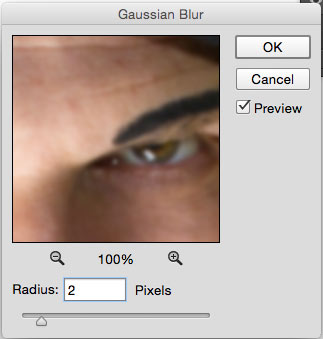
trinn 4
Skriv Cmd/Ctrl-Shift-N for å lage et tomt nytt lag over bunnlaget, gi det navnet «Retusjere Farge & Tone».
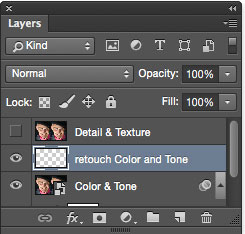
trinn 5
Velg Detaljene & Teksturlag (topplaget) og klikk på synlighetens øyeboll for å slå på synligheten.
fra Bildemenyen velger du » Bruk Bilde…».
i Det Resulterende Apply Image-vinduet gjør du de riktige innstillingene for et 8-biters bilde eller et 16-biters bilde

step6
Klikk PÅ «OK» – knappen for å bruke» Apply Image » – innstillingene på bildet ditt, du har nå detaljer & tekstur skilt fra farge og tone, selv om bildet nå ser ut som en merkelig grå strektegning.
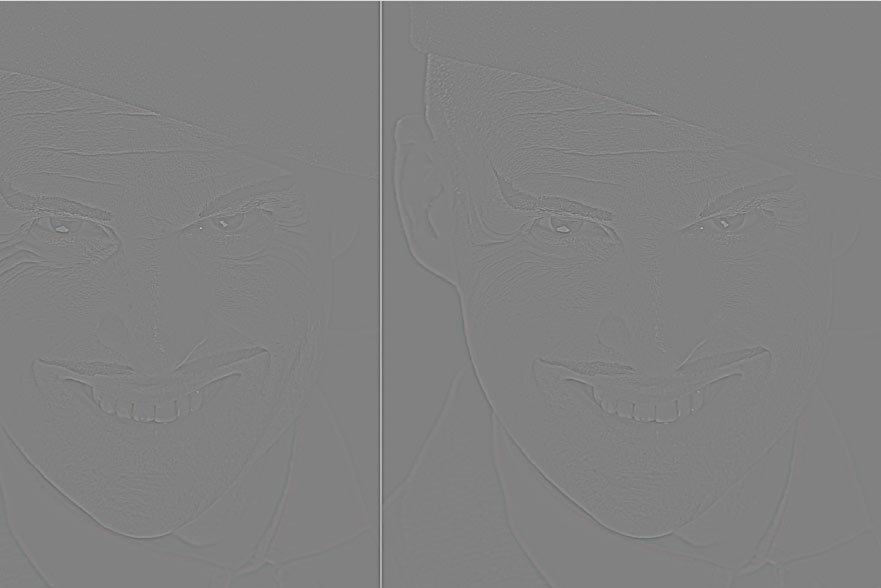
Med Detalj-og Teksturlaget fortsatt valgt, gå til Øverste venstre hjørne av Lagpaletten, og klikk Deretter På Blend Mode-feltet (Som som standard leser Normal) og sett den til «Linear Light». Legg merke til hvordan ditt rare grå bilde nå ser normalt ut igjen, bare nå er det skarpt igjen. Dette er hva den endelige lagstakken skal se ut.
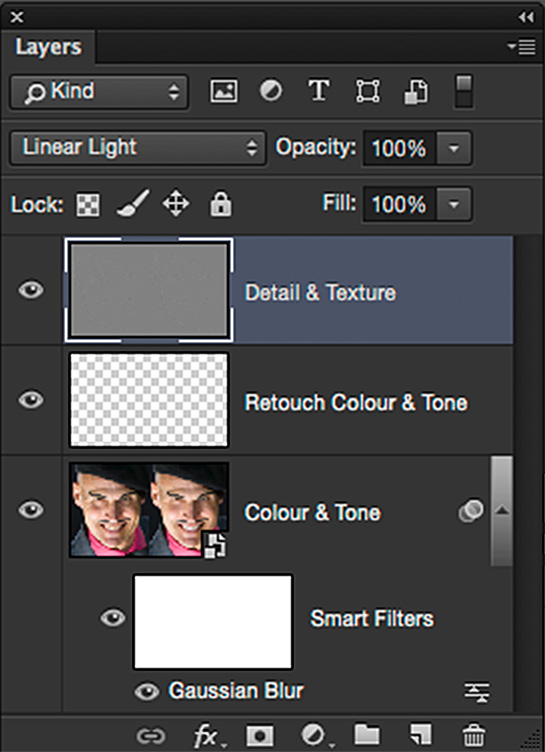
Retusjering på de separerte lagene
det neste trinnet er å glatte fagets hudtone, dvs. gjøre rynker mindre mørke og så mindre merkbare, eller tone ned» blending » områder.
Nå Frekvens Separasjon er satt og klar til å bli børstet over motivet for å glatte og tone huden redusere ruhet, noe som gjør rynker mindre mørke og mindre merkbare, pluss toning ned» gjenskinn » områder. Slik liker jeg å gjøre det:
trinn 7-Lav Frekvens. Farge og tone
Velg» Retusjere Farge & Tone » – laget, og børst deretter over rynker og flekker med Healing Brush tool, eller Clone Stamp tool. Sørg for å sette » Sample:»felt I Verktøyets Alternativlinje øverst i det åpne vinduet til» Nåværende & Under » for ikke å velge noen pikselinformasjon fra topplaget

trinn 8-Høy Frekvens. Fine detaljer
Velg» Detalj Og Tekstur » – laget.
det er veldig viktig å sette «Sample:» – feltet i Verktøyets Alternativlinje øverst i det åpne vinduet til «Current».
![]()
Fjern uønskede skarpe detaljer som hudormer og grov hudtekstur, eller bruk dette laget til å klone detaljer sømløst tilbake til utbrente områder, ved hjelp Av Clone Stamp Tool satt til 100% Opasitet og Flyt.
Pakk opp
nå håper jeg oppskriften ovenfor ikke gjør hodet verke prøver å følge den, jeg vet at jeg fikk tapt flere ganger mens bevis lese ovenfor, og jeg skrev det! Problemet her er å prøve å lære visuelle begreper fra skrevne ord, faktisk ser det demonstrert første hånd eller enda bedre i en video, som du kan spille det igjen og igjen, gjør forståelse så mye enklere. For å unngå «Frekvens Separasjon Frustrasjon», foreslår jeg at du bruker trinnene i denne oppskriften til et bilde mens du leser det, dette vil gjøre det mye lettere å forstå, og jeg foreslår også at du bør ta opp trinnene ovenfor som En Handling, slik at du aldri trenger å gjøre dem noen gang igjen!

xtra Credit
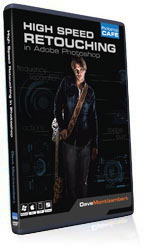 for å gjøre læringsfrekvensseparasjon og generell ansikts retusjering mye enklere og å dykke dypere inn i emnet enn plass til denne artikkelen tillater, har jeg laget EN DVD-opplæring (også tilgjengelig som en digital nedlasting) kalt Høyhastighets Ansikts Retusjering . Dette helt utrolige 🙂 settet med retusjering video tutorials viser deg, i omhyggelig detalj, alt du trenger å vite for å mestre Frekvens Separasjon, inkludert hvordan du bruker den med 8 bit bilder samt 16 bit bilder. DENNE DVDEN inneholder også En Klar-Til-Go Photoshop-Handling for Frekvensavskillelse retusjering og har ikke en, men to versjoner: en for 8-biters bilder og en for 16-biters bilder (jeg bruker forskjellige «Apply Image» – innstillinger når jeg arbeider med 16-biters filer). Det flotte Med Handlingen er at du åpner et bilde, kjører Handlingen, bestemmer hvilke områder av bildet ditt som trenger retusjeringshjelp, velg hvilket lag (Farge og Tone eller Detalj-og Teksturlag) som passer best til den retusjeringssituasjonen, bestemmer om du skal starte med Healing Brush Tool, Clone Stamp Tool Eller Spot Healing tool, og børst deretter over de berørte områdene, og en kort stund senere er du på stranden og nipper til mai tai med hele tiden du har lagret.
for å gjøre læringsfrekvensseparasjon og generell ansikts retusjering mye enklere og å dykke dypere inn i emnet enn plass til denne artikkelen tillater, har jeg laget EN DVD-opplæring (også tilgjengelig som en digital nedlasting) kalt Høyhastighets Ansikts Retusjering . Dette helt utrolige 🙂 settet med retusjering video tutorials viser deg, i omhyggelig detalj, alt du trenger å vite for å mestre Frekvens Separasjon, inkludert hvordan du bruker den med 8 bit bilder samt 16 bit bilder. DENNE DVDEN inneholder også En Klar-Til-Go Photoshop-Handling for Frekvensavskillelse retusjering og har ikke en, men to versjoner: en for 8-biters bilder og en for 16-biters bilder (jeg bruker forskjellige «Apply Image» – innstillinger når jeg arbeider med 16-biters filer). Det flotte Med Handlingen er at du åpner et bilde, kjører Handlingen, bestemmer hvilke områder av bildet ditt som trenger retusjeringshjelp, velg hvilket lag (Farge og Tone eller Detalj-og Teksturlag) som passer best til den retusjeringssituasjonen, bestemmer om du skal starte med Healing Brush Tool, Clone Stamp Tool Eller Spot Healing tool, og børst deretter over de berørte områdene, og en kort stund senere er du på stranden og nipper til mai tai med hele tiden du har lagret.

CS6 Superguide
ALL CS6-informasjon og mer er tilgjengelig SOM ET PDF-magasin kalt CS6 Superguide. Hvis du er på vår liste, vil du motta den gratis via e-post så snart den er tilgjengelig. Hvis ikke, registrer deg nå og få CS6 Superguide gratis. Eller klikk på bildet nedenfor.
-
for å være ærlig, en lang detalj om bilde retusjering. Veldig nyttig innlegg.
-
jeg gir retusjering, men opplæringen din er så nyttig for meg takk.
-
Hei hver gang jeg bruker spot healing-verktøyet på retusjeringsfarge – og tonelaget, får jeg ikke noe, og jeg kan ikke velge prøvelagene heller… kan du hjelpe med det… pluss hva gjør jeg på slutten når jeg er ferdig med redigering, fusjonerer jeg alle lagene?? Takk
-
Til slutt lagrer jeg DET SOM EN PSD, jeg lager jpg for deling.
-
-
en rask Retusjering Av Huden I Adobe Photoshop.
-
veldig fin artikkel det er veldig nyttig. flott samling og mye god inspirasjon for å få bedre endelige resultater, hjalp meg med å få enda vakrere bilder. Takk for at du deler!
-
God og detaljert gjennomgang, Dave! Takk!
-
jeg får ingen resultater på teksturlaget, hvorfor skjer dette? Takket.
-
Se på trinnene igjen, du savnet sannsynligvis noe som å velge riktig lag i bruk bilde
-
-
denne opplæringen er en livredder. Takk for deling
-
Hei. Hvordan kan jeg lage et nytt lag der jeg kunne bruke spot eller healthy spot patch for bakgrunnslag. Jeg mener, hvordan lage mange nye lag for å gjøre separate deler av retusjering?
-
bare lag et nytt lag og velg «bruk alle lag» øverst
-
-
Hei fin tutorial, god guide ..bare et spørsmål – & en forespørsel i begge . 16 bit er seoerately for raw-bilder ?? Også jeg ønsket en tutorial for å justere pensel verktøy, bland pensel og innstillinger som flow , opacity, våt eller normal pensel etc