Hva Er Fargebånd Og Hvordan Du Løser Det
Arbeid på bildene Dine I Photoshop, du har kanskje kommet over situasjonen der du begynner å se rare linjer vises på steder der de ikke burde være og ikke var før. Dette problemet er spesielt vanlig for svært glatte gradienter, som himmel, og kan utvilsomt ødelegge selv det vakreste bildet. Og i motsetning til andre problemer, synes dette problemet ikke å bli utløst av noe spesielt; et øyeblikk er det ikke der, og neste gang du ser på bildet-der er det. Så, la oss finne ut hva dette er, hvorfor det skjer og hvordan du fikser det.
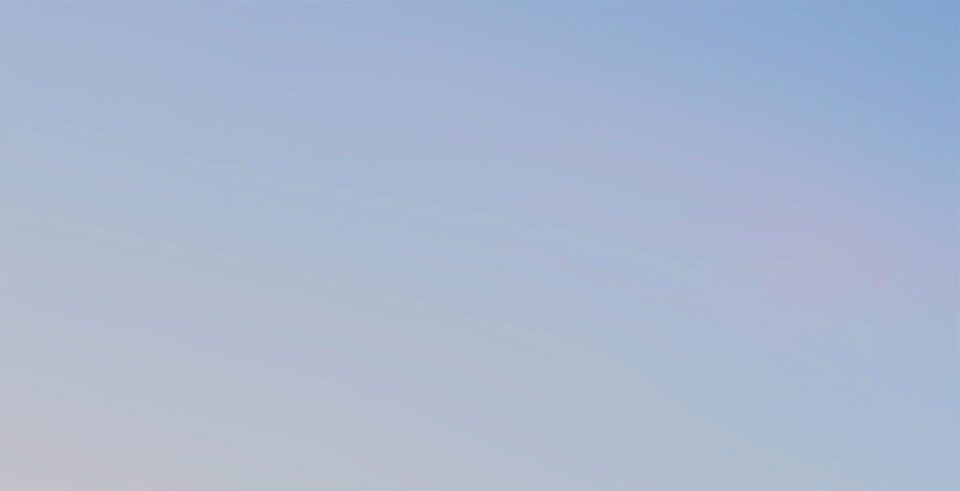
Innholdsfortegnelse
Hva Er Color Banding?
dette problemet kalles «fargebånd», og det skjer når verdier i en gradient blir presset så mye at det ikke er noen farge/verdi i filen for å faktisk representere den matematiske endringen du har brukt med et verktøy i Photoshop. I utgangspunktet, når dette skjer betyr det at du treffer grensene for filen. Så, hver gang du ser banding skjer, vet du at du har presset for langt. Men du må presse ting så langt for å få det ønskede resultatet, ellers ville du ikke ha gjort det i utgangspunktet, ikke sant? Så det neste trinnet er å se hvordan dette kunne vært unngått, og hvordan du kan få mest mulig ut av filen.
Hvordan Unngå Fargebånd
det første og viktigste trinnet i å sørge for at du ikke vil møte dette banding problemet er å ikke presse verdier for mye under etterbehandling. Og dette betyr å få så mye som mulig «riktig» under fotograferingen. Åpenbart er det beste å skyte ukomprimert RÅ og spik eksponeringen. Og i tilfeller der det er for mye dynamisk kontrast i scenen, kan du brakette bildene dine, slik at du under etterbehandlingen kan bruke flere eksponeringer som passer til din kreative visjon, i stedet for å skyve glidebryterne for høylys eller skygge til 100% verdier. Å følge disse anbefalingene alene vil sikre at du nesten aldri møter fargebånd igjen. Men det er ikke alt…
deretter utfører du så mange av justeringene som mulig i RAW-filen i en raw-omformer (etc. Adobe Lightroom, Capture One) inkludert plug-in justeringer før du tar DET SOM TIFF I Photoshop. DET vil gi bedre resultater på denne måten SOM RAW-filer har mye mer informasjon og verdier er unclamped. Denne arbeidsflyten gir bedre resultater selv med eksterne plugin-moduler som krever at du eksporterer fil som TIFF, for eksempel NIK Collection for eksempel. Jeg er ikke sikker på hvorfor Lightroom + stand alone plugin gjør et bedre resultat enn plug-in løp fra Photoshop, men jeg har en teori.
Min teori hvorfor Du får mer ut av bildene Dine Med Lightroom + NIK Collection enn PS + nik
når det gjelder bildefilverdier, er det ikke bare bitdybde, men også dynamisk rekkevidde. Noen filformater støtter bare 8-bit, andre gjør 16-bit og noen støtter 32-bit. Deretter er det flytende punkt og heltall filformater, og det er der alt dette blir ubehagelig komplisert.
i Utgangspunktet er bitdybden antall farger / verdier du har til disposisjon. Heltall filformater klemme verdier på 0 (svart) og på 1 (hvit). Ingen ytterligere informasjon blir lagret(SOM I JPEG). Flyttall filformater lagre tilleggsinformasjon fanget av kameraet går over 1 og under 0 å leke seg med. TIFF ER et komplisert filformat som kan være både 16-bit halv float (halv presisjon flyttall) og 16-bit heltall. Så snart du importerer en 16-biters fil TIL PS, blir det heltall, ikke et flyttall. Min teori er AT PS kan bare gjøre 16-bit Tiff som et heltall format og derfor klemmer verdier. Men så snart du bruker en ekte 32-bit Full Float EXR-eller HDR-fil, har du full dynamisk rekkevidde I PS, men mister muligheten til å bruke de fleste verktøy og justeringer som gjør Photoshop så bra… Heller IKKE LR eller Capture One Pro har mulighet til å eksportere som 32-bit, dessverre. DET ville tvinge PS til å laste den i 32-bits modus og bevare flytpunktet «status».
så jeg tror forskjellen og nedverdigende i et bildes dynamiske område skyldes en begrensning I PS. Color Efex Pro kan være i stand til å arbeide med 16-bit halv flyte samt Lightroom MENS PS ikke kan. Og når du har tatt bort verdier (ved å åpne filen I Photoshop), kan du ikke legge dem tilbake i filen, og når du prøver å presse for hardt, får du banding.
Alt dette er bare en teori, og jeg tviler PÅ at EN Nik eller En Adobe-utvikler vil kaste litt lys inn i dette, men hvis noen vet mer om dette, er jeg glad for å lære.
og til slutt, når du i siste fase kan eksportere FRA EN RAW-omformer Til Photoshop, bruk den ukomprimerte TIFF-filen med det bredeste fargeområdet-ProPhoto. Dette vil gi deg maksimal fleksibilitet Med Photoshop.
«vel, alt dette rådet er flott, men hva gjør jeg med filer som jeg allerede har» – du kan spørre- » hvordan løser jeg dem?»Vi kommer inn på dette om et minutt, men først la oss snakke om hvordan du vet sikkert om fargebånd er der eller ikke.
Slik Sjekker Du Etter Fargebånd
noen ganger, selv om fargebånd er til stede, kan det ikke være veldig tydelig på dataskjermen fordi himmelen vanligvis er blå og lyse, så det er vanskelig å se, men når bildet ditt går i utskrift-kommer de ekle linjene til liv – Hvis du vil forsikre deg om at dette ikke skjer med bildet ditt, kan du gjøre følgende.
slik sjekker du om fargebåndet er til stede:
- ta en titt på hver av kanalene dine. I Photoshop gå til fanen kanaler og deretter se på Hver Av Rød, Grønn, Blå kanal representasjon separat. Banding, hvis til stede, vil være mye mer merkbar i denne visningen enn i FULL farge RGB. Hvis du ser banding-du bør fikse det.
- En annen måte er å skape Det som kalles Solar Curve. For Å gjøre dette I Photoshop bør du opprette en ny Kurver justering nivå og plassere en haug med poeng langs den. Deretter begynner du å trekke disse punktene opp og ned, så det skaper et veldig bratt bølgelignende mønster. Det skal se slik ut:


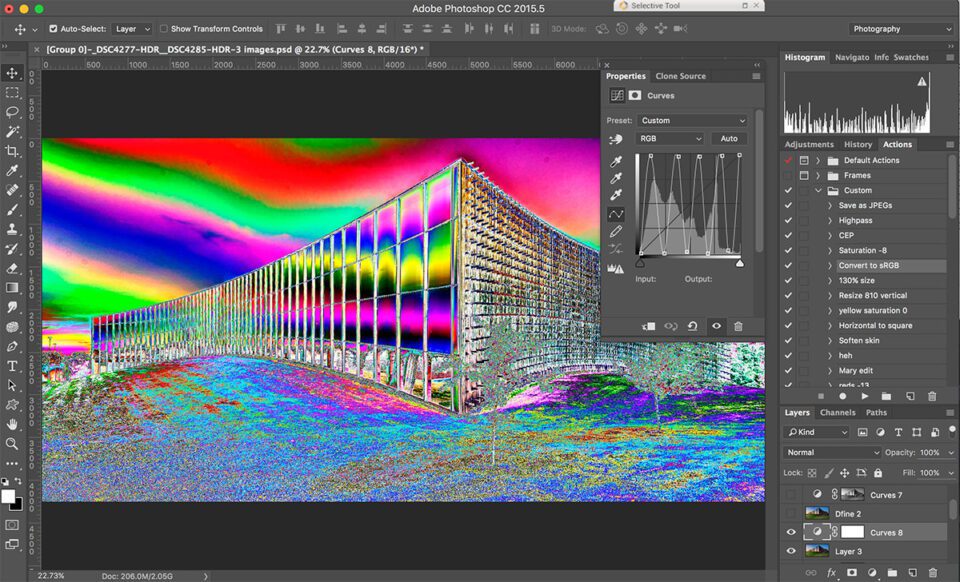
Eller du kan spare dette arbeidet for deg selv og laste Ned Solar Curve preset vi laget for deg.
nå, som du kan se, er overgangene i himmelen i vårt eksempelbilde ikke glatte i det hele tatt, og du kan være 100% sikker på at bildet vil bandet på trykk. Med solar curve tar det litt å bli vant til før du pålitelig kan fortelle hvilken overgang som er jevn nok og som ikke er, men det er den mest pålitelige måten å sjekke om bildet vil bånd eller ikke før du skriver det ut.
her er to eksempler, ett bilde er banded (venstre) og det andre er ikke (høyre):




Slik Løser Du Fargebånd
selv om det er best å unngå problemet helt og tenke på det i øyeblikket av fangst, forstår vi alle at noen ganger gjør du en feil i feltet, eller du allerede har noen arkiverte filer uten ekstra eksponeringer. Men du vil fortsatt ha resultatene fra de filene som passer til din kreative visjon, ikke sant? Så det er en måte å redusere fargebånd selv om det allerede har skjedd. Faktisk er det to:
Metode En: For 16-biters Filer
så Hvis filen du har møtt banding problem med er en 16-biters fil, er den eneste måten å fikse det på å legge til støy. Slik gjør du det mest effektivt:
- Opprett et Nytt Overleggslag fylt med 50% grå ved å klikke På Control + Shift + N og innstillingsmodus For Å Overlappe og sjekke «Fyll Med Overlay-nøytral farge (50% grå).
- Legg til støy i dette overleggslaget ved å velge Filter = > Støy => Legg Til Støy. Pass på at distribusjonen er satt Til Gaussisk, og mengden støy som trengs, avhenger av hvor alvorlig båndet i ditt bilde er, men vanligvis er det i området 1-5%. Det er veldig lett å se hvor mye støy som trengs med Solar Curve påført.
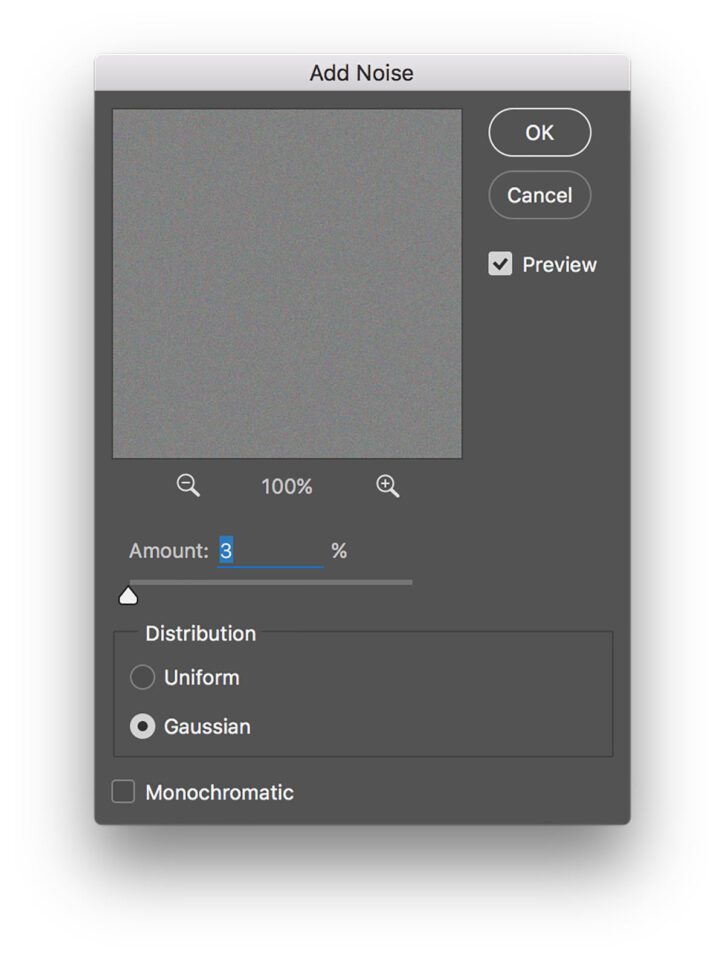
Støyinnstillinger - Mask ut Dette Overleggslaget fra bildedelene som ikke hadde båndproblemer, så det er helt støyfritt.
Metode To: Best for 8-biters Filer
hvis filen er 8-biters, er det en mer effektiv måte å redusere banding på ved å legge til støy. Som en fin bonus, vil det også holde bildet renere.
- Velg den delen av bildet som lider av banding. Hvis det er himmel, er den enkleste måten å bruke En Tryllestav.
- Lag et nytt lag fra det valget ved å trykke På Control + J, gjør andre lag usynlige og lås gjennomsiktige piksler på vårt nyopprettede lag ved å klikke på riktig ikon i Lagpall
- På dette punktet kan du slå på solkurvjusteringslaget igjen for å bedre se banding, hvis du ønsker det. Nå, selv om det kan være noe bakvendt, gå Til Filter = > Filtergalleri. Nå gå Inn Penselstrøk gruppe og velg Sprut. Du må justere Spray Radius så det er veldig høy, kanskje helt til maks verdi på 25 Og Glatthet helt ned til 1. Nå treffer OK.
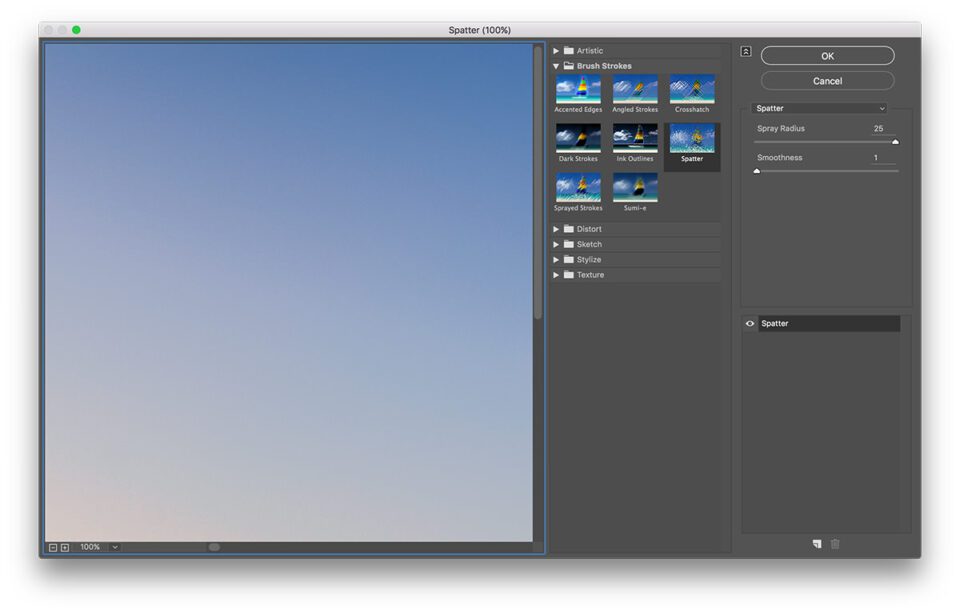
Filterinnstillinger - Nå kan du se din banding har forsvunnet, og nå kan du slå tilbake alle lagene du trenger. Noen ganger, hvis bildet har svært lyse objekter ved siden av problematisk område, kan du merke noen lyse flekker plukket opp på banding reduksjon lag. Du kan fikse dette ved å bare maskere dem av.


Der er det, vi har nettopp lært alt det handler om fargebånd og hvordan å fikse det. Håper du fant denne informasjonen nyttig, og det hjalp deg med å oppnå resultatet du var ute etter.
denne gjesteposten ble bidratt Av Denis Protopopov. Vennligst besøk hans 500px side for å se hans arbeid. Du kan også besøke mediamaker.tips for mer informasjon.