Hvordan Finne Wi-Fi-Passord Ved HJELP AV CMD Av Alle Tilkoblede Nettverk?
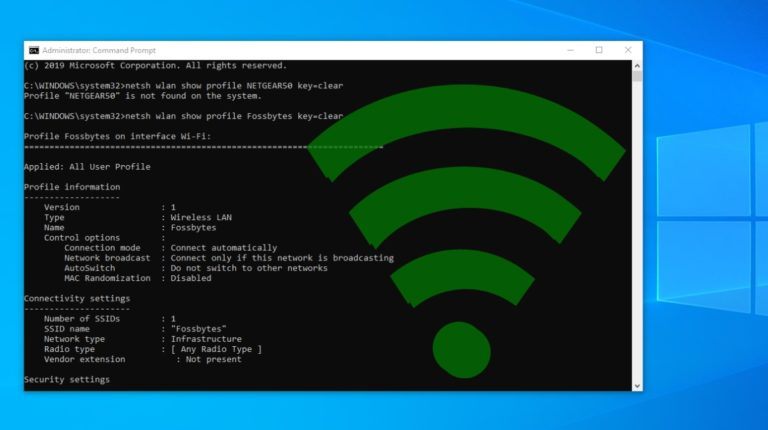
Det er veldig enkelt å finne WiFi-passord I Windows 10 ved hjelp AV NOEN CMD-kommandoer. Disse kommandoene fungerer selv når du er frakoblet, eller du er koblet til et Annet WiFi-nettverk.
Når vi kobler til Et WiFi-nettverk og skriver inn passordet for å koble til det nettverket, lager vi faktisk EN wlan-profil av Det WiFi-nettverket. Den profilen er lagret inne i datamaskinen vår, sammen med de andre nødvendige detaljene I WiFi-profilen.
ved hjelp av kommandoene kan vi ytterligere optimalisere Vårt Spesielle WiFi-nettverk, som å slå på noen funksjoner som mac randomisering, endre radiotypen Til WiFi, etc.
hvis du ikke kan huske passordet til det trådløse nettverket, er det en måte å få tilgang til det samme via ruterenes innstillinger. Men fordi du blar gjennom ruterinnstillingene kan være litt av en oppgave noen ganger. Så, i stedet for å bruke EN GUI for å finne de enkelte passordene, kan vi også se Etter WiFi-passordet til Det Aktuelle WiFi-nettverket ved HJELP AV CMD.
Les Også: Finn WiFi-Passordet Til Ditt Nåværende Nettverk | Linux & Mac
hvordan finne WiFi-passord På Windows 10 ved HJELP AV CMD?
- Åpne ledeteksten og kjør den som administrator.

- i neste trinn vil vi vite om alle profilene som er lagret på datamaskinen vår. Så skriv inn følgende kommando i cmd:
netsh wlan show profile - denne kommandoen viser alle WiFi-profilene du noensinne har koblet til.
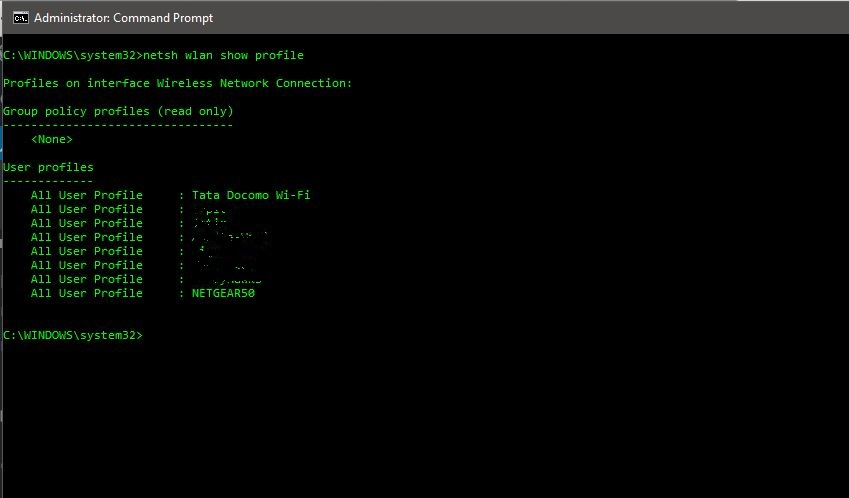
- i bildet ovenfor har jeg med vilje slettet Noen Av Mine WiFi-nettverksnavn. Som du kan se, er det åtte WiFi-nettverk som jeg kobler til. Så, la oss gå og finne ut passordet For WiFi ‘NETGEAR50’ i dette tilfellet, som jeg opprettet med vilje for denne artikkelen.
- Skriv inn følgende kommando for å se passordet Til Et WiFi-nettverk:
netsh wlan show profile WiFi-name key=clear
kommandoen vil være som:
netsh wlan show profile NETGEAR50 key=clear
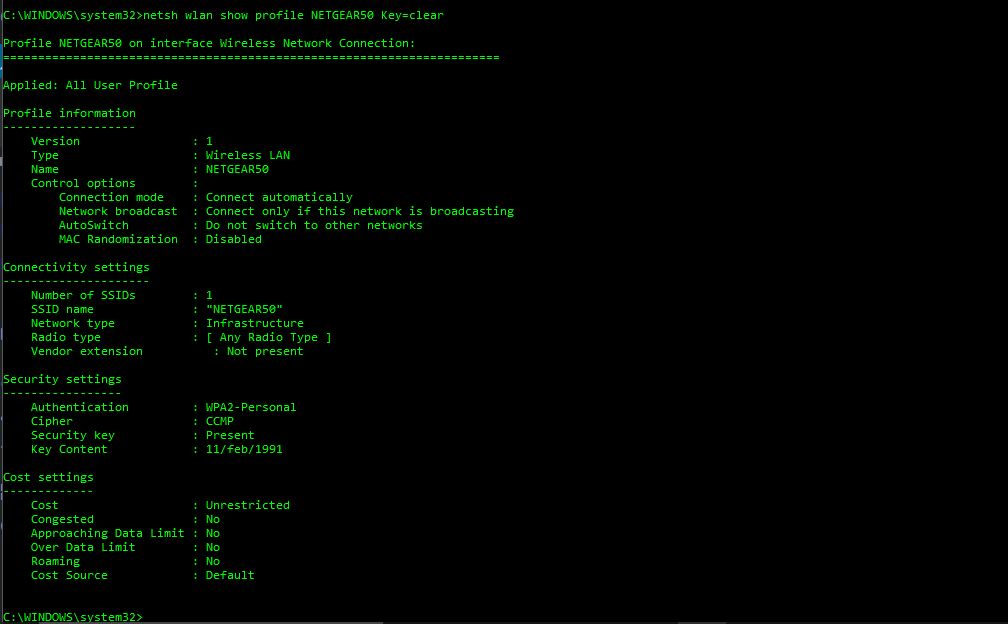
- Under sikkerhetsinnstillingene, i ‘key content’, ser Du WiFi-passordet til det aktuelle nettverket.
I Tillegg til å vite Windows 10 WiFi-passordet, kan du også bruke dette resultatet for å optimalisere Wi-fi ytterligere. For eksempel, Under profilinformasjonen, kan du se mac randomisering er deaktivert. Du kan slå PÅ mac randomization-funksjonen for å unngå posisjonssporing basert på ENHETENS MAC-adresse.
slik slår DU PÅ mac randomisering På Windows 10?
- Gå Til Innstillinger og klikk På ‘Nettverk & Internett’
- Velg ‘WiFi’ i venstre rute og klikk På Avansert alternativ.
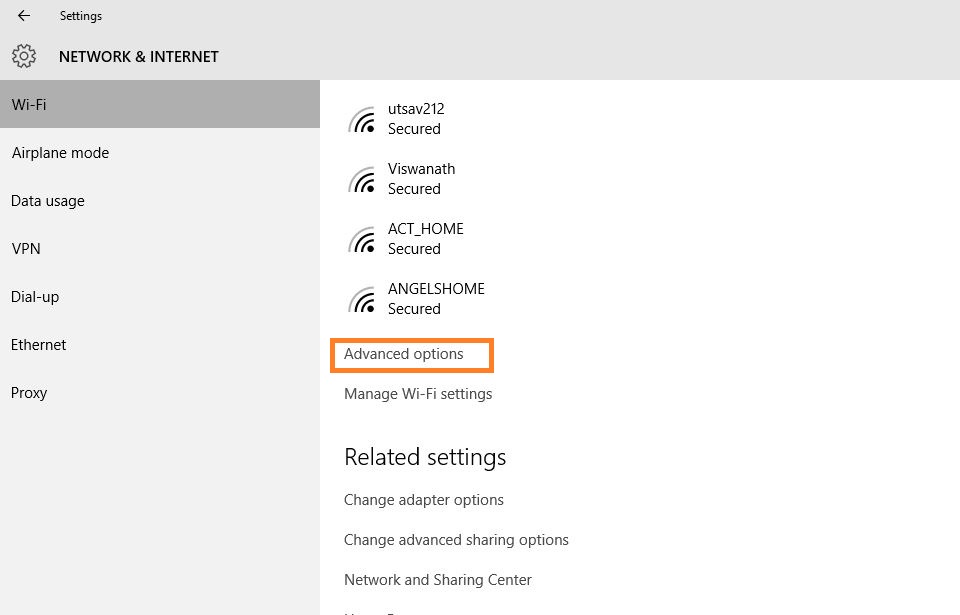
- Slå på Funksjonen’ Tilfeldig Maskinvareadresse ‘ under innstillingene. Hvis den trådløse maskinvaren ikke støtter denne funksjonen, vises ikke delen «Tilfeldige Maskinvareadresser» i det hele tatt i innstillinger-appen.
- Når du har slått på dette, er du ferdig.
også under tilkoblingsinnstillingene, i radiotype, kan du se hele listen. Kanalinterferens kan være en annen grunn til langsom WiFi. Så neste gang kan du også endre radiotypeinnstillingene for bedre hastigheter.
når det gjelder radiotype, kan du også endre det i ruteren for bedre tilkobling eller tilkobling. For dette formålet har vi en dedikert artikkel om å øke WiFi-hastigheten ved å velge riktig WiFi-kanal.