Sette Opp Atom som En Python IDE [A Slik Veileder DU]

















@DavidDataScienceDavid
Maskinlæring Og Datavitenskapsevangelist, Hpc Cloud Specialist, Grunnlegger Og Innervator
I Motsetning til ovennevnte parodi tegneserie, Atom er en respektabel redaktør og keybinding plugins er tilgjengelig for de av oss som vokste Opp Med Emacs og Vim slik at Vi kan ha en mus-fri koding erfaring.
Atom ble utviklet i utgangspunktet Fra Med Github, men av det er åpen kildekode og utvidbar natur, et sterkt fellesskap som gir støtte og ekstra plugin – funksjonalitet, har det blitt et veldig kraftig – men gratis-verktøy for utvikling.
Jeg bruker Atom primært For Python, Julia, shell script og web-utvikling. I en egen artikkel vil jeg (vil) vise hvordan du konfigurerer Microsoft Visual Studio Code på en lignende måte. Kode er også åpen kildekode, gratis og støttet av et stort fellesskap, og det har fordeler hvis du også koder for ulike kompilatorer og proprietære databaser.
Merk: Mot slutten av denne artikkelen diskuterer jeg hvordan du kan automatisere lagring av en liste over alle dine plugins slik at du kan installere dem som en gruppe senere, holde i en kode depotet, eller migrere til en ny utvikling maskin. Selv beholder jeg konfigurasjonen i skyen, slik at jeg kan fortsette å jobbe på et klientsted med et forutsigbart oppsett.
disse instruksjonene er testet og gyldige for
Atom 1.40og
Python 3og oppover. (Det kan fungere for tidligere versjoner Av Atom, men uprøvd.)
Trinn:
1. Last Ned Atom
» Atom er en gratis og åpen kildekode tekst og kildekode editor for macOS, Linux og Microsoft Windows med støtte for plug-ins skrevet I Node.js, og embedded Git Control, utviklet av GitHub. Atom er et skrivebordsprogram bygget ved hjelp av webteknologi.»https://flight-manual.atom.io/getting-started/sections/why-atom/
Du kan bruke Atoms BRUKERGRENSESNITT til å installere programtilleggene nedenfor ved Hjelp Av Atoms Innstillingsvisning: skriv bare
ctrl +(På Linux eller EN PC) og
cmd +(På En Mac).
Alternativt for Å få Opp Innstillingsvisningen, kan du klikke På Installer-fanen og skrive inn pakkenavnet du vil installere i søkepakker søkeboksen.
for resten av oss som faktisk liker å bruke terminalvinduet, gir jeg shell-kommandoer nedenfor.
2. Last Ned En Linter Pakke (Source Code Checker)
» Linter Er en base linter leverandør for hackable Atom Editor. I tillegg må du installere en bestemt linter for språket ditt. Du finner en fullstendig liste på atomlinter.github.io.
det gir ET api PÅ toppnivå til forbrukeren, slik at de enkelt kan visualisere feil og andre typer meldinger.»
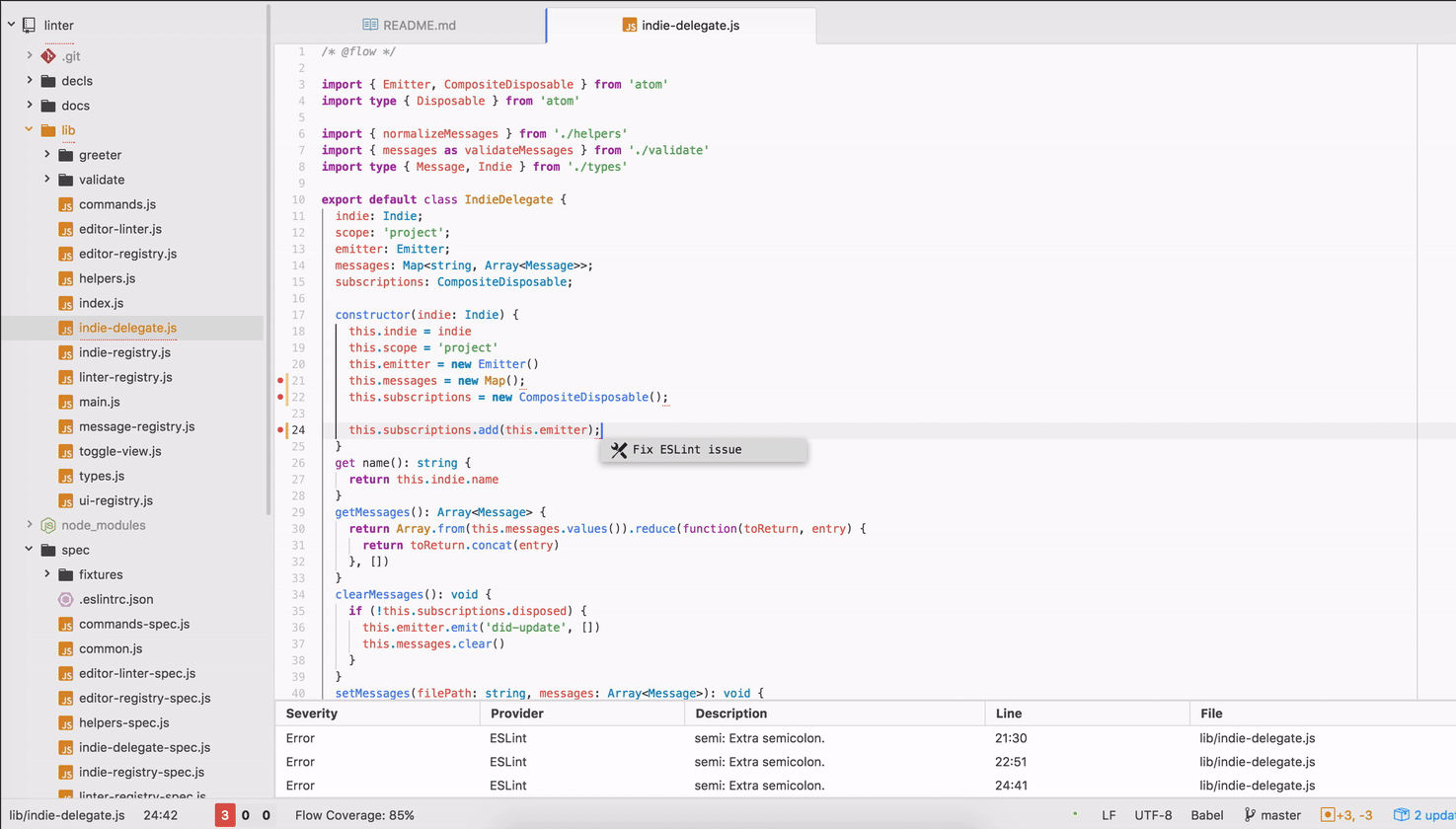
https://atom.io/packages/linter
eller, på kommandolinjen:
$ apm install linterNå må vi også laste ned et språkspesifikt linter-plugin (jeg liker flake8, men det er valg som er oppført på atomlinter.github.io side som ovenfor:
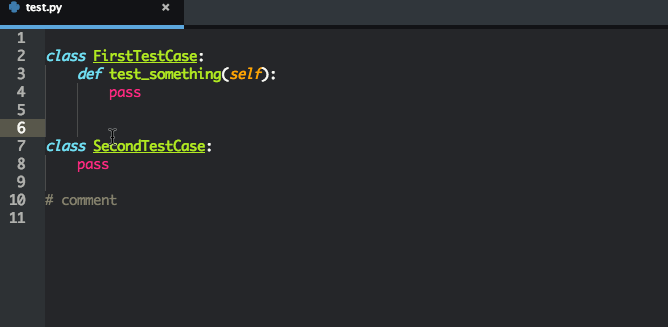
https://atom.io/packages/linter-flake8
eller, på kommandolinjen:
for å bruke denne plugin flake8 må være installert på systemet ditt. Hvis den ikke allerede er installert, kan du installere flake8 ved å skrive inn følgende i en terminal:
$ pip install flake8$ apm install linter-flake83. Last Ned En Python Autofullfør Pakke Og AutoFormatter
«Python fullføringer for pakker, variabler, metoder, funksjoner, med sine argumenter. Drevet av ditt valg Av Jedi eller Kite.»Jedi er et lokalt basert bibliotek, og dermed foretrekker jeg selv den ene over Kite, som krever et online bibliotek.
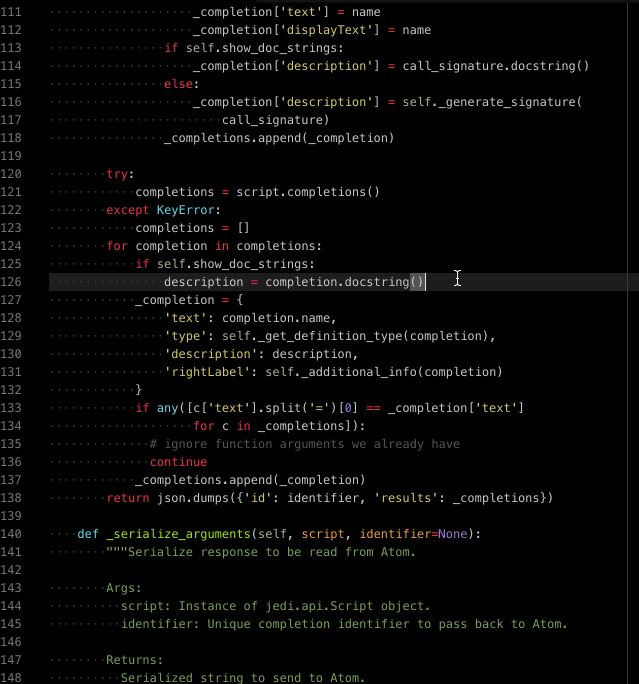
https://atom.io/packages/autocomplete-python
eller, på kommandolinjen:
$ apm install autocomplete-python«bruker autopep8 installert for å formatere python-kode i henhold til pep8 retningslinjer»
https://atom.io/packages/python-autopep8
eller, på kommandolinjen:
$ pip install autopep8$ apm install python-autopep84. Last Ned En Skriptpakke
» Kjør skript basert på filnavn, et utvalg av kode eller etter linjenummer.»Dette er super nyttig for å teste koden din Fra Atom i stedet for Å gå til et annet terminalvindu, og det er kraftig fordi det er utvalgsbasert, noe som betyr at du kan kjøre utdrag mot hele filer.
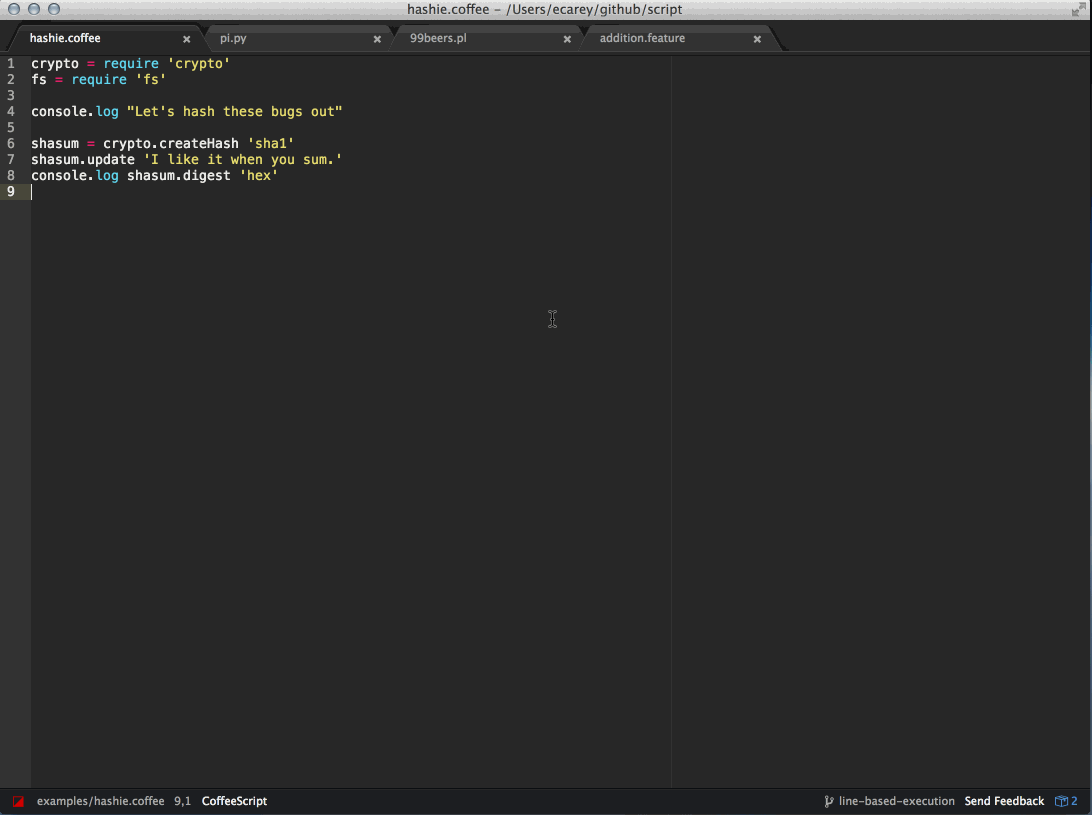
https://atom.io/packages/script
eller, på kommandolinjen:
$ apm install script5. Last ned En Fil-Ikoner Pakke
» Fil ikoner som ligner på vscode-ikoner pack For Visual Studio Code (https://github.com/vscode-icons/vscode-icons) og bygget ut av logo-fil-ikoner pack (https://atom.io/packages/logo-file-icons) med tweaks og
tillegg. Trevisning ui tweeks til nærmere matche det av visual studio code.»
som jeg pleier å bruke Både Visual Studio Code Og Atom, dette hjelper meg å opprettholde konsistens,og jeg liker dem bedre Enn Atom standard.
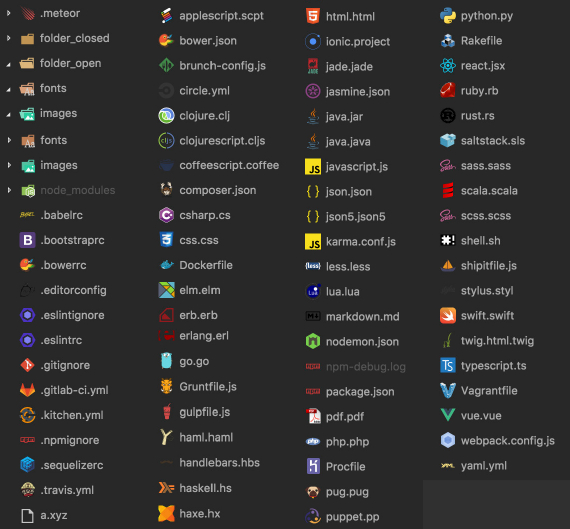
https://atom.io/packages/atom-file-icons
eller, fra kommandolinjen:
$ apm install atom-file-icons6. Last ned En Syntax Highlighting Tema
«en syntaks tema For Atom Material UI. Inspirert Av Mattia Astorinos SublimeText tema.»
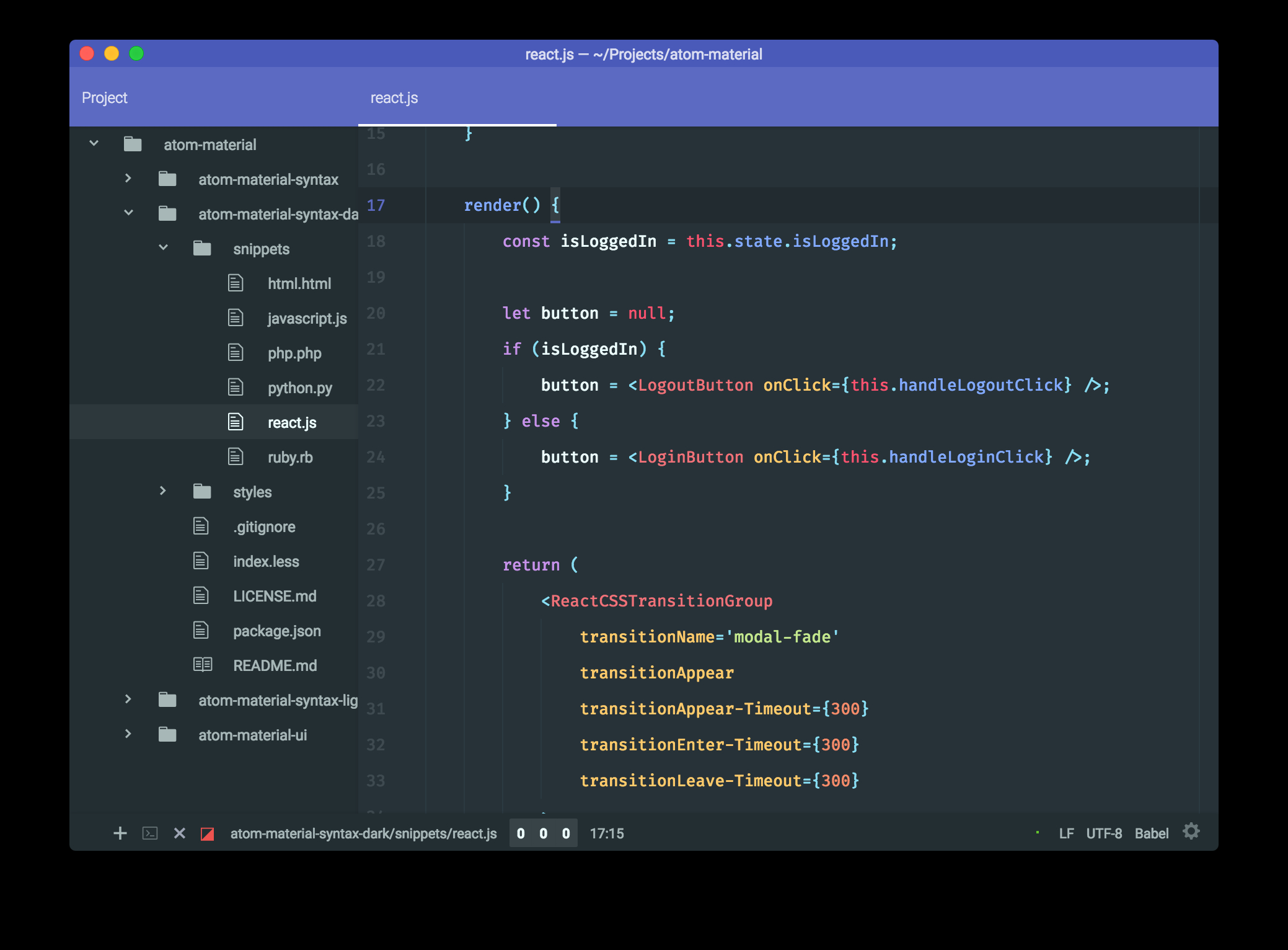
https://atom.io/packages/atom-material-syntax
eller, fra kommandolinjen:
$ apm install atom-material-syntax7. Last Ned Og Installer Minimap
Minimap-pakken viser En minimap-forhåndsvisning av filen på høyre side av redigeringsprogrammet. Minimap-git-diff og minimap-highlight-valgte plugins er også nyttige.
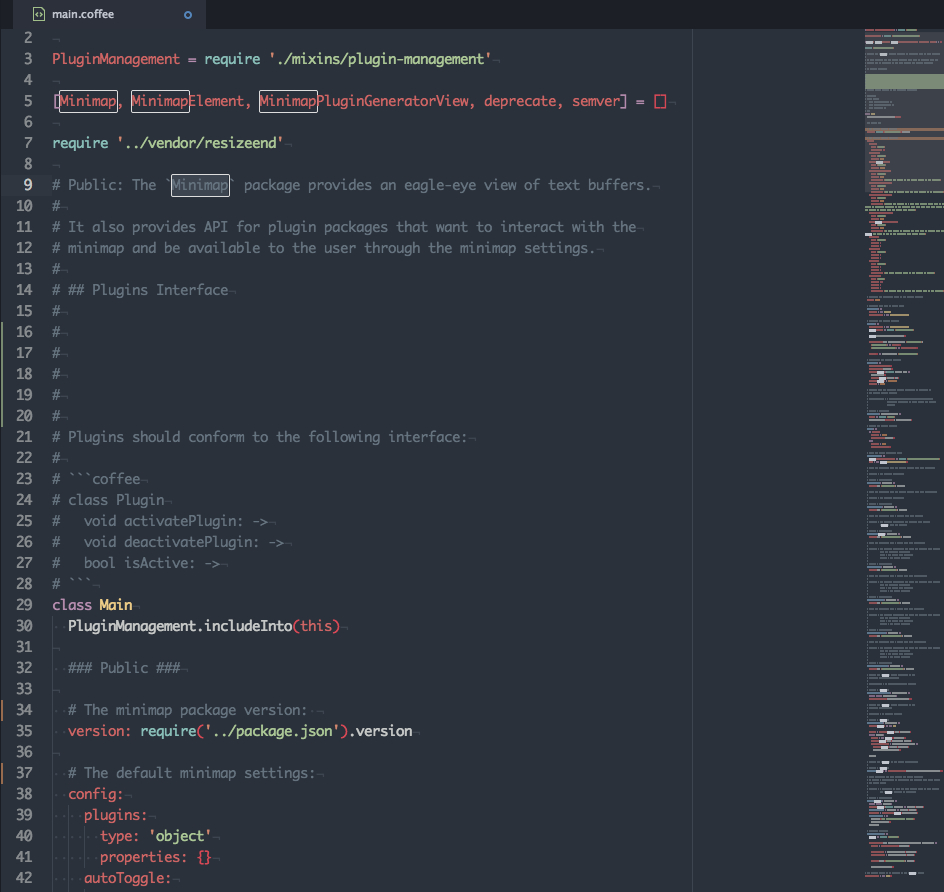
https://atom.io/packages/minimap
eller, fra kommandolinjen:
$ apm install minimap$ apm install minimap-git-diff $ apm install minimap-highlight-selected 8. Last ned Og installer En Jupyter Notebook Plugin
«en pakke som fungerer som Jupyter Notebook, men inne Atom. Det er registrert som en åpner for .ipynb filer — prøv å åpne en!»
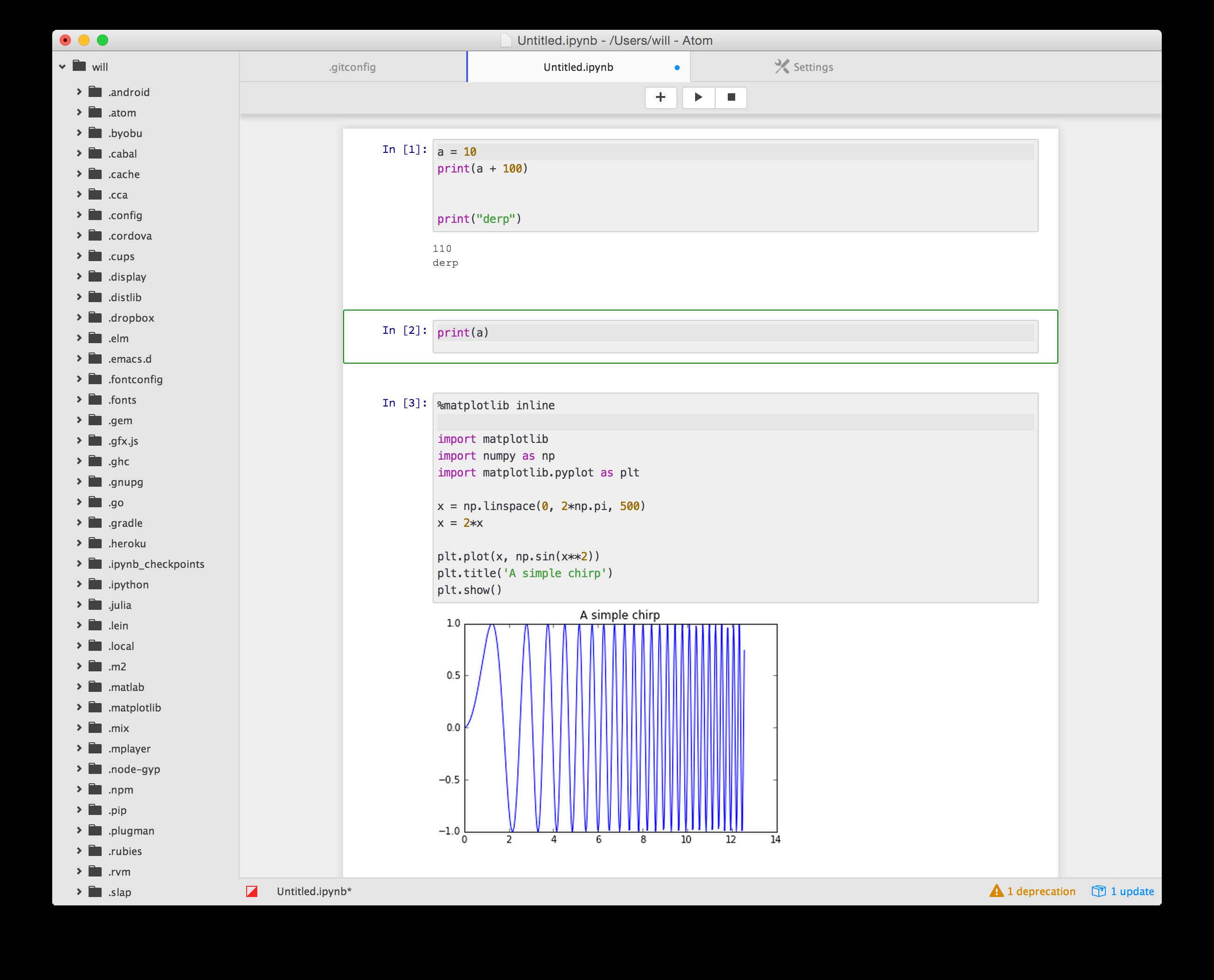
https://atom.io/packages/jupyter-notebook
eller, fra kommandolinjen:
$ pip install jupyter jupyter_kernel_gateway$ apm install jupyter-notebookAlternativt kan Du se På Hydrogenpakken:
Hydrogen kjører kode interaktivt, lar deg inspisere data og plotte. All kraften I Jupyter kjerner, inne i din favoritt tekst editor. Den støtter Python, R, JavaScript og andre Jupyter kjerner.
Sjekk Ut Dokumentasjonen og Medium blogginnlegg for å se hva Du kan gjøre med Hydrogen.
9. Forbedre versjonskontrollstøtte For Atom
Fordi jeg jobber for flere klienter, bytter jeg ofte Mellom Github, gitlab og Bitbucket for forskjellige repositorier. Vennligst se søk etter følgende på https://atom.io/packages:
- git-kontroll
- git-plus
- git-blame
- git-time-machine
- gitlab
- åpen-på-bitbucket
10. Bruke versjonskontroll (eller cloud drives) for konfigurasjonsportabilitet
Bruk til versjonskontroll Av Atom config-filen og eventuelle andre config-filer du måtte ha.
Linux:
~/.atom/config.csonWindows:
%USERPROFILE%\.atom\config.cson C:\Users\{name}\AppData\Local\atom\config.csonDu kan da være vert for Og klone Git-depotet ditt på Github, gitlab, Bitbucket, etc., og hente den på andre datamaskiner ved å kjøre:
$ git clone https://github.com/{username}/{repo}Som med alle andre kilde-kontroll repository, kan du da holde det oppdatert (for å laste opp endringer) og (for å laste ned endringer).
git pushog
git pullsom nevnt i notatet i begynnelsen av artikkelen, for å spore en felles liste over installerte pakker, på terminal shell utføre:
$ apm list --installed --bare > ~/.atom/package.listog legg deretter til den filen til deg kildestyrt Git-depotet også.
for å installere pakkene automatisk tilbake til en ny Installasjon Av Atom:
$ apm install --packages-file ~/.atom/package.listEt eksempel på min
package.listfil er som nedenfor:
[email protected]@[email protected]@[email protected]@[email protected]@[email protected]@[email protected]@[email protected]@[email protected]@[email protected]@[email protected]@[email protected]@[email protected]@[email protected]@[email protected]Konklusjon
i denne artikkelen demonstrerte jeg hvordan du kan sette opp og vedlikeholde et python-vennlig utviklingsmiljø fra Med Atom (https://atom.io/).