Steam Overlay fungerer ikke I Windows 10

Bitdefender Antivirus Plus
Glem antivirus forstyrrer spillingen din! Bruk Bitdefender å være beskyttet mens du spiller.
Deaktiver Og aktiver Dampoverlegget for individuelle spill
- Åpne Damp.
- Klikk På Steam og Deretter Innstillinger.

- Velg I spillet fra venstre rute.
- Sjekk Aktiver Steam Overlay mens i spillet boksen og bekreft endringer.
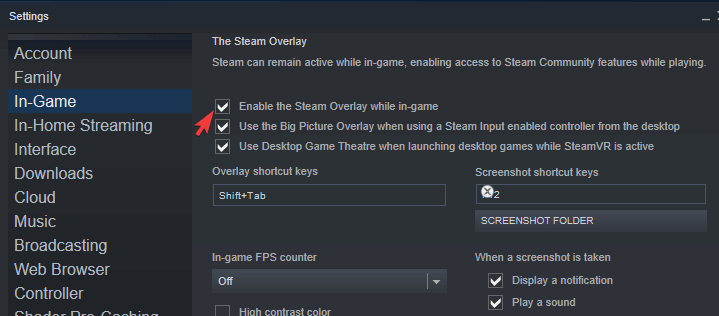
- nå, åpne Bibliotek, høyreklikk på det berørte spillet, og åpne Egenskaper.
- Sjekk Aktiver Steam Overlay mens i spillet boksen og lagre endringer.
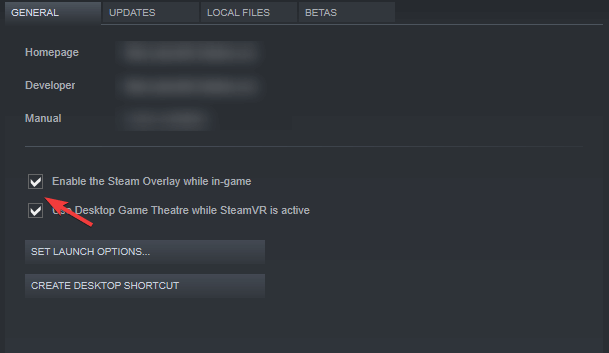
- Start Steam På Nytt og start spillet.
Kjør Steam-klienten som administrator
- Høyreklikk På Steam-klientens skrivebordssnarvei og åpne Egenskaper.
- Velg Kategorien Kompatibilitet.
- Merk Av For Kjør dette programmet som administrator og bekreft endringer.
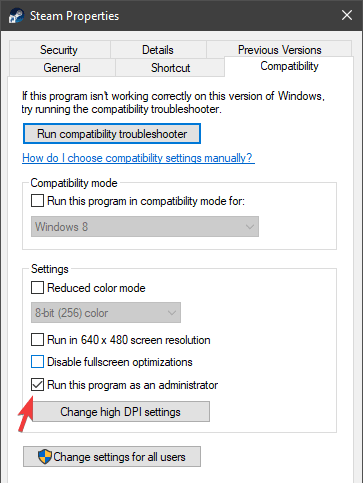
Dette er et hyppig forslag på ulike fora, og vi anbefaler deg å følge det gjennom.
selv om de fleste brukere som kjører Steam-klienten På Windows 10, gjør det med en administrativ konto, er det fortsatt verdt et forsøk.
vi anbefaler også å kjøre spillet Gjennom Steam-klienten i stedet for å gjøre det direkte fra sin egen snarvei.
Kontroller at du kjører den nyeste versjonen
- Åpne Steam.
- Klikk På Steam I hovedlinjen og velg Å Se Etter Steam-Klientoppdateringer.
- Vent til oppdateringer er installert og start Steam På Nytt.
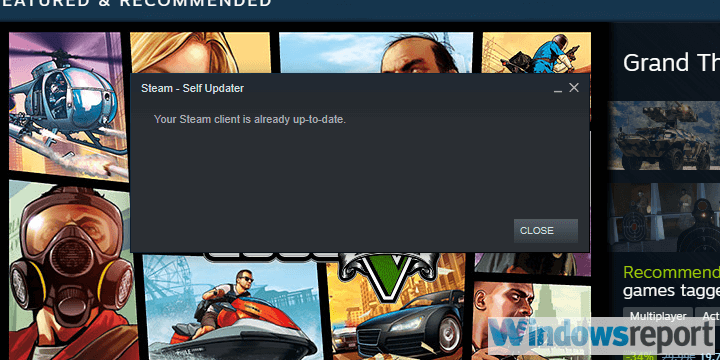
Problemer Med Steam Overlay er til stede i mer enn noen få år, spesielt på de eldre Windows-iterasjonene.
selv om klienten oppdaterer seg selv når du starter den, kan du alltid se etter oppdateringer manuelt, bare hvis noe gikk galt med de automatiske oppdateringene.
Drep gameoverlayui.exe prosess

- Åpne Steam og start spillet.
- Trykk Ctrl + Alt + Delete og velg Oppgavebehandling.
- under Prosesser finner du gameoverlayui.exe og avslutte det.
- Gå tilbake til spillet og prøv å trykke På Shift + Tab for å få tilgang Til Steam Overlay.
Deaktiver andre tredjepartsprogrammer mens du spiller
- skriv inn Msconfig Og åpne Systemkonfigurasjon i søkefeltet I Windows.
- merk Av For Skjul Alle Microsoft-tjenester Under Kategorien Tjenester.
- Klikk På Deaktiver alle for å deaktivere alle aktive tredjepartstjenester.

- nå, velg Kategorien Oppstart og gå Til Oppgavebehandling.
- Forhindre at alle programmer starter med systemet og bekreft endringer.
- Start PCEN på NYTT.
Som Du kan forestille Deg, Er Steam-appen et unntak, da Det må kjøres i bakgrunnen for At Dampoverlegget skal fungere i utgangspunktet.
men mange brukere fant ut at visse tredjepartsprogrammer som fungerer i bakgrunnen, kan blokkere Dampoverlegget.
noen av dem kan også utløses Av shift + Tab-snarveien som er standard for Dampoverlegget.
Kontroller spillintegriteten
- Åpne Steam-skrivebordsklienten.
- Velg Bibliotek.
- Høyreklikk på det berørte spillet og åpne Egenskaper.
- Velg KATEGORIEN LOKALE FILER.
- Til slutt klikker DU PÅ BEKREFT INTEGRITETEN TIL SPILLFILER … – knappen.
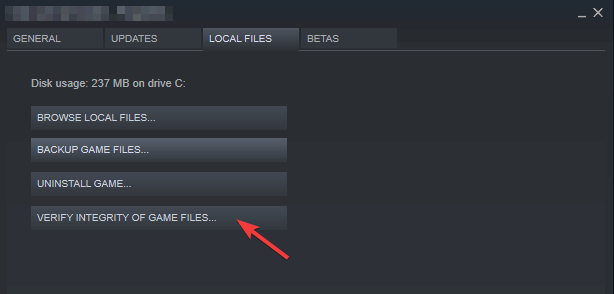
Dette er for å sikre at selve spillet ikke er skadet eller inneholder ufullstendige filer.
Vil du holde spillplattformen din i topp helse? Bruk Damprenser som en proff
Oppdater Windows 10

en ekstra grunn Til Steam Overlay problemer kan ligge I Windows 10 så sørg for at du har den siste oppdateringen er av største betydning.
og selvfølgelig foreslår vi at du unngår insider-versjonene av Både Windows 10 og Steam. Betaprogrammer er ikke stabile og kan derfor føre til problemer med stabilitet og ytelse.
i tillegg kan Du til Og Med rulle Tilbake Windows 10 hvis problemet startet etter en stor Windows-Oppdatering.
bare åpne Innstillinger > Oppdater & Sikkerhet > Gjenoppretting og velg å rulle Windows 10 tilbake til en tidligere versjon.
Installer Steam-klienten
![]()
Nå som vi i utgangspunktet har dekket alle (eller et stort flertall) mulige problemer, og den siste løsningen vi kan foreslå, er å prøve Å installere Steam-klienten på nytt.
Dette er et hail mary-forsøk, men det kan bare fungere. Ikke glem at korrupsjon av installasjonsfilene er en mulighet.
i tillegg foreslår vi at du fjerner alle konfigurasjonsfiler og bare beholder de installerte spillene, da det kan ta mye tid å laste ned dem på nytt.
når Du har gjort Det, gi Steam en annen tur. Hvis problemet er vedvarende, er det bare så mye du kan gjøre.
Prøv en alternativ app
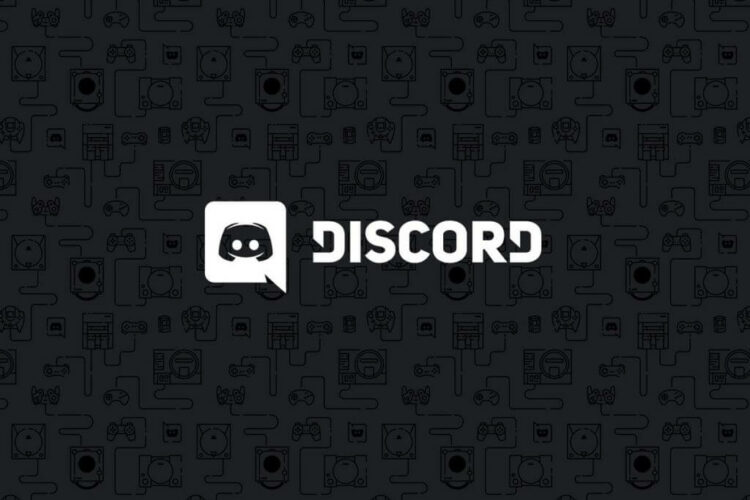
det siste alternativet er å flytte til et annet tredjepartsprogram som tilbyr lignende funksjoner.
For tiden Holder Discord sin grunn ganske bra, og mange spillere bruker den til å kommunisere med sine medspillere.
Det finnes noen andre alternativer, men Etter vår mening Er Discord mer enn verdt et forsøk.