teylyn
målet: opprett et diagram i Excel som plotter datapunkter på en prosentskala For X Og Y, og viser også kvadranter med en annen skala. Ekstra utfordring: x-og Y-aksen går fra 100% til 0% i stedet for den normale 0 til 100.
her er et bilde av målet:
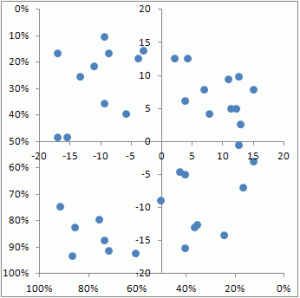
Følgende er en trinnvis for å lage et slikt diagram.
Diagramdata
de plottede datapunktene er hentet fra disse to verdikolonnene. FOR dette eksemplet BLE RANDBETWEEN brukt til å lage en dataprøve med verdier fra 0 til 1.
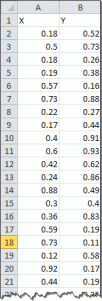
Disse dataene vil til slutt bli plottet på de ytre x-og y-aksene i diagrammet, som vil bli formatert for å vise prosenter fra 100% ned til 0%.
Først må vi imidlertid ta vare på linjene som avgrenser kvadrantene.
Kvadrantdata
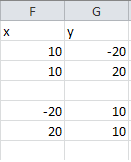 kvadrantdataserien er to dummyserier som bare skal brukes til å angi x-og Y-aksen for kvadrantdelerne. Dataserien vil til slutt bli formatert for å være skjult, men for å starte diagrammet, vil de være synlige.
kvadrantdataserien er to dummyserier som bare skal brukes til å angi x-og Y-aksen for kvadrantdelerne. Dataserien vil til slutt bli formatert for å være skjult, men for å starte diagrammet, vil de være synlige.
Trinn 1-Kartlegge dummyserien
det første trinnet er å lage ET xy-diagram fra dataene I F2: G3. Deretter legges en andre serie med dataene I F5: G6.
Velg F2: G3, sett INN ET xy-diagram og trykk OK. Deretter går du til rediger dataseriesettet:
Serie x-verdier =Ark1!$F $ 2:$F $ 3
Serie y verdier =Ark1!$G $ 2:$G$3
Legg til en andre dataserie med innstillingene:
Serie x-verdier =Ark1!$F $ 5:$F $ 6
Serie Y verdier =Ark1!$G $ 5:$G $ 6
resultatet skal se slik ut:

Trinn 2-noen grunnleggende formatering
Formater hver dataserie for å vise ingen markører, men sett en synlig linje. Slett rutenettet og legenden. Velg hver akse og sett minimumsverdien til -20, maksimumsverdien til 20 og hovedenheten til 5. Etter det ser diagrammet ut som dette:

Trinn 3-legg til hoveddataene
hjelpeserien er nå ikke lenger nødvendig,men vi vil bare skjule dem i stedet for å slette dem, slik at deres verdier fortsatt har en effekt på aksene vi ser. Klikk på hver dataserie og sett linjen til ingen.
deretter velger du dataene I kolonne A og B, som starter I A2(dvs. ikke velger toppteksten). Kopier utvalget. Klikk nå på diagrammet og bruk Lim Inn Spesiell. Angi alternativet for å legge til de innlimte verdiene som en ny serie, Med Verdier (Y) I Kolonner, og merk Av For Kategorier (X-Etiketter) I Første Kolonne. Resultatet skal se slik ut:
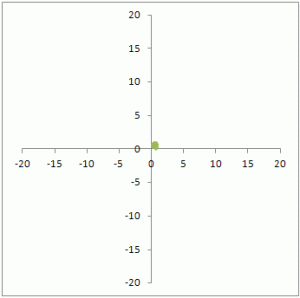
du vil se en rykke ut av overlappende datapunkter nær 0-krysspunktet for de to aksene. Siden skalaen til de eksisterende aksene varierer fra-20 til 20 og den nylig tilsatte dataserien er mellom 0 og 1, samles alt på ett sted. Vi endrer det nå.
Trinn 4-send hoveddataene til den sekundære aksen
Høyreklikk bunten med datamarkører som representerer den nylig tilføyde serien, og åpne Dialogboksen Formater Serie (Min foretrukne hurtigtast For Det Er Ctrl-1). I Området Seriealternativer velger Du Sekundær Akse og lukker dialogboksen. Deretter aktiverer du den sekundære x-aksen. I Excel 2007 og nyere klikker Du Kategorien Oppsett i Diagramverktøyene og velger Akser-Sekundær vannrett akse-Vis standardakse. Nå vil diagrammet ditt se slik ut:

Trinn 5-Formater hoveddataserien
remaing-trinnene handler egentlig om formatering. Velg den synlige dataserien, og åpne Dialogboksen Formater Serie. Sett Linjefarge Til ingen linje. Hvis du vil, velger du en annen markør symbol og annen markør farge. I vedlagte eksempel er markøren en sirkel med en blå fylling, ingen grenser og en størrelse 7.
diagrammet vil nå se omtrent slik ut:
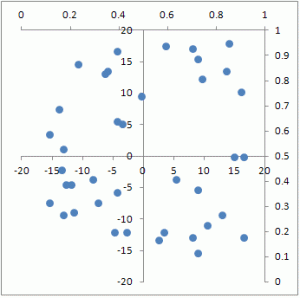
Trinn 6-formater de ytre aksene
de sekundære aksene vises øverst og til høyre i diagrammet. Åpne dialogboksen format for hver akse og velg Verdiene i revers rekkefølge avkrysningsboksen.
nå vises de sekundære x-og Y-aksene på stedet der du normalt forventer de primære aksene, men de starter på 100% ved krysspunktet og går til 0% på slutten.
her er et bilde av det ferdige diagrammet igjen:

Last ned den vedlagte eksempelfilen for å studere hvert av trinnene ovenfor. Den vedlagte filen ble opprettet Med Excel 2010 og lagret I Excel 2003 kompatibelt format.
xy-punktdiagram-med-kvadranter.xls