5 manieren om documentsjablonen op te slaan en te hergebruiken in SharePoint
documentsjablonen maken een geweldige manier mogelijk om processen binnen een organisatie te standaardiseren. Of het nu een vergadering Agenda sjabloon of een Budget sjabloon of een Project Charter sjabloon, deze documenten kunnen consistentie te brengen aan een afdeling of een project site. SharePoint, een fantastische samenwerkingsomgeving, heeft verschillende opties om documentsjablonen op te slaan en te hergebruiken. Afhankelijk van hoe u uw informatiearchitectuur hebt ontworpen, kunt u de ene methode gebruiken boven de andere. Hier is een samenvatting van waar u documentsjablonen opslaat en hergebruikt in SharePoint:
- Site
- Document Library
- inhoudstype
- Document Set
- Document Library Templates Menu
mijn nieuwe favoriet is Optie # 5 (omdat het zo @ # $ % gemakkelijk is), maar laat me u ook alle andere tonen die we al geruime tijd in SharePoint hebben gehad.
Site
om precies te zijn, u kunt een document niet direct in een site insluiten. Als ik zeg dat je een document in een site kunt insluiten, moet het zich in een documentbibliotheek bevinden (die op zijn beurt op een site zal staan). Echter, door dit te doen, kunt u een site template met het document in het maken. Alle toekomstige sites die gemaakt zijn op basis van het sitesjabloon bevatten de documentbibliotheek met een sjabloondocument erin. Deze techniek is geweldig als u bijvoorbeeld sites gebruikt voor verschillende projecten en het gebruik van bepaalde documenten wilt standaardiseren wanneer u nieuwe projecten maakt (bijv. projectcharter, Agenda, notulen van vergaderingen, geleerde lessen, enz.). Ik heb al deze stappen hier gedocumenteerd.
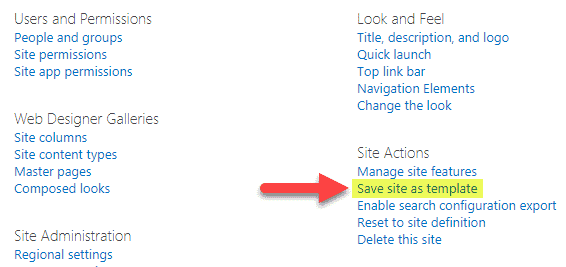
opmerkingen:
- bovenstaande methode werkt niet op communicatiesites of teamsites die verbonden zijn met een Office 365-groep.
- u moet Siteeigenaar zijn (volledige controle) op siteniveau om de bovenstaande stappen uit te voeren
documentbibliotheek
een andere manier om documentsjablonen te repliceren zou zijn om ze deel uit te maken van een documentbibliotheek. In plaats van het repliceren van een site zoals in stap hierboven, zou u het opslaan van een document bibliotheek met documenten binnen als een sjabloon. De sjabloonbibliotheek wordt dan beschikbaar in de lijst met apps wanneer u een nieuw webonderdeel/app maakt. Deze techniek is misschien niet de beste, omdat u uw app/Web part list niet wilt vervuilen met al die sjabloonbibliotheken. By the way, het is niet alleen de bibliotheken die u kunt opslaan als sjablonen – u kunt ook reguliere lijsten op te slaan als sjablonen en met behulp van dezelfde techniek. Hier is hoe dit te doen:
- tandwielpictogram > Library settings
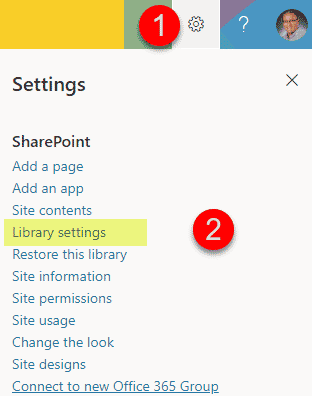
- Klik op Opslaan document bibliotheek als sjabloon
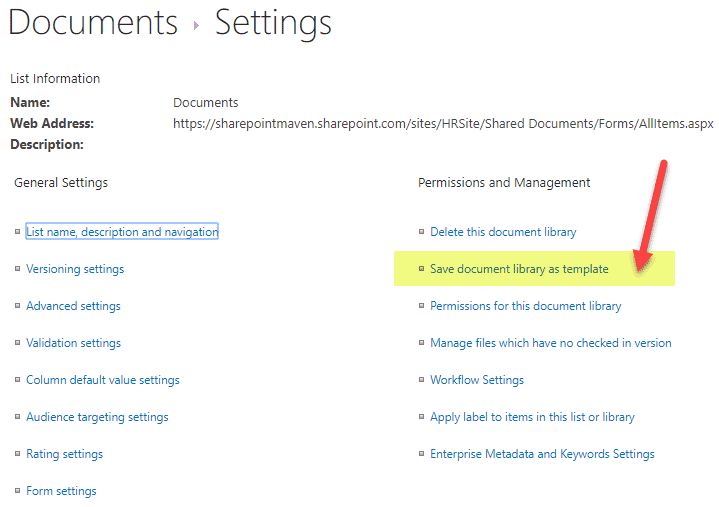
- Geef het een naam en een naam voor de sjabloon invoegen Content checkbox (voor het opslaan van de documenten als onderdeel van het formulier), klikt u op OK
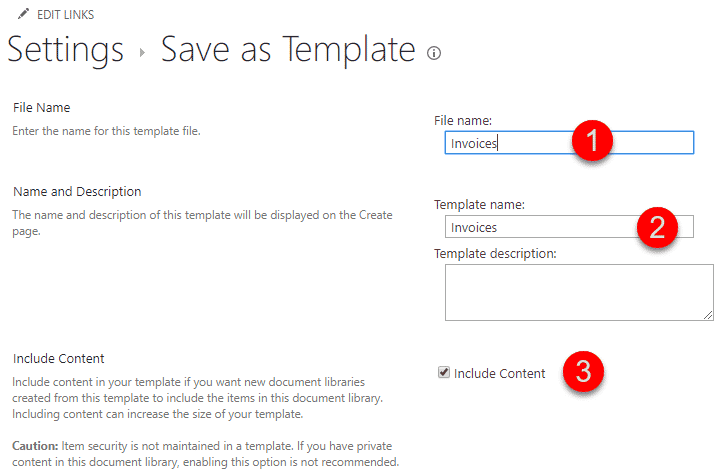
- maken van een nieuwe bibliotheek op basis van de template library boven, klik op het tandwielpictogram > Toevoegen een app
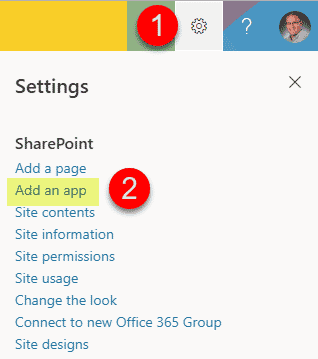
- kies de sjabloon die u hebt gemaakt in de vorige stappen (verschijnt naast alle andere OOTB apps)
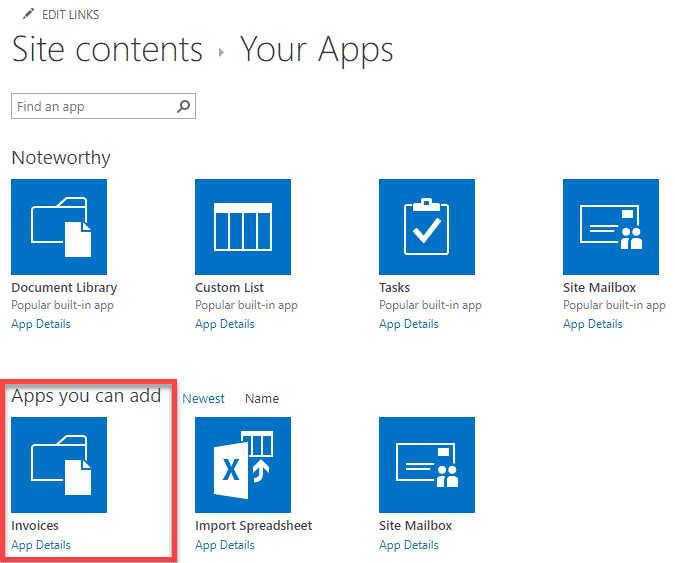
- Geef het een naam en druk op Create
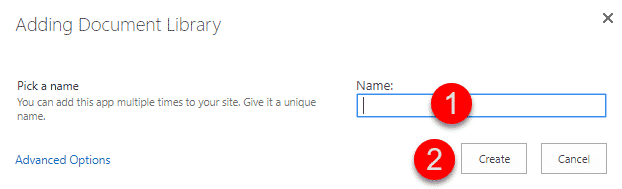
- Mazel Tov – we zijn klaar!
opmerkingen:
- bovenstaande methode werkt niet op communicatiesites of teamsites die verbonden zijn met een Office 365-groep.
- u moet eigenaar van de Site zijn (volledige controle) op het niveau van de site om de bovenstaande stappen uit te voeren
inhoudstype
als u van taxonomie en metadata houdt, heeft u waarschijnlijk gehoord over inhoudstypen. Een van de belangrijkste kenmerken van het type inhoud is de mogelijkheid om een document te koppelen aan het. Het is een 1:1 relatie. Zeg, je hebt een content Type ” Contract.”U kunt een bedrijfsdocument sjabloon voor contracten koppelen aan dit type inhoud, zodat wanneer een gebruiker vanuit een documentbibliotheek op de nieuwe knop klikt, hij of zij een invulbaar Word-Document krijgt in plaats van het standaard lege word-document. De sjabloon kan elk bestandstype, Word,Excel, PowerPoint, enz.
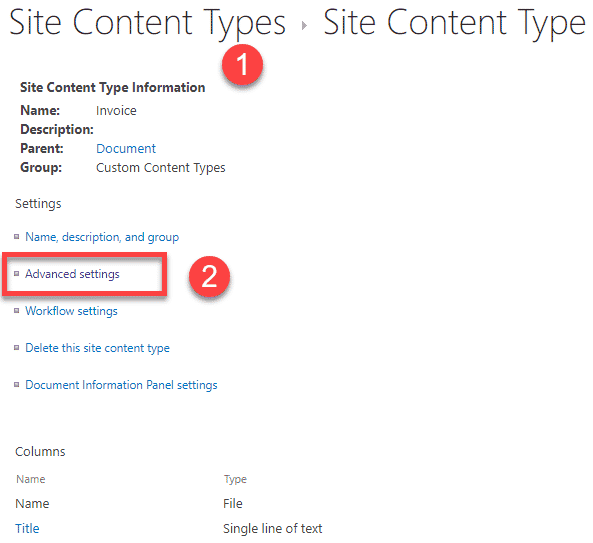
hier moet u klikken om een aangepaste documentsjabloon
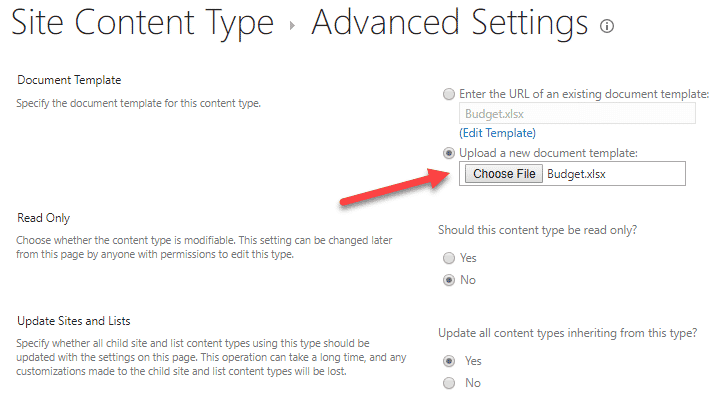
dit is waar we een documentsjabloon koppelen aan een inhoudstype
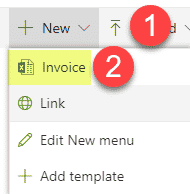
en dit is hoe het eruit ziet voor de eindgebruikers wanneer ze nieuwe bestanden maken (gebaseerd op een sjabloon)
Document Set
ik heb eerder geblogd over een Document Set. Documentsets kunnen een geweldige manier zijn om kleine, maar herhaalbare projecten te organiseren. Document Set, zijnde een speciaal Content Type, maakt het ook mogelijk om document templates op te slaan. Net als bij de site template, elke keer dat u een nieuwe document set, document templates zullen deel uitmaken van het. Een schril en een zeer gunstig verschil is dat u sjablonen binnen documentsets kunt configureren om een achtervoegsel van de naam van de documentset te dragen. Dit kan een geweldige manier zijn om onderscheid te maken tussen sjabloonbestanden en andere bestanden binnen een documentset. Bijvoorbeeld, als je een Budget hebt.xlsx-bestand als een documentsjabloon binnen een documentset, zodra een nieuwe documentset is gemaakt, zal de bestandsnaam-Budget zijn.xlsx. Ik heb hier instructies gegeven over het maken van een documentset (en het instellen van de sjabloon).
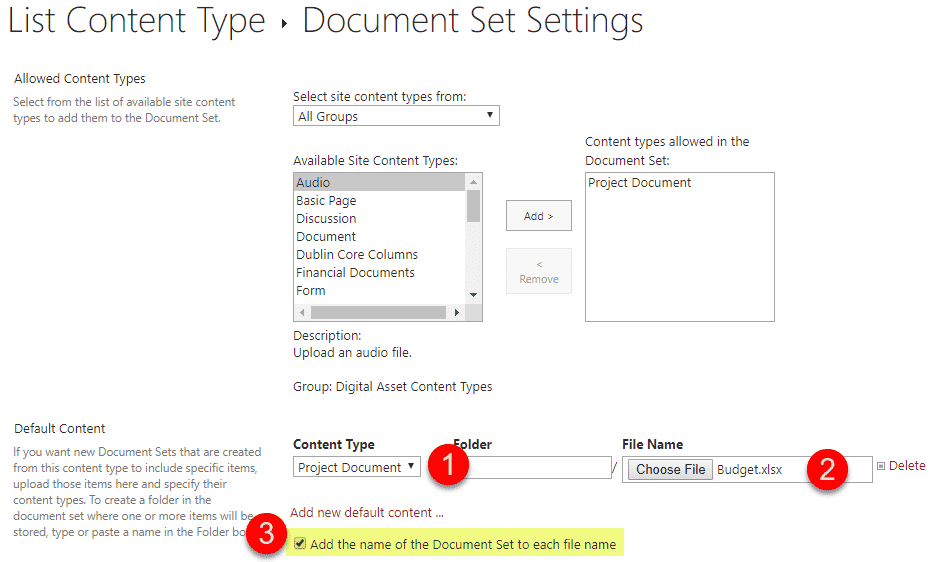
hier stelt u de standaardinhoud van Documentinstellingen in (documentsjabloon))
![]()
en zo ziet het eruit als een nieuwe documentset wordt aangemaakt
(bestandsnaam voorafgegaan door de naam van de documentset)
documentbibliotheek sjablonen Menu
er is een nieuwe manier om documentsjablonen op te slaan en te hergebruiken in SharePoint die relatief recent aan de lijst met functies is toegevoegd. Het is een mogelijkheid om documentsjablonen toe te voegen direct vanaf de voorkant van een documentbibliotheek. Deze methode is bedoeld voor een snelle manier om sjablonen toe te voegen wanneer u geen consistentie nodig hebt in termen van metadata die wordt geleverd met inhoudstypen en documentsets. Hier is hoe u de sjablonen rechtstreeks toe te voegen aan de bibliotheek:
- klik op Nieuw, dan + sjabloon toevoegen in de koptekst van de documentbibliotheek
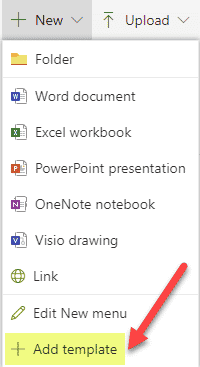
- blader vervolgens naar het documentsjabloon op uw computer om het te uploaden, klik op OK
- zodra het sjabloon is geüpload, ziet u het verschijnen in het menu
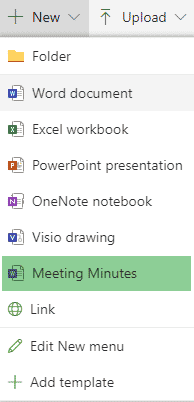
- u kunt ook de optie Nieuw menu Bewerken gebruiken om andere keuzes te verwijderen (om het voor de eindgebruikers gemakkelijker te maken))
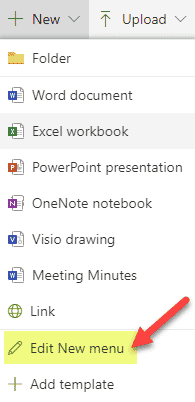
- verwijder het vinkje of herschik de menu keuzes indien nodig, klik dan op Opslaan
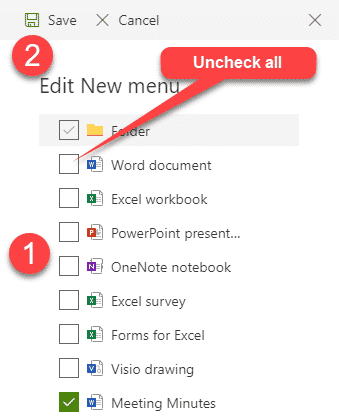
- dus nu, wanneer gebruikers een nieuw document willen maken op basis van een template, ze hebben net een nieuwe knop ingedrukt
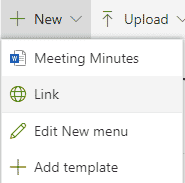
opmerkingen:
- u hoeft geen Site-eigenaar te zijn om de bovenstaande optie te doen. Iedereen met lid (bewerken) privileges kan dit ook doen!