Frequentiescheiding retoucheren tutorial in Photoshop
door Dave Montizambert
Weet je, Ik hou van het fotograferen van mensen. Ik hou van het beeldhouwen van onderwerpen met licht, dan met hen werken om hun beste te brengen en uiteindelijk als alles goed is, ze vereeuwigen tot pixels. Onveranderlijk maakt niet uit hoeveel ik in verlichting zet, ze hebben bijna altijd wat retoucheren nodig. Nu hou ik absoluut van retoucheren in Photoshop, maar het is niet iets waar ik de hele dag aan wil besteden, en dat is makkelijk genoeg om te doen. Ook hou ik van het maken van geld, Ik hou van het maken van veel geld, dus als ik kon schieten en retoucheren veel meer gezichten in een dag, zou ik ontroostbaar gelukkiger dan ik al ben – als zoiets mogelijk is. Wat volgt is een van de technieken die ik gebruik om gezichtsretouching te streamen zonder afbreuk te doen aan de kwaliteit voor snelheid. Deze techniek wordt “Frequentiescheiding”genoemd. Frequentie scheiding klinkt als een mentale aandoening audiofielen zou kunnen vechten na te veel tijd weg van hun stereo ‘ s, maar gelukkig voor hen en mezelf is het niet.
met Frequentiescheiding kunnen retouchers de informatie over de hoge frequentiepixel scheiden van de informatie over de lage frequentiepixel in afbeeldingen en deze afzonderlijk bewerken, met andere woorden, u kunt aan textuur en detail werken onafhankelijk van kleur en toon en vice versa, waardoor het meeste dagelijkse retoucheren zoveel gemakkelijker wordt. Als je denkt aan, als iemand een rimpel heeft, als je die rimpel volledig verwijdert met het Kloongereedschap of een van de Genezingsgereedschappen, beginnen ze er kunstmatig uit te zien, ze beginnen eruit te zien alsof ze van plastic zijn gemaakt. Ik hou niet van die blik, Ik wil dat mijn onderwerpen er echt uitzien, maar ik houd er nog steeds van om de rimpels af te zwakken en tijdelijke onvolkomenheden te verwijderen zodat ze de kijker niet afleiden. Zoals master retoucher Robb Carr zegt:”het gaat om het verminderen van de afleidingen, zodat we tot de essentie van de persoon kunnen komen”.
Frequentiescheiding is hierbij een enorm hulpmiddel, als ik bijvoorbeeld te maken heb met een diepe rimpel (zie Image_02), kan ik met Frequentiescheiding naar binnen gaan en wat textuur en details bewaren voor authenticiteit, terwijl de toning die die rimpel zo diep en storend maakt, wordt verminderd.

of ik kan black-heads volledig uit een neus verwijderen door het aangetaste gebied af te vegen met de kloon tool, alleen deze vlekken verwijderen (zie Image_03) zonder te knoeien met de kleur en toon. Of ik kan naadloos detail terug te zetten in een uitgebrande gebied in seconden (zie zie Image_04).


om de magie van frequentie scheiding te ontgrendelen moet je geek uit voor een beetje en volg mijn recept hieronder.
Stap 1
dupliceer de achtergrondlaag door Cmd / Ctrl-J
noem deze dubbele laag “Detail & Texture”, dit zal de bovenste laag van de lagen stapel zijn – de hoogfrequente laag – klik op de zichtbaarheidsoogbal van deze laag om de zichtbaarheid tijdelijk uit te schakelen.

stap 2
hernoem de achtergrondlaag naar “kleur & toon”, dit zal de laag met lage frequentie zijn.
Klik met de rechtermuisknop op de kleur & Toonlaag en selecteer “Convert to Smart Object”.
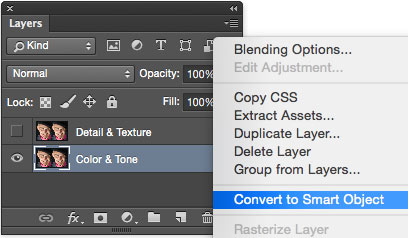
stap 3
met de kleur & toon onderste laag nog geselecteerd, ga naar het filtermenu en selecteer: vervagen > Guassian vervagen > Radius: 2,0 pixels (dat is de hoeveelheid die ik graag gebruik). Het resultaat dat u zoekt is een radius die alle fijne details licht vervaagt.
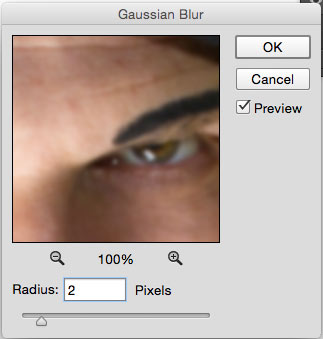
stap 4
typ Cmd / Ctrl-Shift-N om een lege nieuwe laag boven de onderste laag te maken, noem het “Retoucheer kleur & Toon”.
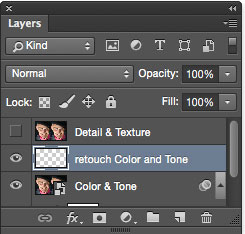
stap 5
Selecteer de Detail & Textuurlaag (de bovenste laag) en klik op de zichtbaarheidsoogbal om de zichtbaarheid aan te zetten.
selecteer in het menu Afbeelding “Afbeelding toepassen…”.
maak in het resulterende venster afbeelding toepassen de juiste instellingen voor een 8-bit afbeelding of een 16 – bit afbeelding

stap6
klik op de ” OK “knop om de” Apply Image ” instellingen toe te passen op je afbeelding, je hebt nu detail & textuur gescheiden van kleur en toon, hoewel de afbeelding er nu uitziet als een rare grijze lijntekening.
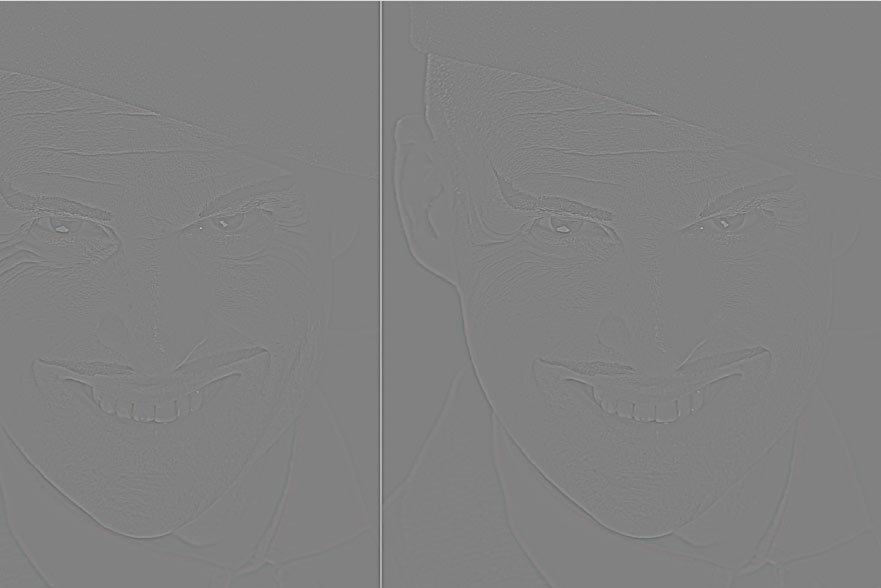
met de laag Detail en textuur nog geselecteerd, ga naar de linkerbovenhoek van het lagen palet en klik op het Mengmodus veld (dat standaard normaal is) en zet het op “lineair licht”. Merk op hoe je rare grijze afbeelding er nu weer normaal uitziet, alleen is het nu weer scherp. Dit is hoe de laatste laag stack eruit zou moeten zien.
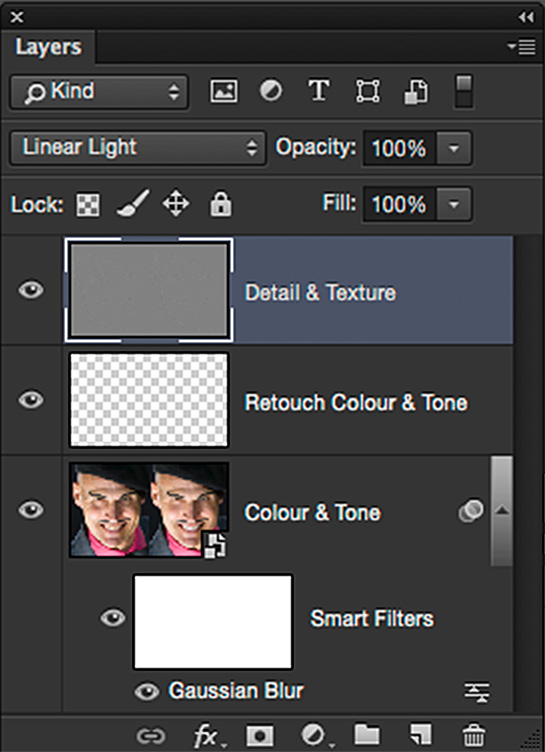
retoucheren op de gescheiden lagen
de volgende stap is het gladstrijken van de huidskleur van de patiënt, dat wil zeggen het minder donker en dus minder merkbaar maken van rimpels, of het verminderen van “verblinding” gebieden.
nu is de Frequentiescheiding ingesteld en klaar om over het onderwerp te worden geborsteld om de huid glad te maken en te verstevigen, de ruwheid te verminderen, rimpels minder donker en minder merkbaar te maken en “verblinding” – gebieden af te zwakken. Hier is hoe ik het graag doe:
Stap 7-Lage Frequentie. Kleur en toon
Selecteer de laag “Retoucheer kleur & toon” en penseel vervolgens over rimpels en vlekken met het gereedschap “Healing Brush” of het gereedschap “Clone Stamp”. Zorg ervoor dat u de ” Sample:”veld in de extra-optiebalk bovenaan het geopende venster naar” Current & Below ” om geen pixelinformatie te selecteren uit de bovenste laag

stap 8-Hoge Frequentie. Fijne details
Selecteer de laag “Detail en textuur”.
het is erg belangrijk om het veld “Sample:” in de extra optie balk bovenaan het open venster in te stellen op “Current “.
![]()
Verwijder ongewenste scherpe details zoals Mee-eters en ruwe huidtextuur, of gebruik deze laag om details naadloos terug te klonen naar uitgebrande gebieden, met behulp van het Kloonstempelgereedschap dat is ingesteld op 100% dekking en Flow.
Wrap up
nu hoop ik dat het bovenstaande recept je geen hoofdpijn heeft bezorgd als je het probeert te volgen, Ik weet dat ik meerdere keren verdwaald ben geraakt tijdens het lezen van het bovenstaande en ik heb het geschreven! Het probleem hier is proberen om visuele concepten te leren van geschreven woord, het daadwerkelijk zien van het gedemonstreerd uit de eerste hand of beter nog in een video, die je kunt afspelen over en weer, maakt het begrip zo veel gemakkelijker. Om te voorkomen dat “Frequentie scheiding frustratie”, ik stel voor dat u de stappen van dit recept toe te passen op een afbeelding tijdens het lezen van het, dit zal het veel gemakkelijker te begrijpen, en ik stel ook voor dat u de bovenstaande stappen moet opnemen als een actie, zodat je nooit ooit hoeft om ze ooit weer te doen!

xtra Credit
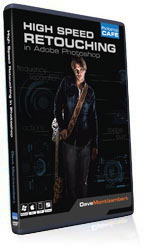 om Leerfrequentiescheiding en algemene gezichtsretouching veel gemakkelijker te maken en om dieper in het onderwerp te duiken dan ruimte voor dit artikel toelaat, heb ik een DVD-tutorial gemaakt (ook beschikbaar als digitale download) genaamd High-Speed Gezichtsretouching . Deze absoluut ongelooflijke set set van retoucheren video tutorials toont u, in nauwgezette detail, alles wat u moet weten om Frequentiescheiding onder de knie inclusief hoe het te gebruiken met 8-bit afbeeldingen en 16-bit afbeeldingen. Deze DVD bevat ook een kant-en-klare Photoshop actie voor Frequentiescheiding retoucheren en heeft niet één maar twee versies: een voor 8 bit beelden en een voor 16 bit beelden (Ik gebruik verschillende “Apply Image” instellingen bij het werken met 16 bit bestanden). Het mooie aan de actie is dat je een afbeelding opent, de actie uitvoert, bepaalt welke gebieden van je afbeelding retoucheerhulp nodig hebben, selecteert welke laag (de kleur en toon of de Detail-en Textuurlaag) het beste past bij die retoucheersituatie, besluit of je begint met het Healing Brush Tool, Het Clone Stamp Tool, of het Spot Healing tool, borstel dan over de getroffen gebieden, en een korte tijd later ben je op het strand nippen mai tai ‘ s met alle tijd die je hebt bespaard.
om Leerfrequentiescheiding en algemene gezichtsretouching veel gemakkelijker te maken en om dieper in het onderwerp te duiken dan ruimte voor dit artikel toelaat, heb ik een DVD-tutorial gemaakt (ook beschikbaar als digitale download) genaamd High-Speed Gezichtsretouching . Deze absoluut ongelooflijke set set van retoucheren video tutorials toont u, in nauwgezette detail, alles wat u moet weten om Frequentiescheiding onder de knie inclusief hoe het te gebruiken met 8-bit afbeeldingen en 16-bit afbeeldingen. Deze DVD bevat ook een kant-en-klare Photoshop actie voor Frequentiescheiding retoucheren en heeft niet één maar twee versies: een voor 8 bit beelden en een voor 16 bit beelden (Ik gebruik verschillende “Apply Image” instellingen bij het werken met 16 bit bestanden). Het mooie aan de actie is dat je een afbeelding opent, de actie uitvoert, bepaalt welke gebieden van je afbeelding retoucheerhulp nodig hebben, selecteert welke laag (de kleur en toon of de Detail-en Textuurlaag) het beste past bij die retoucheersituatie, besluit of je begint met het Healing Brush Tool, Het Clone Stamp Tool, of het Spot Healing tool, borstel dan over de getroffen gebieden, en een korte tijd later ben je op het strand nippen mai tai ‘ s met alle tijd die je hebt bespaard.

CS6 Superguide
alle CS6 informatie en meer is beschikbaar als een PDF magazine genaamd de CS6 Superguide. Als u op onze lijst staat, ontvangt u deze gratis per e-mail zodra deze beschikbaar is. Zo niet, meld je nu aan en ontvang de CS6 Superguide gratis. Of klik op onderstaande afbeelding.
-
om eerlijk te zijn, een lange details over afbeelding retoucheren. Zeer behulpzame post.
-
ik ben het verstrekken van retoucheren, maar uw tutorial is zo nuttig voor mij bedankt.
-
Hallo elke keer als Ik gebruik maken van de spot healing tool op de retoucheren kleur en toon laag krijg ik niets en ik kan niet selecteren van de monster lagen ofwel… kunt u helpen met dat… plus wat doe ik aan het einde als ik klaar ben met bewerken moet ik alle lagen samenvoegen?? Bedankt
-
uiteindelijk sla ik het op als een PSD, Ik zal JPG ‘ s maken voor het delen.
-
-
een snel retoucheren van de huid Tutorial in Adobe Photoshop.
-
zeer mooi artikel het is zeer nuttig. geweldige collectie en veel goede inspiratie voor het krijgen van betere eindresultaten 🙂 hielp me om nog meer mooie foto ‘ s. Bedankt voor het delen!
-
goede en gedetailleerde beoordeling, Dave! Bedankt!
-
ik krijg geen resultaten op de textuurlaag, waarom gebeurt dit? Dankzij.
-
kijk nog eens naar de stappen, je hebt waarschijnlijk iets gemist zoals het kiezen van de juiste laag in afbeelding toepassen
-
-
deze tutorial is een redder in nood. Bedankt voor het delen
-
Hoi. Hoe kan ik een nieuwe laag maken waarin ik spot of healthy spot patch kan gebruiken voor achtergrondlaag. Ik bedoel, hoe maak je veel nieuwe lagen om afzonderlijke delen van retoucheren te doen?
-
maak gewoon een nieuwe laag en kies” Gebruik alle lagen ” bovenaan
-
-
Hallo mooie tutorial, goede gids ..gewoon een vraag – & een verzoek in beide . 16 bit is seoerately voor raw-beelden ?? Ook wilde ik een tutorial om het penseel gereedschap aan te passen, meng penseel en instellingen zoals flow, dekking , nat of normaal penseel etc