Het opzetten van Atoom als een Python IDE [EEN How To Guide]

















@DavidDataScienceDavid
Machine Learning en Data Science Evangelist, HPC Cloud Specialist, Oprichter en Innervator
in tegenstelling tot de bovenstaande parodie cartoon, Atom is een respectabele editor en keybinding plugins zijn beschikbaar voor degenen onder ons die zijn opgegroeid met Emacs en Vim, zodat we een muis-vrije codering ervaring kunnen hebben.
Atom werd aanvankelijk ontwikkeld vanuit Github, maar door zijn open-source en extensible karakter, een sterke Gemeenschap die ondersteuning en extra plugin functionaliteit biedt, is het uitgegroeid tot een zeer krachtige – maar gratis – tool voor ontwikkeling.
Ik gebruik Atom voornamelijk voor Python, Julia, shell script en web-ontwikkeling. In een apart artikel laat ik (zal) zien hoe je Microsoft Visual Studio-Code op een vergelijkbare manier kunt instellen. Code is ook open-source, gratis, en ondersteund door een grote gemeenschap, en het heeft voordelen als je ook code voor verschillende compilers en propriëtaire databases.
opmerking: aan het einde van dit artikel bespreek ik hoe u het opslaan van een lijst van al uw plugins kunt automatiseren, zodat u ze later opnieuw kunt installeren als een groep, in een code repository kunt bewaren of naar een nieuwe ontwikkelmachine kunt migreren. Zelf houd ik mijn configuratie in de cloud, zodat ik kan blijven werken op een client locatie met een voorspelbare setup.
deze instructies zijn getest en geldig voor
Atom 1.40en
Python 3en hoger. (Het kan werken voor eerdere versies van Atom, maar niet getest.)
stappen:
1. Download Atom
” Atom is een gratis en open-source tekst-en broncode-editor voor macOS, Linux en Microsoft Windows met ondersteuning voor plug-ins geschreven in Node.js, en embedded Git Control, ontwikkeld door GitHub. Atom is een desktop applicatie gebouwd met behulp van webtechnologieën.”https://flight-manual.atom.io/getting-started/sections/why-atom/
u kunt de UI van Atom gebruiken om de onderstaande plug-ins te installeren met behulp van de Instellingen van Atom: typ gewoon
ctrl +(op Linux of een PC), en
cmd +(op een Mac).
als alternatief kunt u de instellingenweergave openen, klikt u op het tabblad Installeren en typt u de pakketnaam die u wilt installeren in het zoekvak pakketten zoeken.
voor de rest van ons die het terminalvenster graag gebruiken, geef ik hieronder shell commando ‘ s.
2. Download een Linter pakket (broncode Checker)
” Linter is een basis Linter provider voor de hackable Atom Editor. Daarnaast moet u een specifieke linter voor uw taal installeren. U vindt een volledige lijst op atomlinter.github.io.
het biedt een API op het hoogste niveau aan de consument, zodat deze fouten en andere soorten berichten gemakkelijk kan visualiseren.”
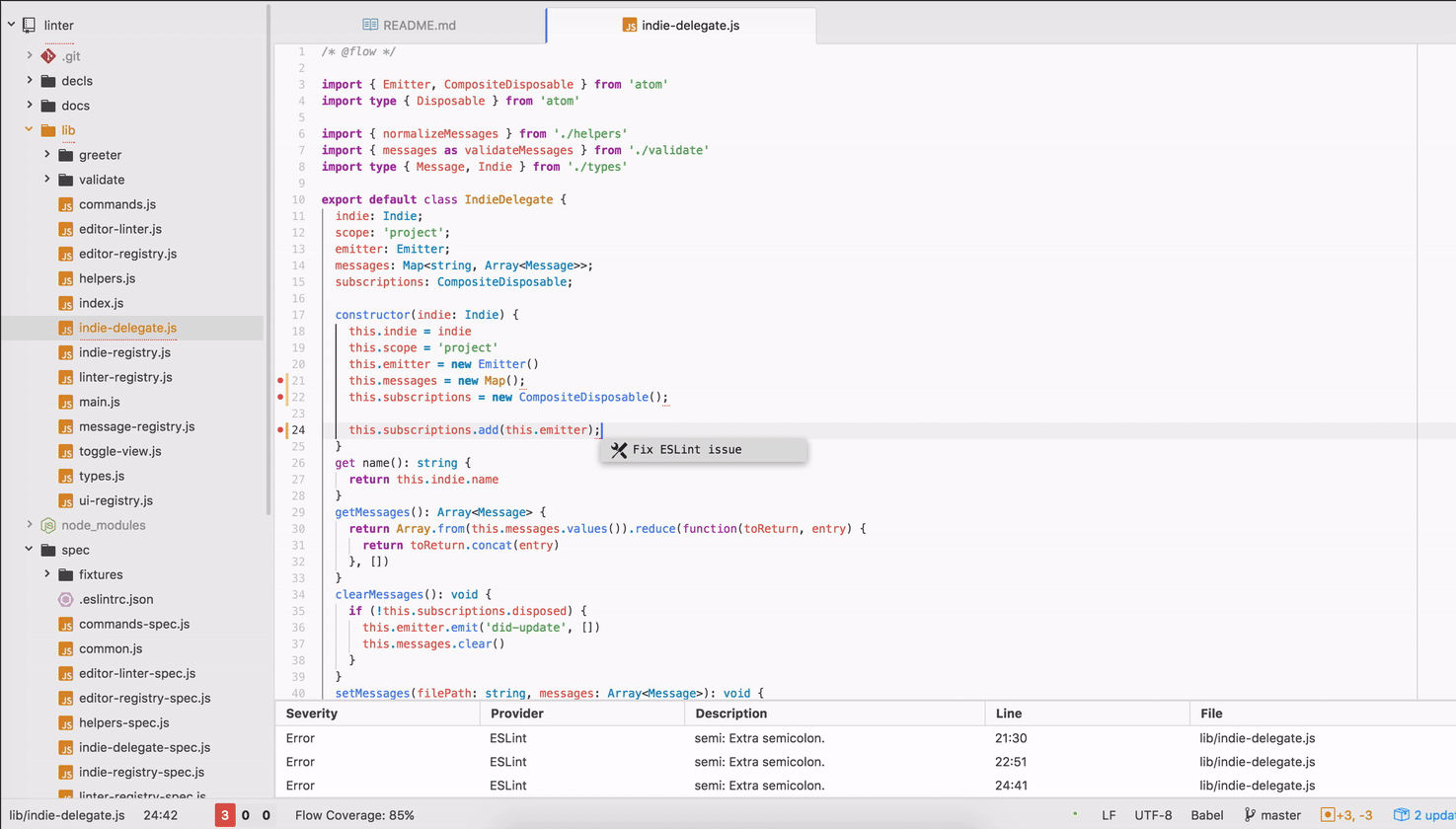
https://atom.io/packages/linter
of, op de opdrachtregel:
$ apm install linternu moeten we ook een taalspecifieke linter plugin downloaden (Ik hou van flake8, maar er zijn keuzes vermeld op de atomlinter.github.io pagina zoals hierboven:
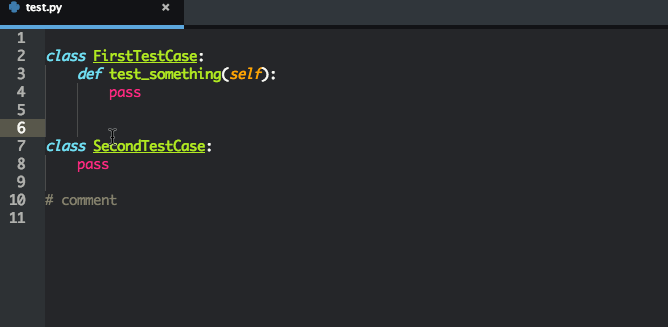
https://atom.io/packages/linter-flake8
of, op de opdrachtregel:
om deze plugin te gebruiken, moet flake8 op uw systeem geïnstalleerd zijn. Als het nog niet is geïnstalleerd, kunt u flake8 installeren door het volgende in een terminal te typen:
$ pip install flake8$ apm install linter-flake83. Download een Python autocomplete pakket en AutoFormatter
” Python completions for packages, variables, methods, functions, with their arguments. Aangedreven door uw keuze van Jedi of vlieger.”Jedi is een lokaal gebaseerde bibliotheek, en dus heb ik zelf de voorkeur aan die ene boven Kite, die een online bibliotheek vereist.
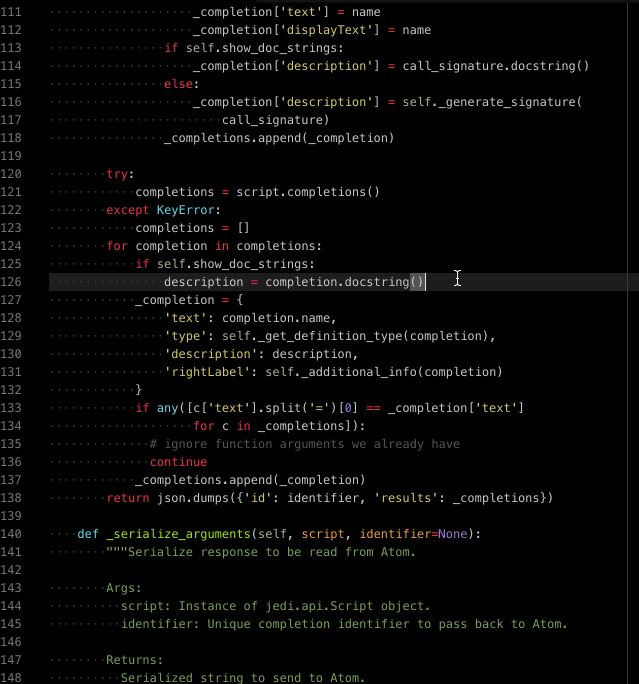
https://atom.io/packages/autocomplete-python
of op de commando-regel:
$ apm install autocomplete-python“Gebruikt autopep8 geïnstalleerd opmaken python-code volgens de richtlijnen pep8”
https://atom.io/packages/python-autopep8
of op de commando-regel:
$ pip install autopep8$ apm install python-autopep84. Download een Scriptpakket
” voer scripts uit op basis van Bestandsnaam, een selectie van code of op regelnummer.”Dit is super handig voor het testen van uw code vanuit Atom in plaats van naar een ander terminal venster, en het is krachtig omdat het selectie-gebaseerde, wat betekent dat u kunt draaien fragmenten versus hele bestanden.
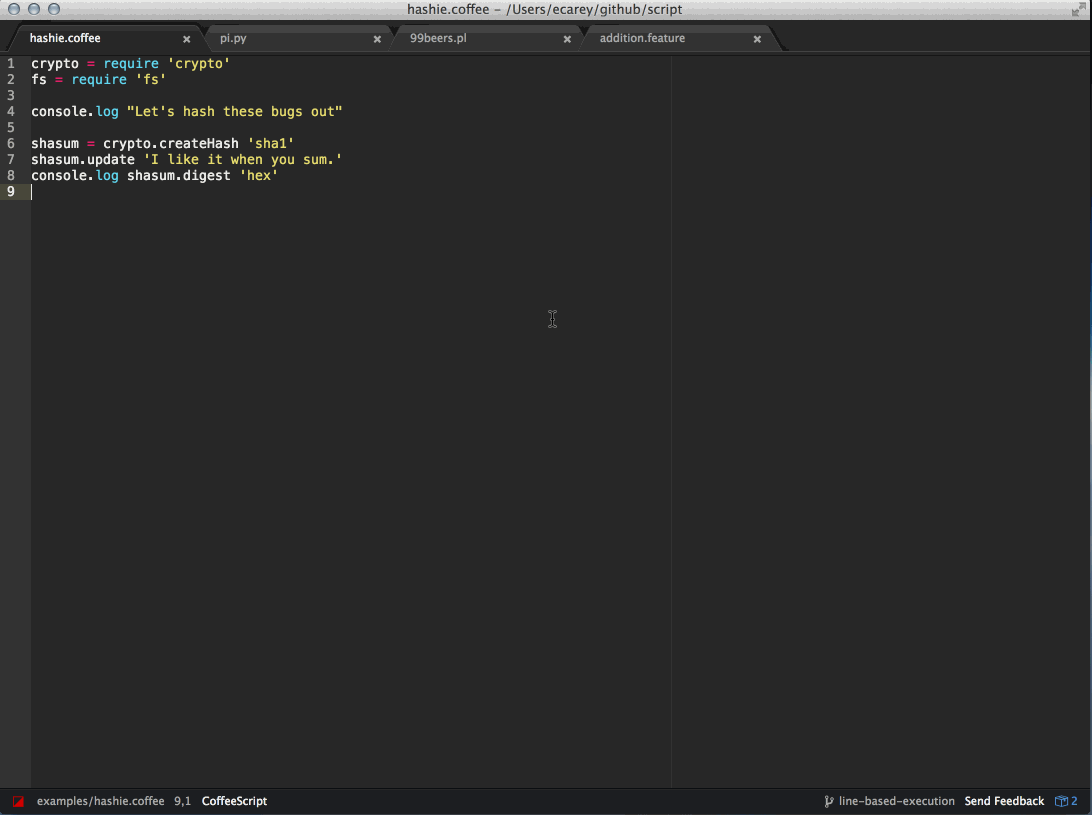
https://atom.io/packages/script
of, op de opdrachtregel:
$ apm install script5. Download een File-Icons-pakket
“File icons vergelijkbaar met het VSCode-icons-pakket voor Visual Studio-Code (https://github.com/vscode-icons/vscode-icons) en gebouwd uit het logo-file-icons-pakket (https://atom.io/packages/logo-file-icons) met tweaks en
toevoegingen. Boomweergave ui tweeks om dichter overeenkomen met die van visual studio code.”
omdat ik de neiging heb om zowel Visual Studio Code als Atom te gebruiken, helpt dit me om de consistentie te behouden, en ik vind ze beter dan de Atom standaardwaarden.
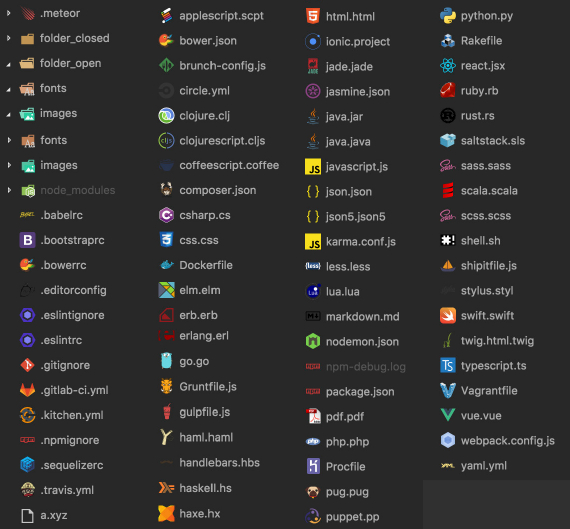
https://atom.io/packages/atom-file-icons
of, vanaf de opdrachtregel:
$ apm install atom-file-icons6. Download a syntaxis Highlighting Theme
” A syntaxis theme for Atom Material UI. Geïnspireerd door Mattia Astorino ‘ s sublimetekst thema.”
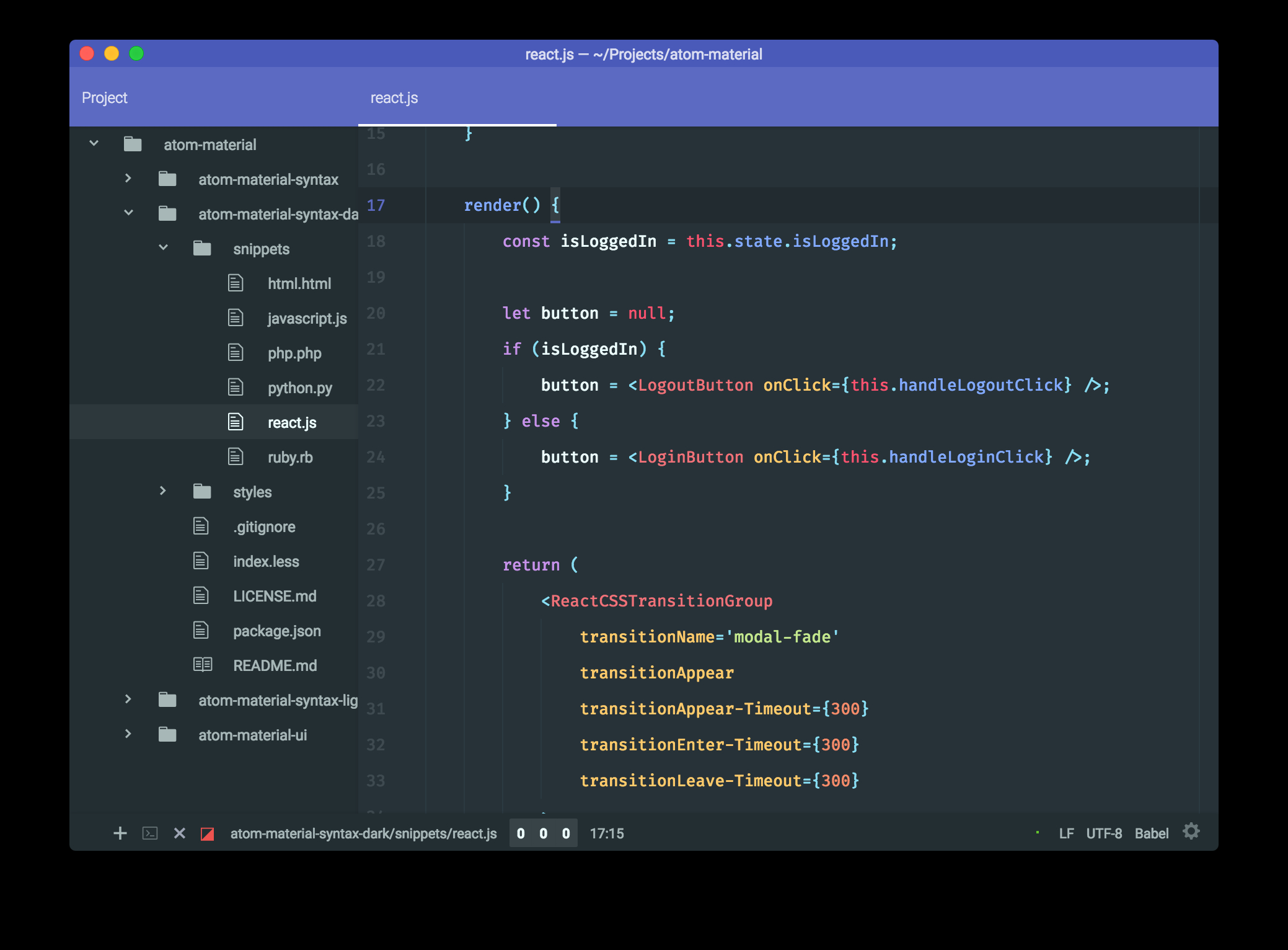
https://atom.io/packages/atom-material-syntax
of, vanaf de opdrachtregel:
$ apm install atom-material-syntax7. Download en installeer Minimap
het Minimap-pakket toont een Minimap-voorbeeld van uw bestand aan de rechterkant van uw editor. De minimap-git-diff en minimap-highlight-geselecteerde plugins zijn ook nuttig.
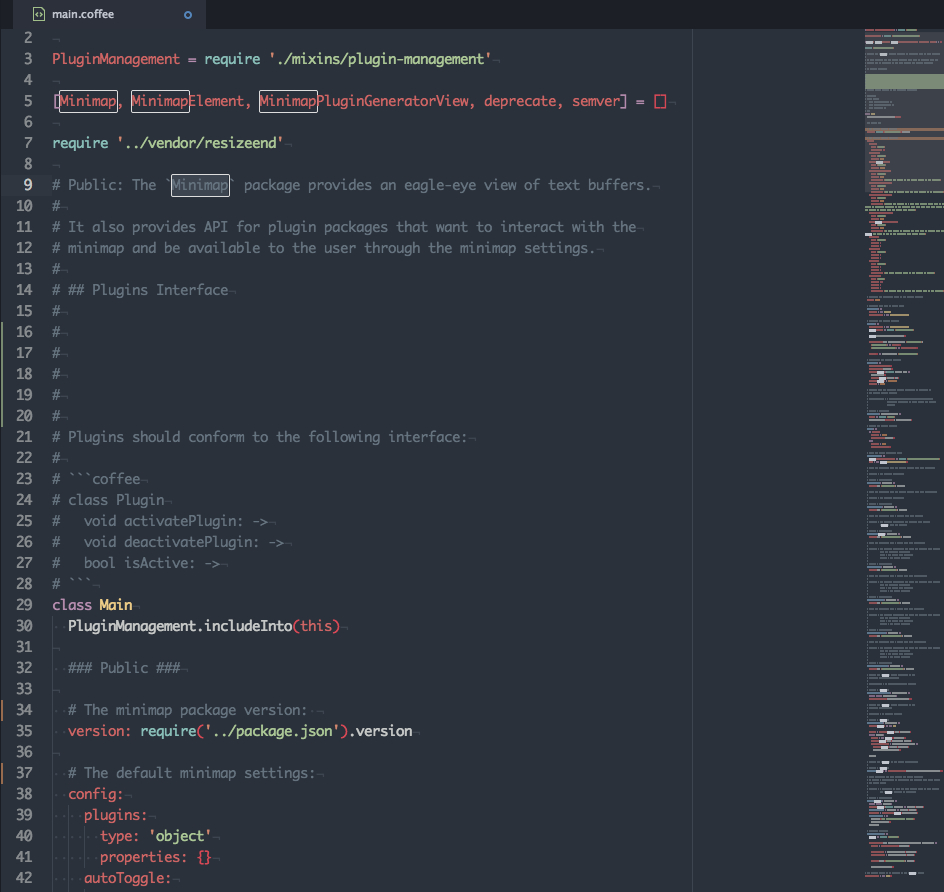
https://atom.io/packages/minimap
of, vanaf de opdrachtregel:
$ apm install minimap$ apm install minimap-git-diff $ apm install minimap-highlight-selected 8. Download en installeer een Jupyter Notebook Plugin
” een pakket dat werkt als de Jupyter Notebook, maar in Atom. Het is geregistreerd als een opener voor .ipynb-bestanden-probeer er een te openen!”
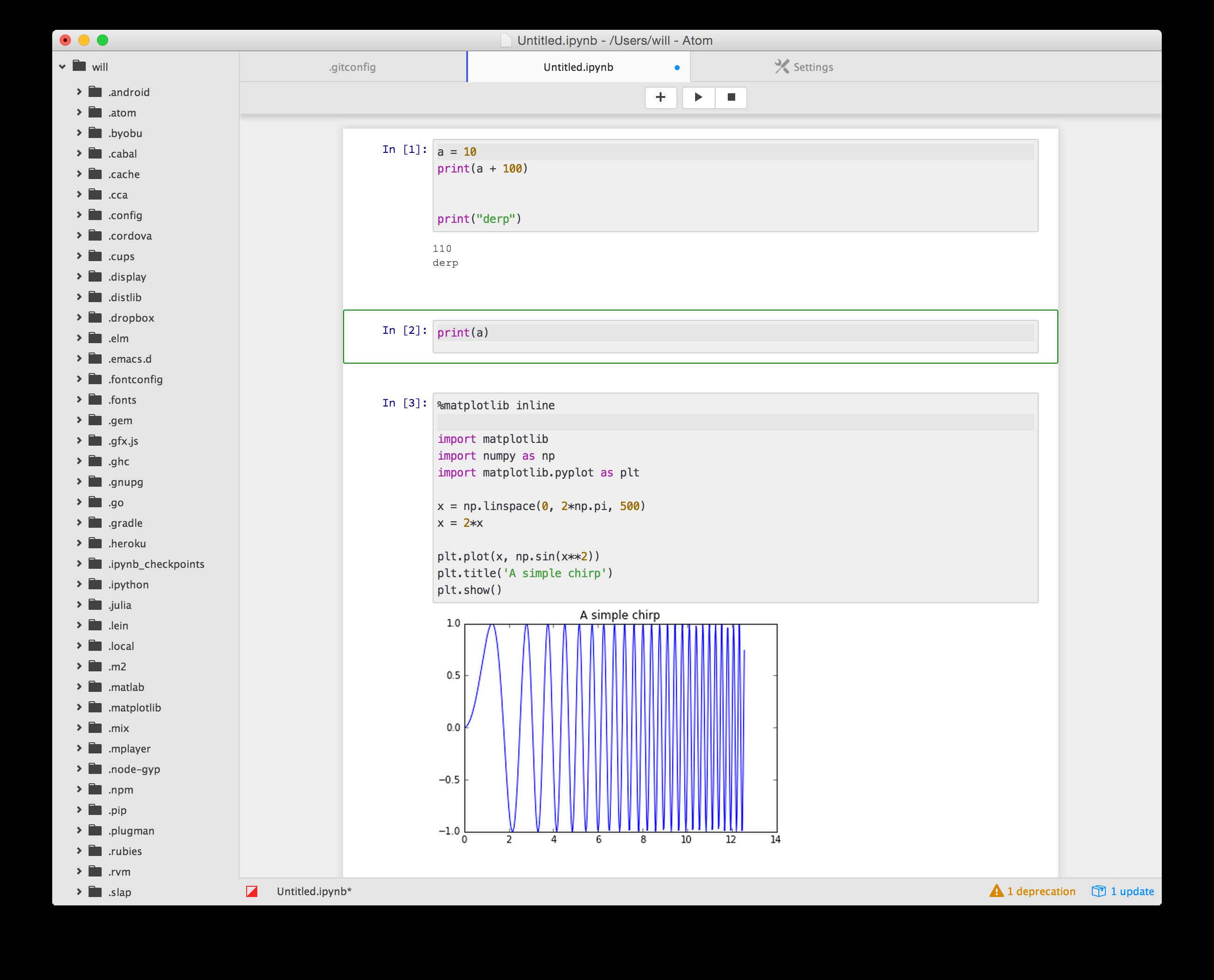
https://atom.io/packages/jupyter-notebook
of, vanaf de opdrachtregel:
$ pip install jupyter jupyter_kernel_gateway$ apm install jupyter-notebookals alternatief kunt u kijken naar het Waterstofpakket:
waterstof draait code interactief, stelt u in staat om data te inspecteren, en plot. Alle kracht van Jupyter kernels, in uw favoriete teksteditor. Het ondersteunt Python, R, JavaScript en andere Jupyter kernels.
bekijk de documentatie en Medium blog post om te zien wat u kunt doen met waterstof.
9. Verbeter de ondersteuning voor versiebeheer voor Atom
omdat ik voor meerdere clients werk, wissel ik vaak tussen Github, gitlab en Bitbucket voor verschillende repositories. Gelieve te kijken zoeken naar de volgende op https://atom.io/packages:
- git-control
- Git-plus
- Git-blame
- git-time-machine
- gitlab
- open-on-bitbucket
10. Gebruik versiebeheer (of clouddrives) voor configuratieportabiliteit
gebruik versiebeheer uw Atom-configuratiebestand en alle andere configuratiebestanden die u hebt.
Linux:
~/.atom/config.csonvensters:
%USERPROFILE%\.atom\config.cson C:\Users\{name}\AppData\Local\atom\config.csonje kunt dan je git repository hosten en klonen op Github, gitlab, Bitbucket, etc., en ophalen op andere computers gewoon door het uitvoeren van:
$ git clone https://github.com/{username}/{repo}zoals met elke andere bron-controle repository, kunt u deze dan up-to-date houden (om wijzigingen te uploaden) en (om wijzigingen te downloaden).
git pushen
git pullzoals vermeld in de noot aan het begin van het artikel, om een gemeenschappelijke lijst van geïnstalleerde pakketten te volgen, voert u op de terminal shell:
$ apm list --installed --bare > ~/.atom/package.listen voeg dan dat bestand ook toe aan je brongestuurde Git repository.
om de pakketten automatisch terug te installeren in een nieuwe installatie van Atom:
$ apm install --packages-file ~/.atom/package.listeen voorbeeld van mijn
package.listbestand is zoals hieronder:
[email protected]@[email protected]@[email protected]@[email protected]@[email protected]@[email protected]@[email protected]@[email protected]@[email protected]@[email protected]@[email protected]@[email protected]@[email protected]@[email protected]conclusie
In dit artikel heb ik aangetoond hoe je een python vriendelijke ontwikkelomgeving kunt instellen en onderhouden vanuit Atom (https://atom.io/).