hoe repareert u uw fotobibliotheek op de Mac
‘mijn fotobibliotheek zit vast.’
‘ik kan geen foto’ s openen op mijn Mac.’
‘ ik kan geen back-up maken of bestanden importeren uit de fotobibliotheek.’
‘foto’s bibliotheek foto’ s zijn beschadigd ‘
dit zijn enkele van de meest voorkomende klachten van foto ‘ s app gebruikers. Wat zou een verschrikkelijker gezicht dan te vinden dat uw foto ’s bibliotheek foto’ s op de Mac zijn ontoegankelijk, ontbreekt, toont fotobibliotheek foutcode 36, of miniaturen als grijze driehoek, enz.? Je hebt duizenden foto ‘ s in de loop van de tijd in je bibliotheek opgeslagen. Je hebt mooie momenten vastgelegd met je dierbaren en het verlies van die kostbare momenten is verbrijzeld.
maar wacht. Wees niet zo ontmoedigd.
u kunt uw dierbare foto ‘ s herstellen. Er zijn effectieve oplossingen voor het repareren van fotobibliotheek op Mac en de afbeeldingen die corrupt zijn geworden. Maar voordat u op de reparatie benaderingen, zorg ervoor dat u een back-up van uw bibliotheek, zelfs als u iCloud fotobibliotheek gebruiken. U kunt Time Machine of andere externe schijven gebruiken voor het doel.
Photos-app repareren op Mac
Apple ‘ s ingebouwde fotobibliotheek Reparatie tool en rebuild utility kan problemen met de fotobibliotheek oplossen. Echter, de reparatie en wederopbouw tools niet ernstig corrupte foto ‘ s te repareren. De eenvoudige en gevestigde manier om uw corrupte foto ‘ s te repareren in de fotobibliotheek is om een professionele Fotoherstelsoftware te gebruiken die macOS ondersteunt.
als u een georganiseerd persoon bent die regelmatig de back-up bijwerkt, herstel dan verloren foto ‘ s van Time Machine.
Beste 6 manieren om uw fotobibliotheek op Mac te herstellen
benadering 1: Herstel foto ’s van Time Machine backup
aanpak 2: Herstel beschadigde foto’ s van de fotobibliotheek
aanpak 3: Update uw macOS
aanpak 4: repareer foto ’s App met Schijfhulpprogramma
aanpak 5: herstellen met Apple Photos Library Repair tool
aanpak 6: Rebuild Photos Library
aanpak 1: foto’ s herstellen van Time Machine backup
u kunt ontbrekende of corrupte foto ‘ s uit de fotobibliotheek herstellen met behulp van Time Machine back-up. Dit lost het probleem alleen op als u onlangs uw back-up hebt bijgewerkt.
stappen om fotobibliotheek te herstellen van Time Machine:
A. verbind Time Machine-back-upstation met uw Mac.
B. klik op Time Machine in het Dock.
C. Selecteer de Time Machine-reservekopiedatum die u wilt herstellen. Navigeer naar de back-up van uw fotobibliotheek en selecteer deze. Klik Op Herstellen. Het proces kan tijd in beslag nemen, afhankelijk van de grootte van uw fotobibliotheek.
d. volgende Open Foto ’s app, moet u al uw foto’ s te zien.
benadering 2: Herstel beschadigde foto ’s van de fotobibliotheek
uw foto’ s in de fotobibliotheek zijn mogelijk beschadigd of gebroken, maar u hebt geen idee over het soort corruptie in het bestand. Het is raadzaam om een geavanceerde foto reparatie software die in staat is het repareren van alle soorten corruptie zoals header, JPEG-gegevens, ongeldige bestandsstructuur, of Onbekende JPEG marker, enz. in één keer.
een van deze software die efficiënt allerlei soorten corruptie herstelt, is Stellar Repair for Photo for Mac. De foto Reparatie tool is de voorkeur applicatie door Mac-gebruikers gezien zijn hoge slagingspercentage en probleemloze reparatie proces.
belangrijkste voordelen:
-
- gemakkelijk te gebruiken en veilig voor Mac-platforms
- repareert foto ‘ s die zijn gemaakt met iPhone, iPad, DSLR of een andere camera
- repareert meerdere afbeeldingen van verschillende formaten in één keer, wat veel tijd bespaart.
- extraheert eenvoudig de miniaturen van de afbeelding.
- biedt geavanceerde reparatieoptie die voorbeeldbestanden gebruikt voor ernstig corrupte foto ‘ s. Het voorbeeldbestand is een normale foto van hetzelfde formaat, geschoten met dezelfde camera als de corrupte foto.
- het ondersteunt de nieuwste macOS Catalina.

stappen om beschadigde foto ’s te repareren op Mac
a. voer Stellar Repair voor foto’ s uit op Mac.
B.Selecteer Bestand toevoegen.Voeg volledige fotobibliotheek map of alleen de geselecteerde bestanden die u wilt repareren.
c. klik op
d. nadat het reparatieproces is beëindigd, een voorbeeld van de gerepareerde foto bekijken voordat u deze opslaat. Klik vervolgens op gerepareerde bestanden opslaan.
benadering 3: Update uw macOS
aangezien de foto ‘ s-App deel uitmaakt van macOS, kunnen veel problemen met betrekking tot de app worden opgelost door de macOS bij te werken.
stappen om macOS bij te werken:
- Ga naar de App Store.
- klik op Updates in de bovenste balk.
- kies uit de beschikbare macOS-versies en klik op de knop Bijwerken om de nieuwste versie te downloaden en te installeren.
Probeer nu opnieuw toegang te krijgen tot uw fotobibliotheek.
benadering 4: Reparatie foto ’s App met Disk Utility
Disk Utility functie op Mac kan problemen oplossen zoals ‘foto’ s app stopt onverwacht’,’ een bestand is beschadigd’, of’een volume werkt niet goed’.
onthoud dat Schijfhulpprogramma niet alle problemen op de schijf detecteert of repareert. Het is een soort van eerste controle en eerste hulp voor uw schijf.
stappen om de fotobibliotheek te repareren met Schijfhulpprogramma:
a. Open de Schijfhulpprogramma-app op uw Mac.
B. Kies Beeld > alle apparaten weergeven.
C. selecteer een schijf of volume en klik op de Eerste Hulp knop.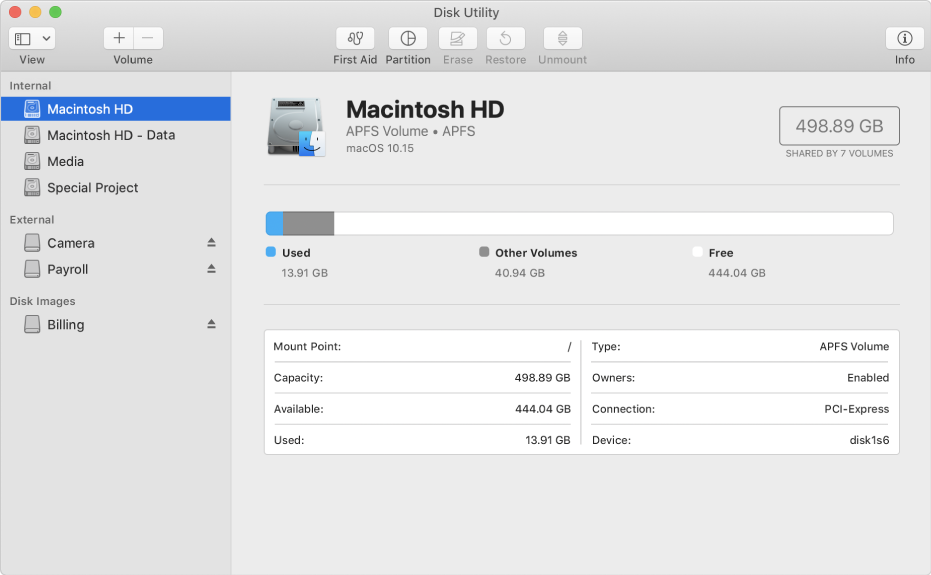
d. Klik op Uitvoeren om het reparatieproces te starten. Klik vervolgens op Doorgaan.
als Schijfhulpprogramma uw probleem met de fotobibliotheek niet oplost, of als u een bericht krijgt dat het Eerstehulpproces is mislukt, maakt u een back-up van uw gegevens en gaat u naar de volgende methode om de corrupte fotobibliotheek te repareren.
aanpak 5: herstellen met Apple Photos Library Repair tool
Apple ‘ s Photos Library repair tool detecteert elke discrepantie in de database van de bibliotheek en repareert hetzelfde. Afhankelijk van het aantal en de grootte van uw bibliotheekfoto ‘ s, en de netwerksnelheid, kan het proces enige tijd duren. Bijvoorbeeld, een 150GB fotobibliotheek kan ongeveer 24 uur duren. Dus je moet geduldig zijn om het af te krijgen. Hoewel een gok, maar het is het proberen waard. Wanneer het proces is voltooid, kunt u toegang krijgen tot uw foto ‘ s in de fotobibliotheek.
opmerking: veel Apple-gebruikers klaagden dat de Reparatie Tool voor de fotobibliotheek tijdelijk voor hen werkte, omdat de afbeeldingen hun oorspronkelijke corrupte toestand terugkeerden. Voor sommige gebruikers werkte het helemaal niet. Het is raadzaam dat voordat u de beschadigde fotobibliotheek repareert, u de bijgewerkte versie van macOS gebruikt.
stappen om te repareren met foto ’s Library Repair Tool
a.Foto’ s sluiten door foto ’s > foto’ s Afsluiten te selecteren.
b. druk op Option-Command en dubbelklik op het pictogram Foto ‘ s in de map Toepassingen of in het Dock.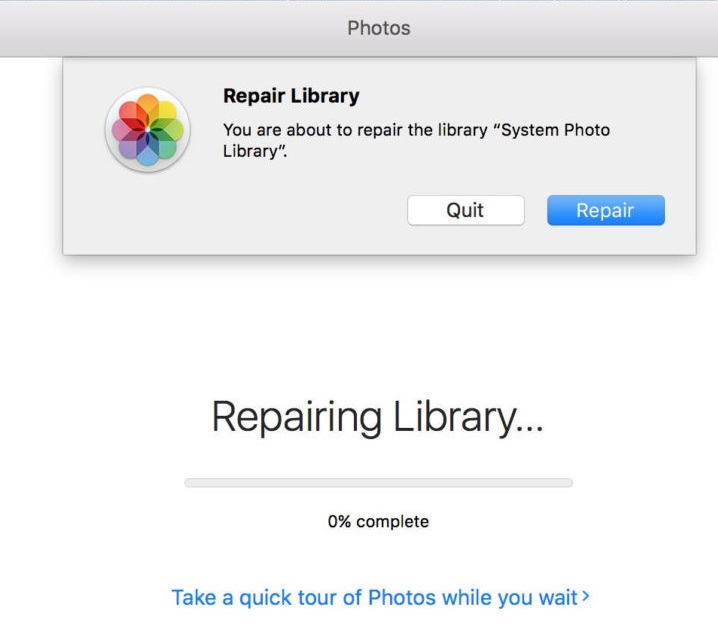
c. Repair bibliotheekvenster wordt geopend. Klik Op Repareren. U ziet de voortgangsbalk als het proces begint.
Opmerking: Nadat het herstelproces van de fotobibliotheek is voltooid, worden de afbeeldingen in de iCloud-fotobibliotheek automatisch bijgewerkt als u de fotobibliotheek met iCloud hebt gesynchroniseerd. Ook, met behulp van de Apple Photo Library Reparatie Tool kan stoppen met de foto ‘ s synchroniseren met iCloud. U kunt hetzelfde controleren door te klikken op de foto ‘ s > Voorkeuren > iCloud zodra het reparatieproces is voltooid.
Waarom kan ik de fotobibliotheek niet repareren met de reparatietool?
het is mogelijk dat de foto ‘ s-app heeft geprobeerd te repareren, maar in het midden is gestopt, of na de reparatie blijft uw probleem met de fotobibliotheek bestaan. Hoewel het moeilijk is om de definitieve reden in dergelijke gevallen te peilen, kunt u een aantal waarschijnlijke oorzaken en hun remedies bekijken:
- uw software is niet bijgewerkt: Werk uw macOS bij in de App Store voordat u de bibliotheek opnieuw repareert.
- meerdere fotobibliotheken: u hebt meerdere fotobibliotheken op uw Mac en u hebt de verkeerde map geselecteerd om te repareren. Zorg ervoor dat u de juiste map selecteert die moet worden gerepareerd. Om dit te doen, opent u de app Foto ‘ s met de Option-toets en selecteer de gewenste fotobibliotheek.
- uw afbeeldingen zijn ernstig beschadigd: gebruik een professioneel Fotoherstelprogramma voor Mac om de waardevolle herinneringen terug te krijgen die in uw foto ‘ s zijn opgeslagen.
- batterij is leeg tijdens het importeren: zorg altijd voor ononderbroken batterijtoevoer tijdens het importeren of uitvoeren van een ander fotoreparatieproces.
benadering 6: herbouw iPhotos-bibliotheek
als u een oudere iPhoto-app op uw Mac gebruikt, probeer dan de eerste Hulptool voor de fotobibliotheek. Hiermee kunt u zowel repareren als de database van de fotobibliotheek opnieuw opbouwen. De tool biedt de onderstaande 4 opties en slechts 1 optie kan worden geselecteerd op een moment. Kies een als per uw probleem geval:
- Repair Permissions-Selecteer deze optie, als de fotobibliotheek niet wordt geopend of als u een fout ontvangt die aangeeft dat u geen foto ‘ s kunt bewerken. Ook is het raadzaam om het reparatieproces met deze optie te beginnen.
- miniaturen herbouwen-gebruik dit als u grijze kaders ziet op uw afbeeldingsbestanden of als uw miniaturen in iPhoto niet correct worden weergegeven.
- Database herstellen-Kies deze optie als de fotobibliotheek zich abrupt gedraagt met ontbrekende afbeeldingen.
- database opnieuw opbouwen-gebruik dit als iPhoto onverwacht wordt afgesloten, niet kan worden geladen, iPhoto blijft hangen bij het importeren van foto ‘ s, of de database is volledig onleesbaar. Dit zou de laatste optie moeten zijn om corrupte fotobibliotheek op te lossen, wanneer alle andere methoden falen.
stappen om de fotobibliotheek opnieuw op te bouwen in iPhotos:
a. Sluit de app Foto ’s door foto’ s > foto ‘ s Afsluiten te selecteren.
B. Open de map Toepassingen. Vind iPhoto app. Houd nu de optie en Command Keyen klik op iPhotos app. Houd de toetsen ingedrukt totdat iPhoto wordt geladen en u het dialoogvenster van Eerste Hulp bij fotobibliotheek ziet.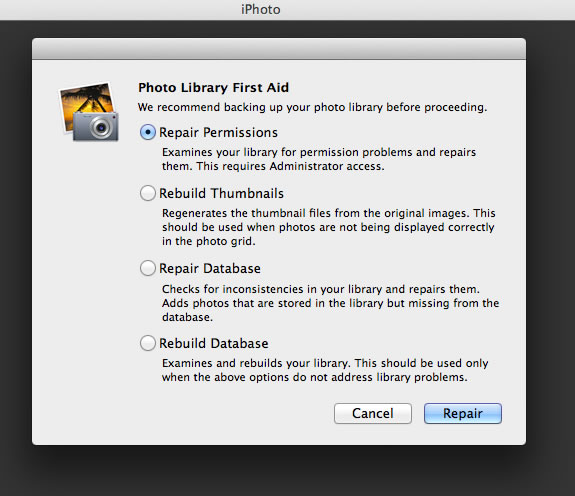
c. controleer de Reparatiemachtigingen optie. U kunt de andere optie kiezen, afhankelijk van het probleem waar u voor staat
d. klik op Repareren.
elk herstel – en herbouwproces zal een andere tijd in beslag nemen. Het herbouwen van miniaturen en database duurt langer dan het reparatieproces. Zodra het proces is voltooid, moet uw iPhoto-bibliotheek soepel werken.
conclusie
occasionele hik met Photo Library app is niet nieuw voor Mac-gebruikers. Ontbrekende of corrupte afbeeldingen, fouten, mislukte invoer, foto ’s app crash, systeem hang probleem bij het openen van foto’ s app etc., zijn veel voorkomende problemen. Deze problemen geven aan dat uw foto ‘ s app is beschadigd en moet worden gerepareerd of opnieuw opgebouwd. Gebruik de bovenstaande methoden om foto ‘ s app te repareren op Mac. Voor corrupte foto ’s in de foto’ s-app of iPhoto, krijg snel en probleemloos optimum repair software, stellaire reparatie voor foto. U kunt ook gratis proefversie van de software. Hiermee kunt u een voorbeeld van de gerepareerde foto ’s van foto’ s app.
