Hoe te verwijderen Minecraft van uw Windows 10 PC [Volledige gids]
samenvatting

een groot aantal mensen hebben om Minecraft te verwijderen als gevolg van verschillende redenen. Hoe te verwijderen Minecraft van uw Windows 10 PC? Als u ook op zoek bent naar de instructie, deze post van MiniTool is wat u zoekt.
voordat u
zoals u weet, neemt Minecraft altijd veel schijfruimte in beslag, wat de Windows 10-computer kan vertragen. Om de schijfruimte vrij te maken, zijn veel gebruikers van plan om Minecraft te verwijderen. Of als gevolg van een aantal fouten, zoals Minecraft reageert niet, gebruikers moeten Minecraft verwijderen.
Als u Minecraft tijdelijk wilt verwijderen en later, kunt u een back-up maken van de Spelbestanden die u van tevoren hebt opgeslagen. Het zal u toelaten om Minecraft opnieuw te installeren zonder verlies van eerdere gegevens. Dus, volg de onderstaande stappen om een back-up van uw opgeslagen spelbestanden.
Stap 1. Druk op Win + R toetsen om het dialoogvenster Uitvoeren te openen en typ vervolgens % appdata % en druk op Enter om de map AppData te openen.
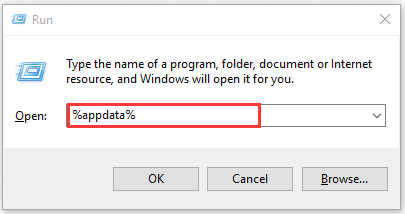
Stap 2 Zoek de map Minecraft in de map app en druk vervolgens op Ctrl + C toetsen om deze map te kopiëren.
Stap 3. Sla de map op een andere locatie op door op te drukken Ctrl + V toetsen. Wanneer u Minecraft opnieuw installeert, kunt u de map terug te vinden.
hoe te verwijderen Minecraft Windows 10? Hier zijn volledige gidsen voor u. Lees verder.
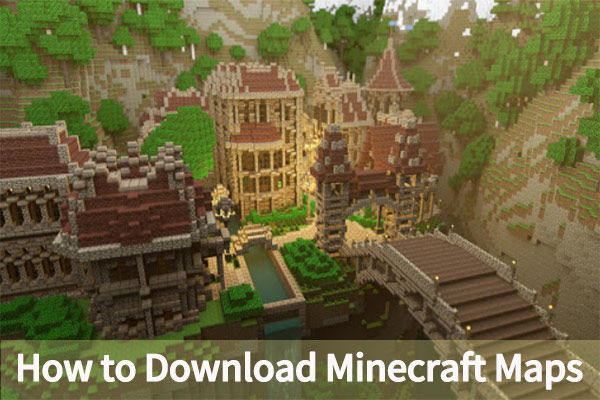
wilt u een aangepaste Minecraft maps installeren? Dit bericht zal u laten zien hoe te downloaden en te installeren Minecraft kaarten op uw Windows-PC.
Methode 1. Minecraft verwijderen Windows 10 vanaf het Configuratiescherm
de nieuwste Minecraft-versie bevat een traditioneel Windows-installatieprogramma, zodat u Minecraft kunt verwijderen vanaf het Configuratiescherm en instellingen-apps. Laten we eens kijken hoe te verwijderen Minecraft vanaf het Configuratiescherm.
Stap 1. Typ control in het zoekvak en selecteer het Configuratiescherm app van de beste match.
Stap 2. Wijzig de weergave door naar categorie, en scroll dan naar beneden de rechter zijbalk naar de bodem en klik op een programma verwijderen.
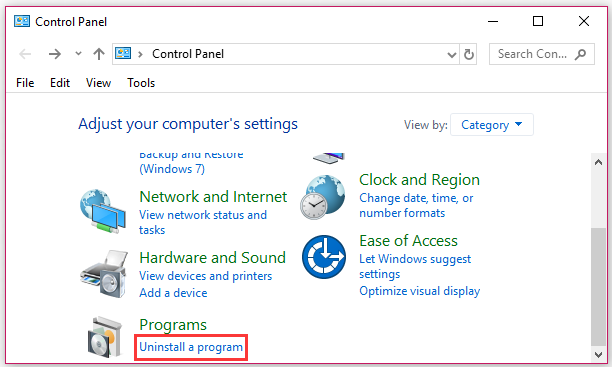
Stap 3 Dan wordt hier een lijst met geïnstalleerde programma ‘ s getoond. Klik met de rechtermuisknop op het Minecraft programma en selecteer de optie Verwijderen. Volg de aanwijzingen op het scherm om Minecraft volledig te verwijderen.
Methode 2. Minecraft verwijderen Windows 10 met de Instellingen-App
u kunt ook de Instellingen-app gebruiken om Minecraft te verwijderen. Hier is hoe dat te doen:
Stap 1. Druk op Win + I toetsen om het venster Instellingen te openen en klik vervolgens op de sectie Apps.
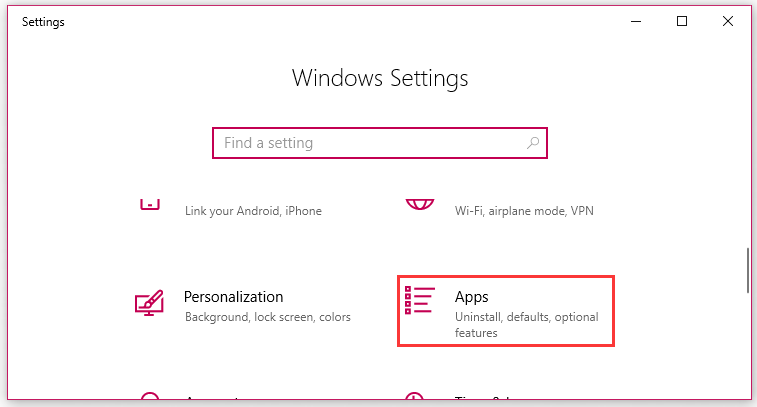
Stap 2 Navigeer naar het Minecraft-programma in het rechterdeelvenster of typ Minecraft in de zoekbalk.
Stap 3. Dubbelklik erop en klik op de knop Verwijderen. Klik vervolgens opnieuw op de knop Verwijderen in het pop-upvenster en volg de instructies op het scherm om het volledig te verwijderen.
Als u het Minecraft programma niet kunt vinden in de lijst met programma ‘ s, kunt u verder gaan met de volgende methode.

Minecraft port forwarding is een verhit onderwerp onder een groot aantal Minecraft fans. Hoe port forward Minecraft? Laten we deze post vertellen u het antwoord.
Methode 3. Uninstall Minecraft Windows 10 uit AppData map
zoals hierboven vermeld, kunt u de Minecraft Map vinden in de AppData map. Evenzo, kunt u Minecraft verwijderen uit de map. Laten we eens kijken hoe te verwijderen Minecraft Windows 10:
Stap 1. Druk op Win + R toetsen om het dialoogvenster Uitvoeren te openen en typ vervolgens % appdata%\.minecraft en druk op Enter.
Stap 2. Klik met de rechtermuisknop op de .Minecraft Map en selecteer optie Verwijderen. Deze actie zal Minecraft volledig verwijderen van uw Windows 10 PC. Als alternatief kunt u de map Minecraft slepen naar de prullenbak, zodat u het opnieuw kunt herstellen.